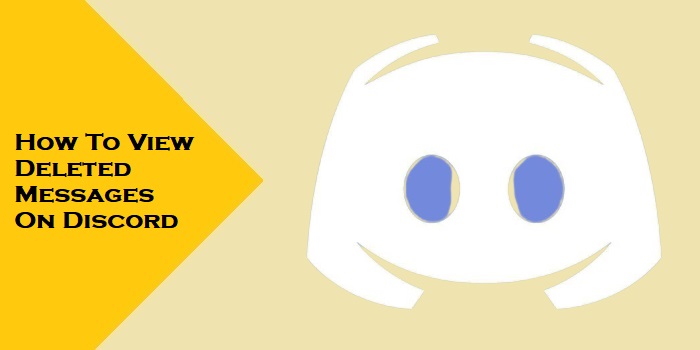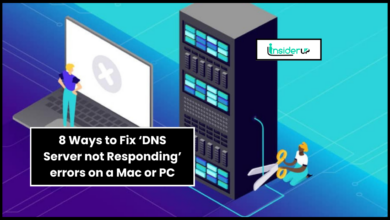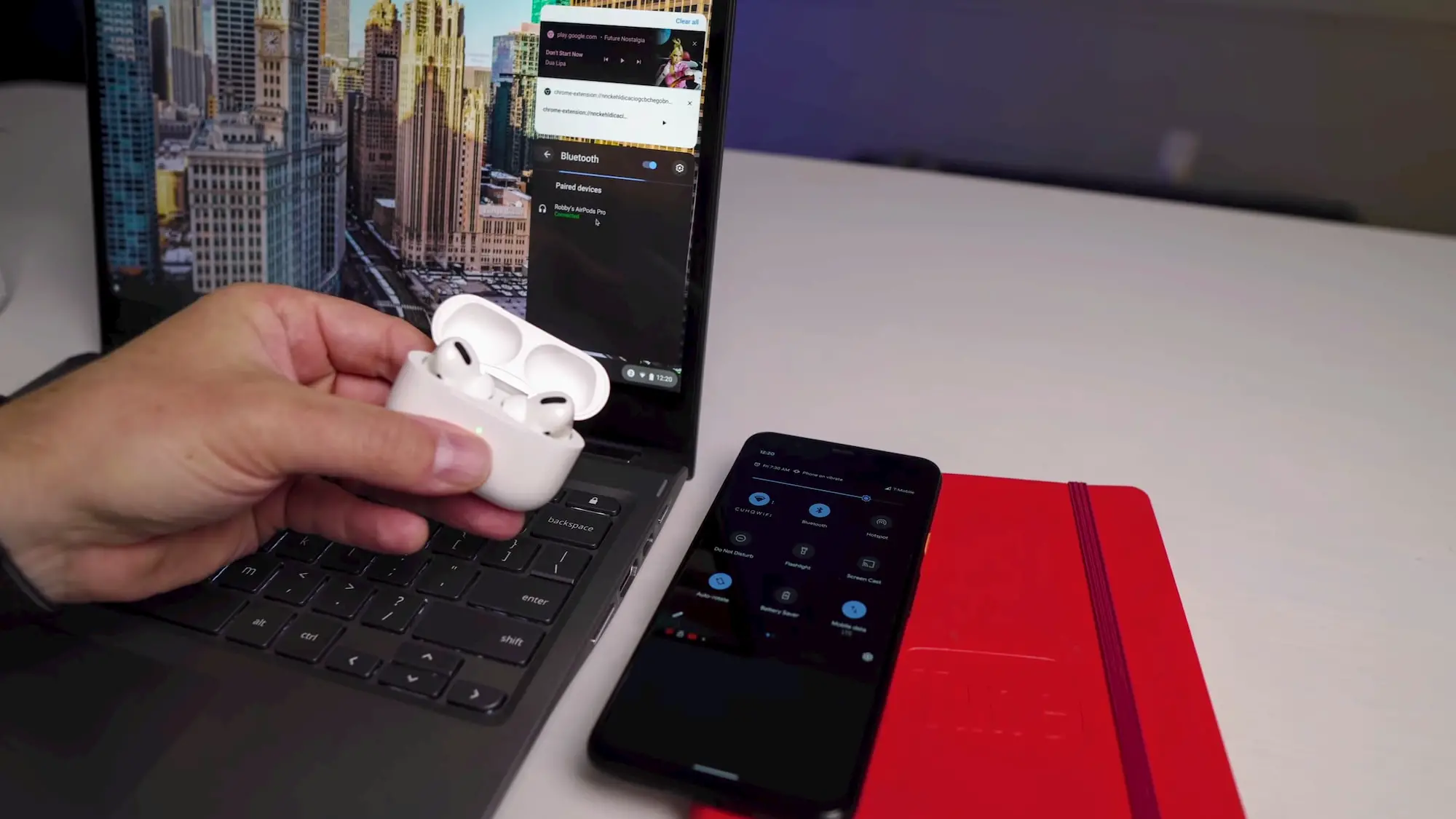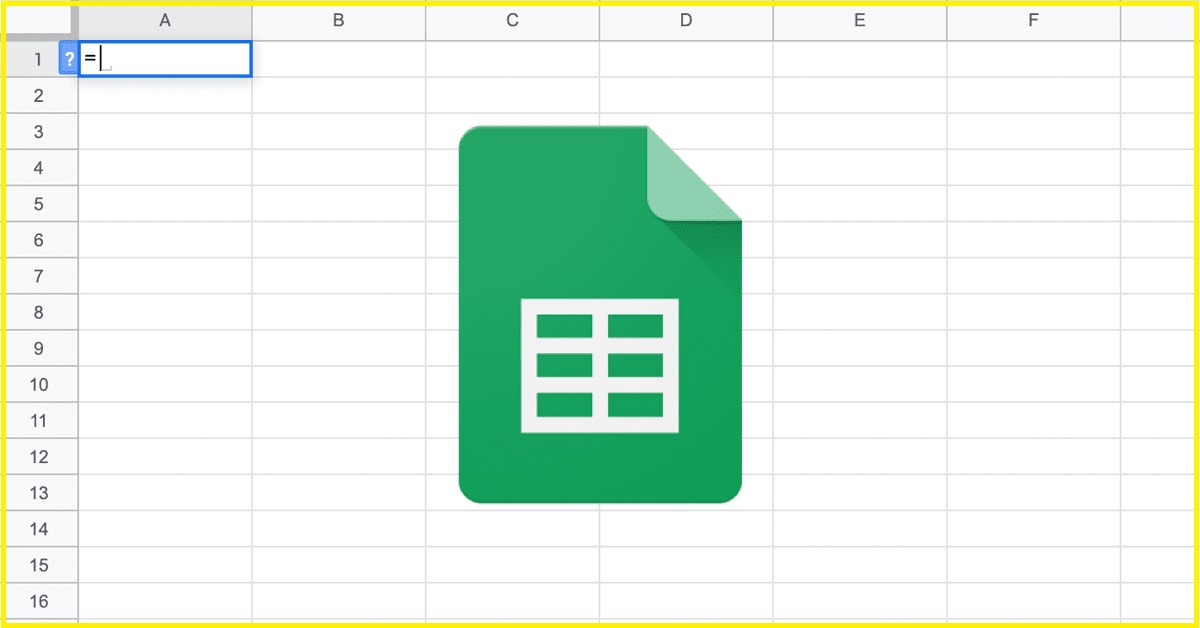How To Change Color Of The Your Name In Discord
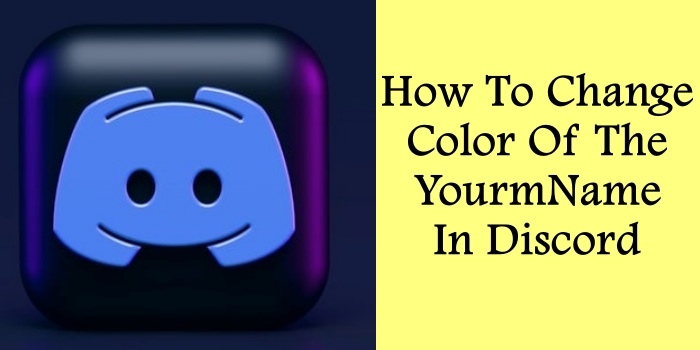
Customizing your appearance makes Discord such a fun and engaging platform used by over 150 million people. One of the most noticeable ways to stand out is by changing the color of your username or nickname on the servers you join. This eye-catching feature allows you to express your personality or preferences through color. But how exactly can you modify the default colors provided by Discord?
In this beginner-friendly guide, we’ll explore the main methods available to alter the color of your name in Discord on both desktop and mobile. Whether you want a slight tweak or a completely custom color, there are options to suit your needs. We’ll look at leveraging roles and role assignments to grant specialized colors. Creating a personalized theme gives you site-wide control over colors as well. And if you need temporary or channel-specific changes, third-party bots can get the job done.
Understanding key Discord concepts like permissions, role hierarchy, and server settings paves the way to changing name colors seamlessly. We’ll make sure to cover the fundamentals for a solid foundation. You’ll also learn how to troubleshoot issues and pick the solution that fits your use case. We aim to provide the essential knowledge and tools for this fun form of self-expression. With the ability to choose your preferred colors or stand out from the crowd, customizing your Discord name empowers you to take full advantage of what this highly customizable platform has to offer.
Discord is a popular free voice, video, and text chat app used by over 150 million people worldwide. It was initially designed for gamers to communicate with each other, but is now used for many other purposes including business, education, and personal connections.
One way to customize your appearance on Discord is by changing the color of your username/nickname. This allows you to stand out in chat rooms and servers. Your name color is determined by a role that is assigned to you on each server. Roles have various permissions and functionality, including the ability to set a specific name color.
In this comprehensive guide, we will cover the various methods you can use to change the color of your name on both desktop and mobile:
- Using roles and custom role colors
- Enabling custom themes
- Using third-party bots
Understanding these options will allow you to choose the right method to get your desired name color on Discord.
Using Roles to Change Your Name Color
What Are Roles?
A role is a title or tag assigned to users on a Discord server. Server administrators and moderators manage roles.
Some common roles include:
- Administrator – Has full access to server settings and permissions.
- Moderator – Has ability to manage roles, channels, members, etc.
- Member – Default base role when joining a server.
- Guest – Limited permissions.
- Bot – Automated accounts.
Roles are displayed next to the user’s name and allow admins to organize users based on function and seniority.
How to Create a New Role
To create a custom role with a specific name color on Discord:
1. Open the server you want to add the role to.
2. Select the Server Settings icon (gear icon).
![]()
3. Choose Roles from the left sidebar.
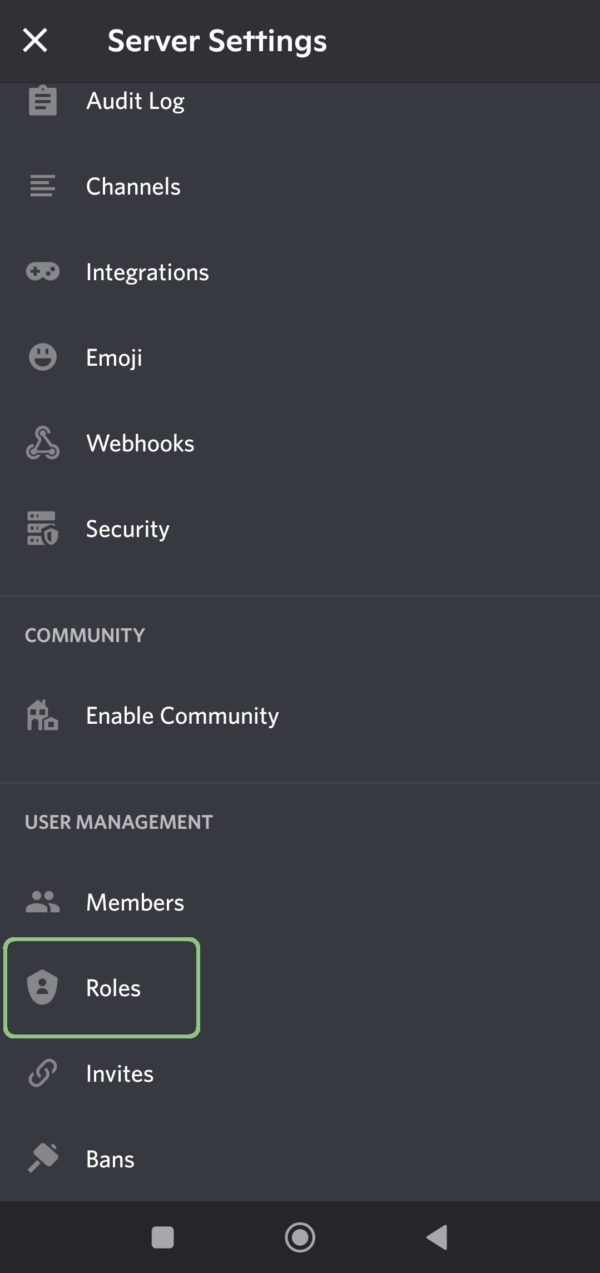
4. Click the + button to add a new role.
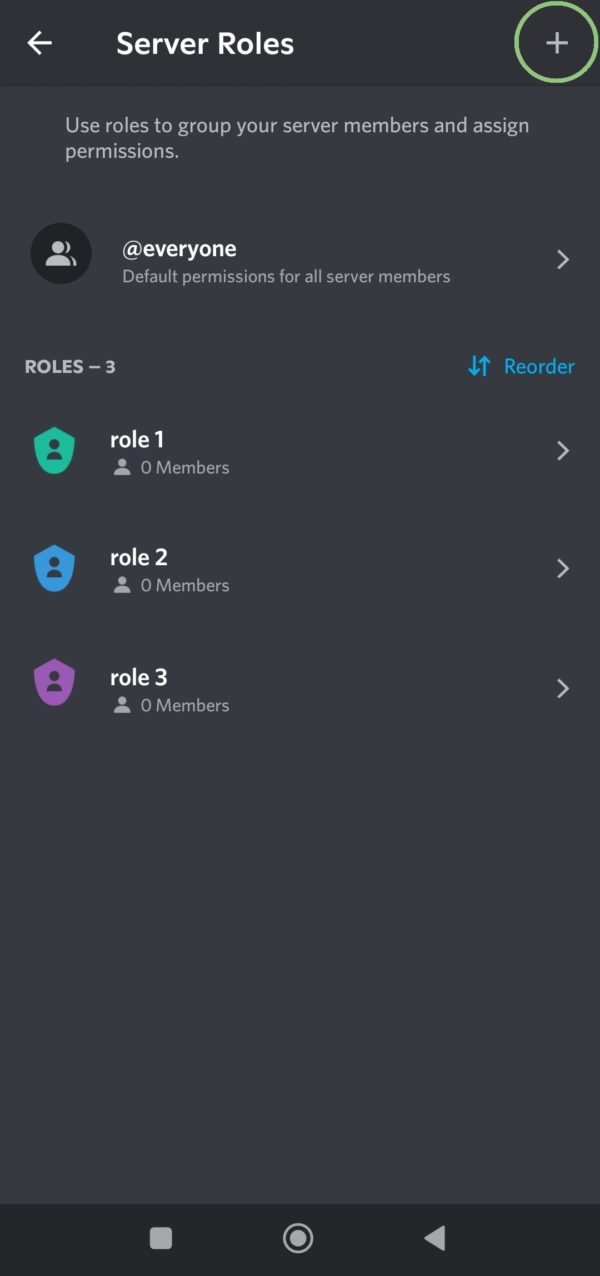
5. Give the role a name.
6. Click the color box to open the Role Color Picker.
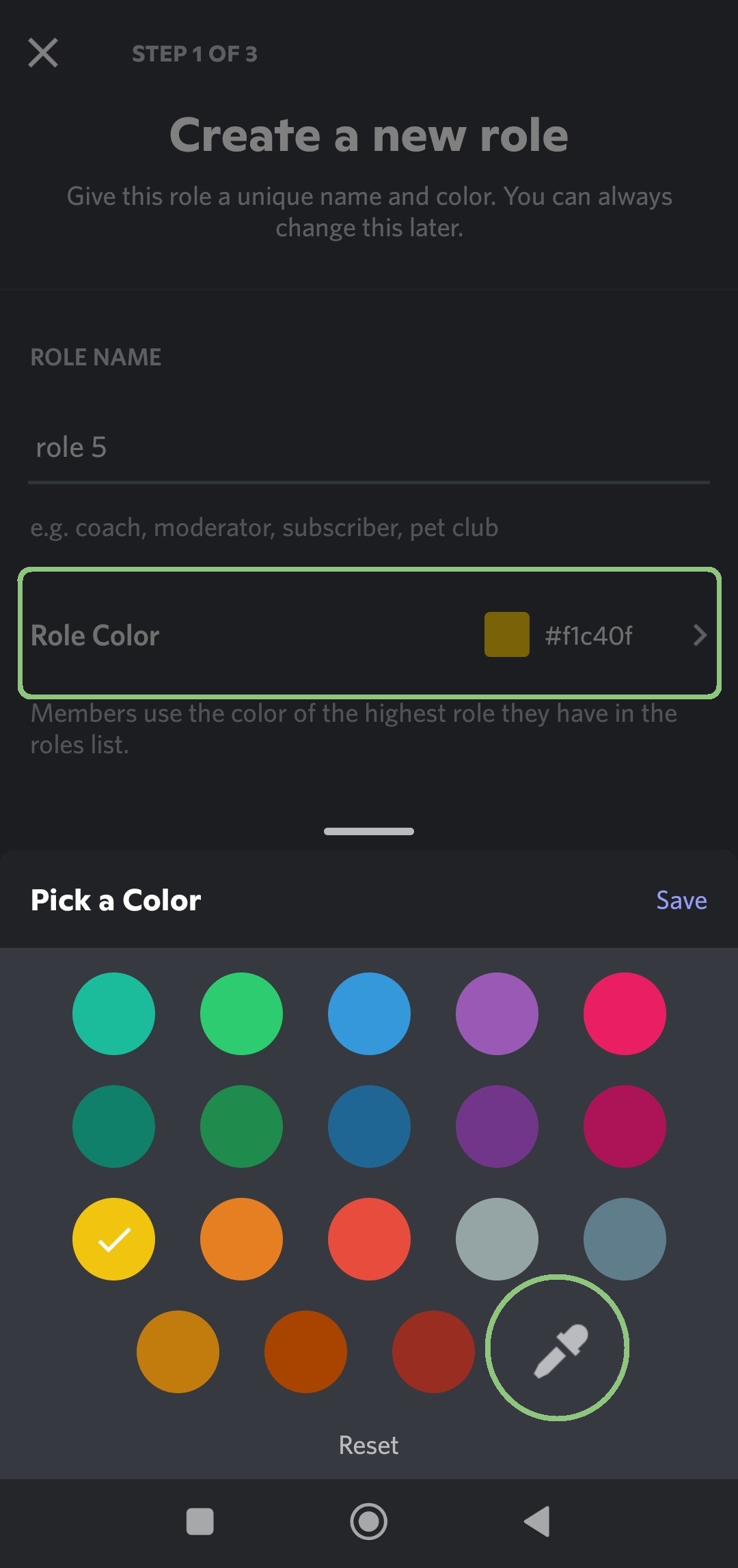
7. Select your desired name color. This can be a preset color or custom HEX, RGB or HSV values.
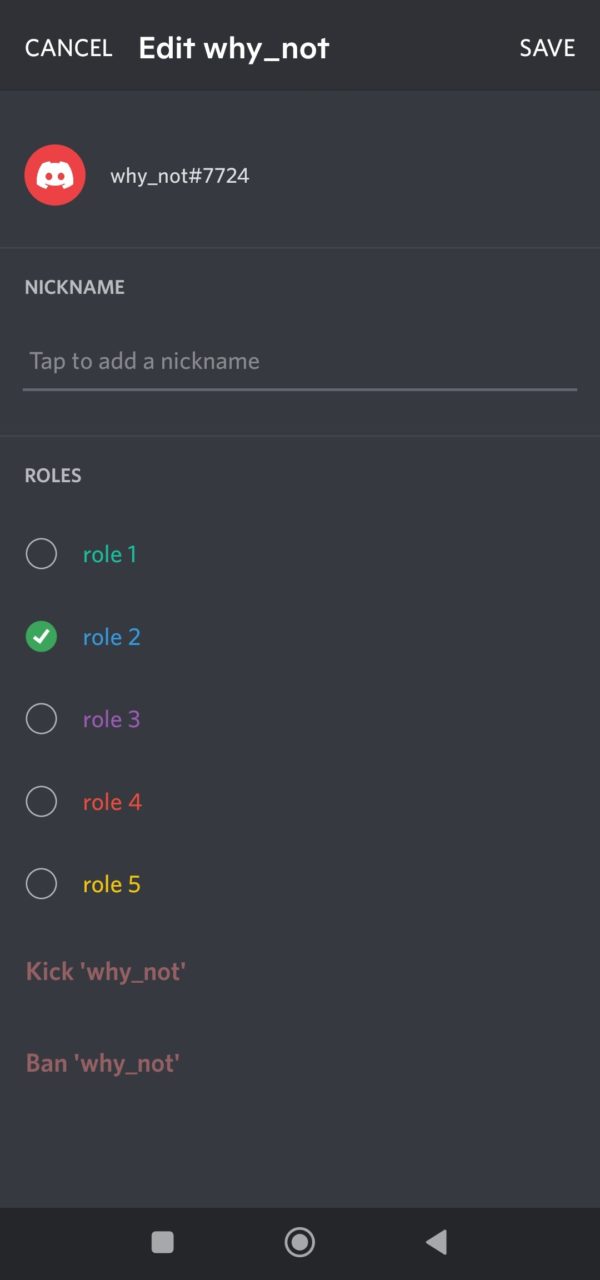
8. Click ✔️ Save Changes at the bottom.
The new role will now appear in the role list for that server.
How to Assign Yourself a Role
Once a role with your ideal name color is created, you need to assign it to yourself:
1. Go to the role list on the right of a server’s channel view.
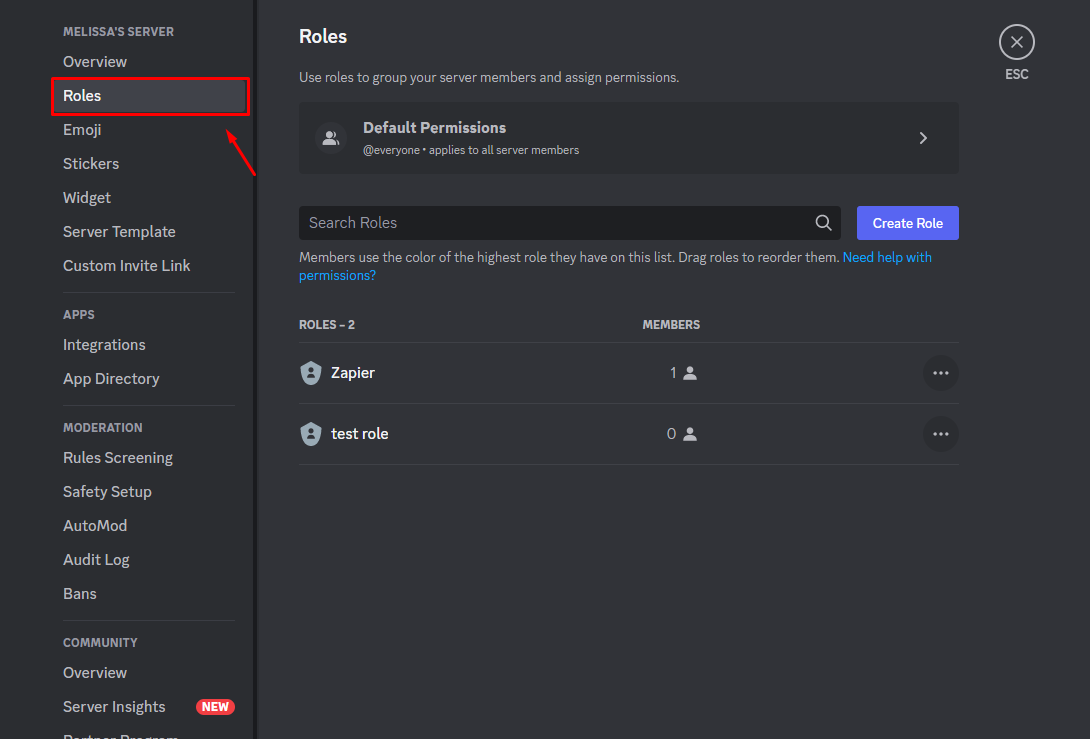
2. Click the + icon on the role you want. This will assign it to you.
![]()
3. Your name color should now change to match that role’s color.
The role will override the default name colors of online (green), idle (yellow), do not disturb (red) and offline (gray).
You can have multiple roles, but the highest role in the server’s role hierarchy will determine your name color.
Using a Custom Theme to Change Your Name Color
How to Enable Custom Themes
Discord allows you to create custom themes that can override name colors site-wide. To use custom themes:
- Go to User Settings
- Select Appearance
- Toggle Enable Custom Themes to on
- Click Create a Theme
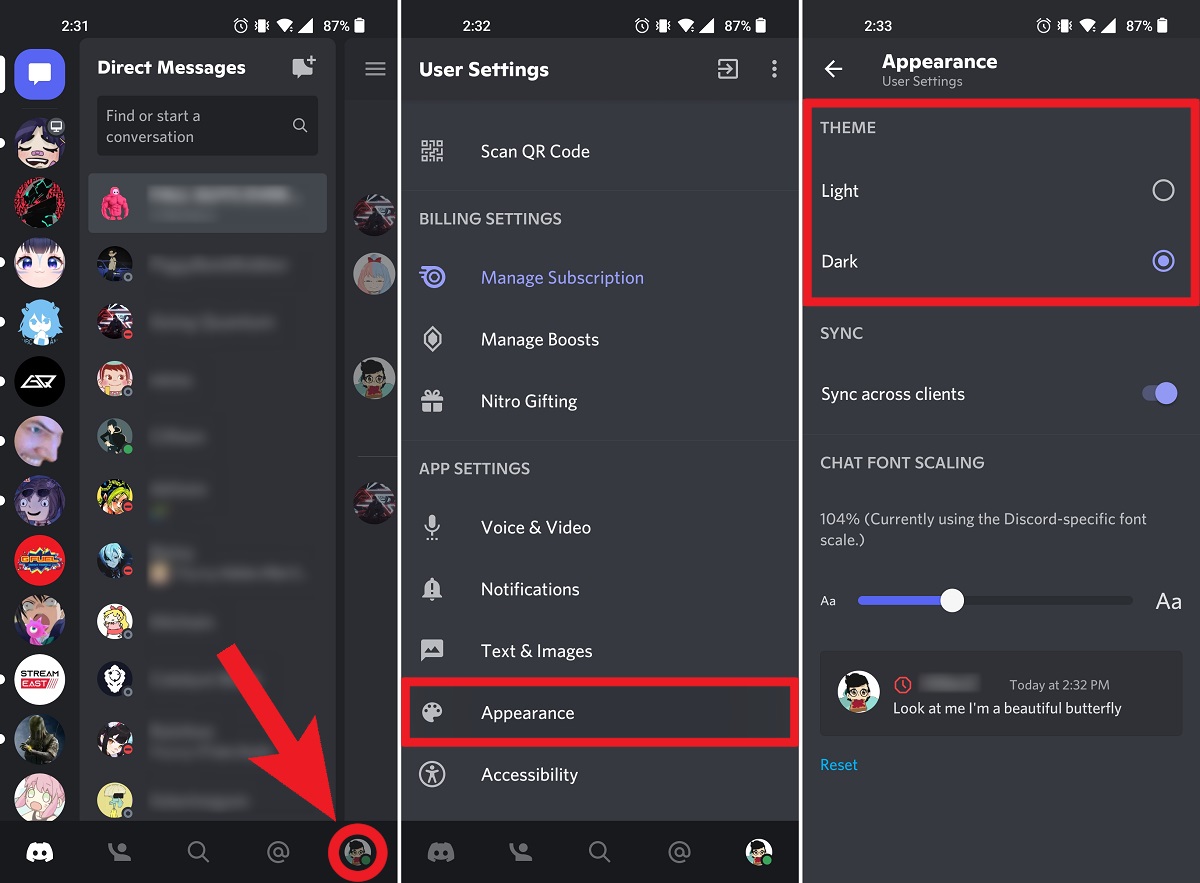
This will open the custom theme editor.
How to Create a Custom Theme
In the theme editor:
- Pick your ideal name color under User Identity > Username
- You can also customize other colors like chat boxes and backgrounds
- Click Save Theme when done
- Back in User Settings, choose your new theme
Your Discord name color will now change globally based on the custom theme instead of any role colors. You can still disable custom themes later to revert back to role colors.
Using a Third-Party Bot to Change Your Name Color
Popular Third-Party Bots for Changing Name Color
There are bots developed by third-party creators that have commands to change your name color without roles:
- Carlbot – ;color <hex code>
- ATL Bot – !setcolor <hex code>
- Dyno – !color <hex code>
These bots need to be added to your server first to function. Only users with the Administrator permission can add bots.
How to Use a Third-Party Bot to Change Name Color
Once the bot is configured on your server:
- Go to the channel where you want your name color changed
- Type the bot’s command with your desired hex code
- The bot will override your name color in that channel
- Example ;color #AABBCC
- To undo, you can reset your color back to default
The color change is limited to the channel you use the command in. You would have to reuse the command in other channels.
Some bots also allow saving your color change permanently. However, name color ultimately depends on roles when no bots or custom themes are applied.
Frequently Asked Questions
Q 1: How Do I Choose a Name Color Hex Code?
A: Online color code tools help you pick hex values. Look for an appealing color and use its hex code.
Q 2: Why is My Name Color Not Changing Properly?
A: Make sure roles are ordered properly in the hierarchy. Higher roles override others. Also check for any bugs or issues with third-party bots.
Q 3: is There a Way to Set a Default Name Color?
A: Creating a custom theme with your desired color will apply the change globally without manually assigning roles.
Q 4: Do Name Color Changes Work on Mobile?
A: Custom themes will apply, but role colors and third-party bots have limited support on mobile apps currently.
Q 5: What Happens if Two People Have the Same Color?
A: Name colors are not unique. Multiple users can have the same color from different roles, themes, or bots.
Conclusion
- Discord offers multiple ways to customize your name color using roles, custom themes, and third-party bots.
- Understanding roles, permissions, hierarchy, and name color overrides is key to getting your desired look.
- For site-wide permanent changes, creating a custom theme is the best option.
- Third-party bots can change your name color temporarily in specific channels.
- Experiment to find the right method for your needs and the servers you use.
A customized name color lets you stand out and reflect your personality on Discord. Hopefully, this guide has helped explain the main methods available to change your name color.
Summary of Main Points
- Roles – Admins can create colored roles you can assign yourself
- Custom Themes – Site-wide name color changes in User Settings
- Third-Party Bots – Temporary name color commands in specific channels
- HEX, RGB, HSV – Color codes used in roles, themes, bots
- Role Hierarchy – Higher priority roles override others
- Permissions – Manage Roles required to change role colors
- Appearance – Tab in User Settings to enable custom themes
Additional Tips and Troubleshooting
- Remove any roles or themes to revert back to default name colors
- Bots may not work properly if improperly configured
- Role hierarchy determines which role’s color takes priority
- Mobile apps have limited theme and bot support
- Manage Server permission needed to install bots on a server
- Report bugs, issues or abuse related to third-party bots