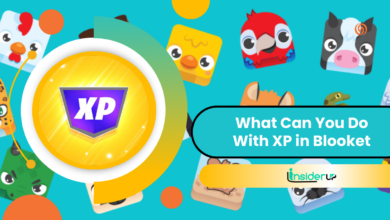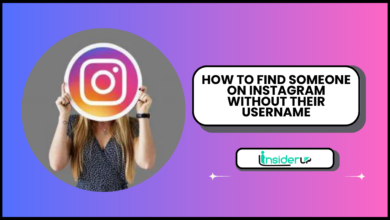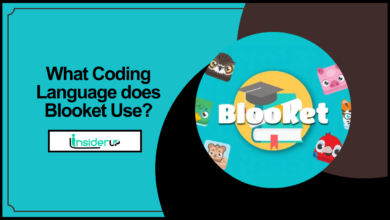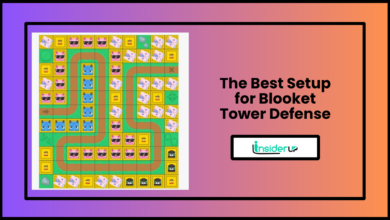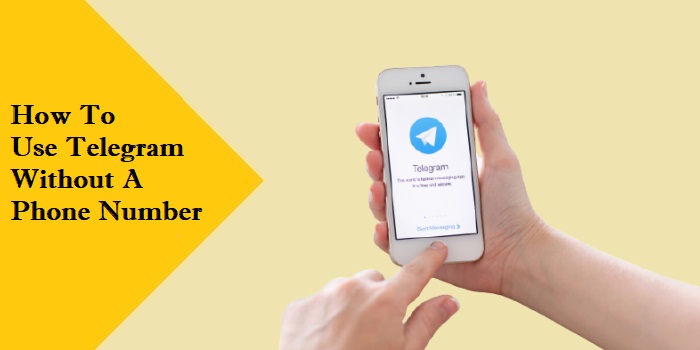How To Find WiFi Password On Android Without Root
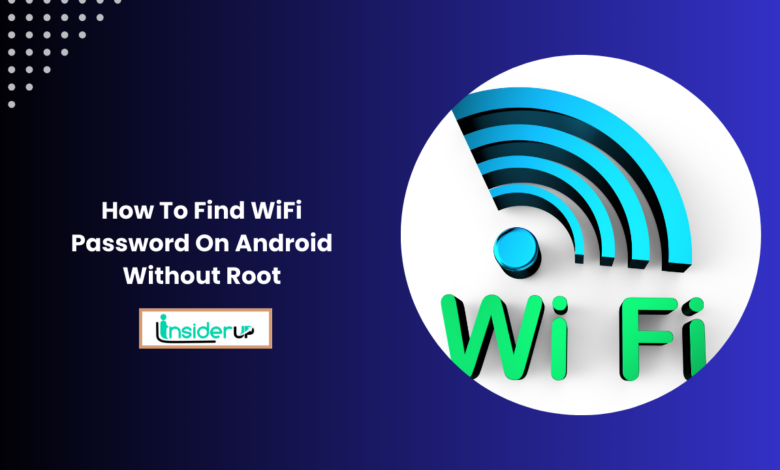
In the digital age, WiFi has become a necessity in our daily lives. A steady and secure WiFi connection is essential, whether it’s online work, scrolling through social media, or streaming our favorite shows. It ensures seamless digital interaction, providing us access to the vast world of the internet.
Accompanying every WiFi network is a WiFi password, a series of alphanumeric characters, act as security against unauthorized use, protecting the network from potential threats. Yet, the WiFi password is often easily overlooked, despite its importance. It’s usually set up once when configuring the router and then forgotten.
However, there are moments when you might need to find your WiFi password. For instance, when welcoming guests into your home, sharing internet access with them often necessitates revealing the WiFi password. Sometimes, you might forget it, or misplace the paper where you wrote it down. The password could even be needed by one of your own devices. In such cases, knowing how to find a WiFi password becomes crucial.
This article provides helpful methods for finding your WiFi password on Android without root. We’ll highlight three methods: using the QR code, file manager, and third-party app.
How to Find Your WiFi Password on Android Without Root
Method 1: Using the QR Code
The QR code method is a quick and simple way to find your WiFi password. To do this, follow the steps below:
1. Open the Settings app on your Android device.
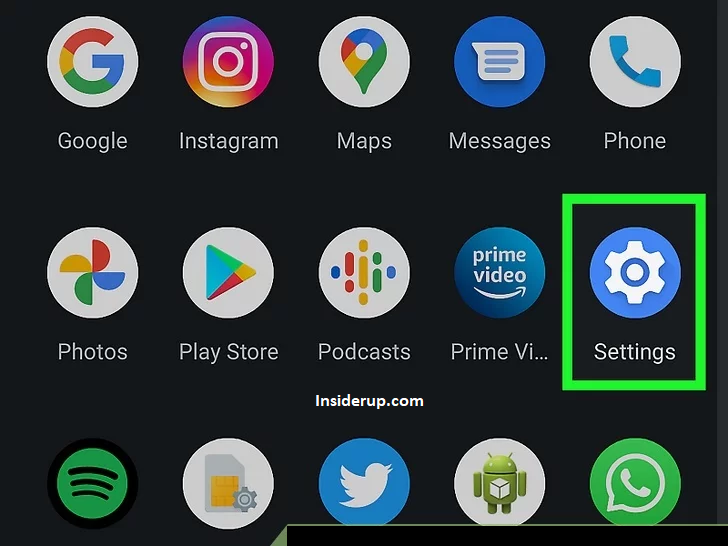
2. Tap on Network and Internet.

3. Tap on WiFi.
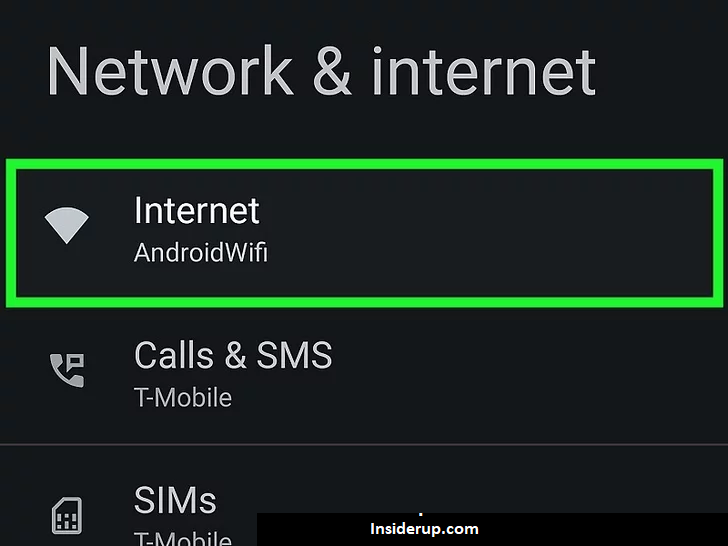
4. Find the WiFi network for which you want to find the password and tap on it.
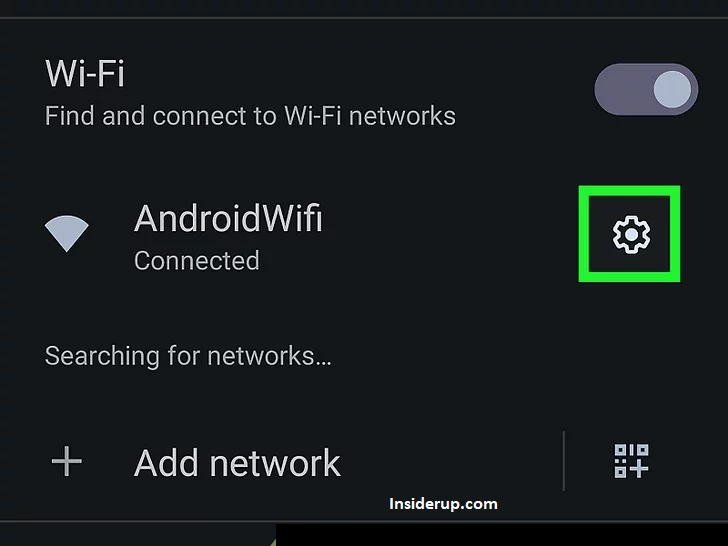
5. Tap on the Share button. This generates a QR code that you can then share or scan.

6. Scan the QR code with a QR code scanner application. Hunting down a good QR scanner on the Google Play Store is easy – there are numerous free and reliable ones.
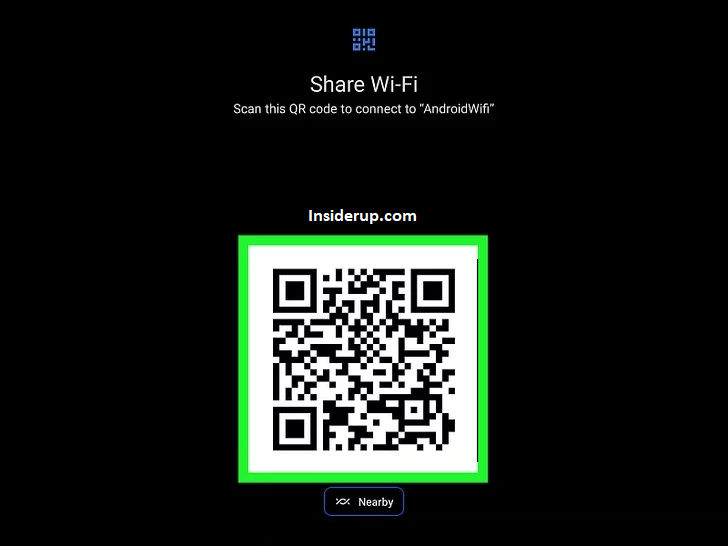
7. The WiFi password will be displayed on the screen when you scan the QR code.

Method 2: Using a File Manager
Another way to find the WiFi password is by using a file manager application. However, while the QR method functions on the latest Android versions, retrieving a password through a file manager often only works on older versions due to tightened Android security. Here are the necessary steps:
- Open a file manager app on your Android device. You can download the built-in file manager from the Google Play Store.
- Navigate to the following directory: /data/misc/wifi/wpa_supplicant.conf
Unfortunately, newer versions of Android have restricted access to this file, making it inaccessible without rooting your phone. If your phone lets you access this file, open it, and you’ll find credentials like SSID and PSK — your WiFi password is the PSK.
Method 3: Using a Third-Party App
Third-party applications are another alternative. Various apps in the market can recover stored WiFi passwords on your Android phone. Notable among them are WiFi Password Finder, WiFi Key Viewer, and WiFi Password Recovery.
To use these applications, download and install the app on your Android device and comply with the on-screen instructions. However, these apps may not work effectively on newer versions of Android due to the heightened security features that limit access to passwords.
1. WiFi Password Finder

WiFi Password Finder is a straightforward application that aids in recovering forgotten WiFi passwords stored on one’s Android device. Users can use this app to retrieve and manage passwords for all previously connected WiFi networks with only a few taps. Even though the WiFi Password Finder doesn’t allow access to others’ WiFi networks or hacking into password-protected networks, it provides a useful solution for those who routinely forget their WiFi passwords.
2. WiFi Key Viewer

The WiFi Key Viewer is a third-party application that retrieves the WiFi network password to which your Android phone is currently connected. It offers a simple and user-friendly interface. The user can effortlessly identify and share the credentials by displaying the SSID (Network Name) and PSK (Password). It’s important to note that, due to Android’s security restrictions, some versions might not support the retrieval of passwords using this app.
3. WiFi Password Recovery
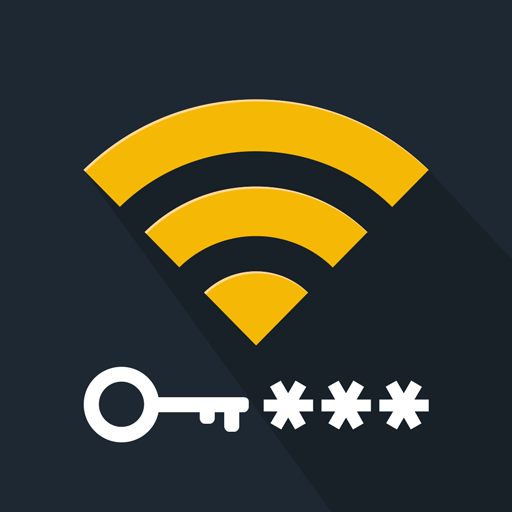
As the name suggests, WiFi Password Recovery is an app designed to recover and view all saved WiFi passwords on your Android device. It uses a secure and reliable platform to help users who regularly connect and disconnect from various networks and may forget their passwords. Again, for ethical reasons and user privacy, the WiFi Password Recovery app doesn’t support password cracking for unknown networks.
4. WiFi Password Manager

The WiFi Password Manager app is a handy tool for managing and maintaining your various WiFi passwords in one place. It recovers saved WiFi passwords on your phone and enables users to create a master key for multiple passwords, ensuring robust security measures against unwanted access.
5. WiFi Password Viewer
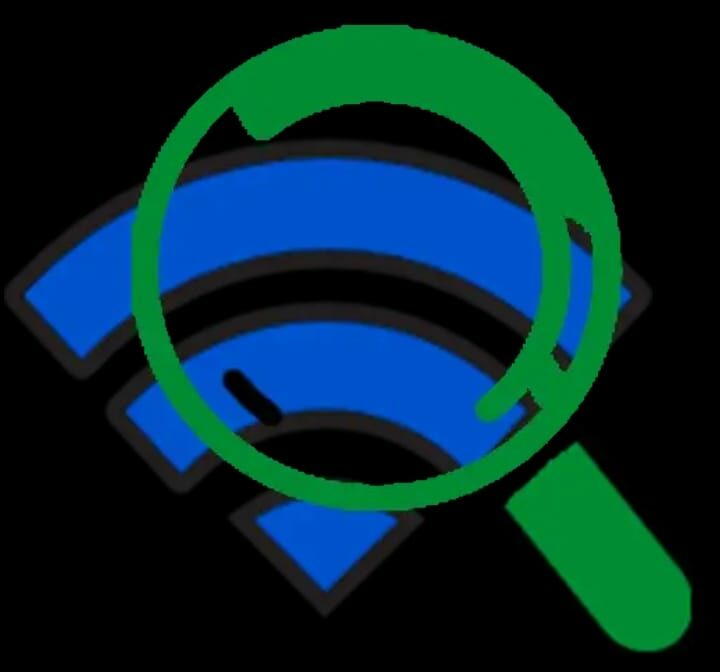
Like the WiFi Key Viewer, the WiFi Password Viewer application reveals passwords for WiFi networks saved on your Android device. Its key feature is the ability to copy the WiFi password to your clipboard, which can be helpful when sharing network details.
6. WiFi Password Show

WiFi Password Show is another popular tool to recover WiFi passwords from an Android device without root access. Its simple interface makes it straightforward for any user to find and display the actual password of the connected WiFi network.
7. WiFi Password Master

WiFi Password Master is unique because it generates secure passwords for your network and provides a password recovery feature. This user-friendly tool provides multiple security layers to your WiFi, preventing unwanted users from accessing the network. This app allows you to easily manage, recover, and create strong passwords. Creating new passwords will require you to update the router settings manually.
Security Considerations
Discovering how to find your WiFi password on Android without root reveals certain security implications. Although these steps and procedures are intended for legitimate uses, dubious users might exploit them to gain unauthorized access to networks. Hence, securing your WiFi network and mitigating potential threats is crucial.
- Ensure the Physical Safety of Your Router: The first step to secure a WiFi network is in the real world. It would be best to position your router in a secure place in your house where uninvited guests and strangers cannot easily reach it.
- Change your WiFi Password Regularly: Changing your password increases your network’s security. The harder and more complex the password, the better.
- Use WPA2 or WPA3: These are the latest and most secure wireless protection protocols. Avoid using WEP, as it is outdated and easily cracked.
Frequently Asked Questions (FAQs)
1. Why Can’t I See My Wifi Password on My Android Phone?
Due to security measures, Android hides WiFi passwords to prevent unauthorized access to the network. However, with the help of third-party apps mentioned above, you can view your stored WiFi passwords.
2. Can These Apps Provide the Password for a Wifi Network I Haven’t Connected to Before?
No, these apps can’t provide you with passwords for networks you’ve never connected to. The purpose of these apps is to recover and manage the passwords of networks to which you’ve previously connected.
3. Do These Apps Need Root Access on My Phone?
Most of the apps listed don’t require root access to function. However, depending on the security level of your Android version, some might not work as expected without root access.
Conclusion
To conclude, while finding your WiFi password on Android without root can be useful in various situations, ensuring your network’s security is paramount. In a time where most of our lives revolve around digital platforms, maintaining a secure WiFi network defends against cyber threats, thus protecting our digital footprint.
Whether it’s about recalling a long-forgotten password for your guest or managing the multiple WiFi networks you connect to daily, it is clear that apps like WiFi Password Finder, WiFi Key Viewer, WiFi Password Recovery, WiFi Password Manager, WiFi Password Viewer, WiFi Password Show, and WiFi Password Master provide an important function. They serve to make your digital experience smoother and less stressful. However, it’s crucial to note that these apps are meant for personal use and should be employed ethically.