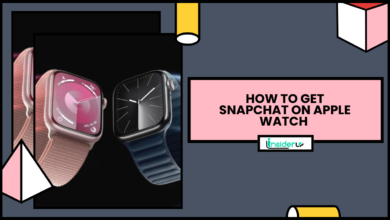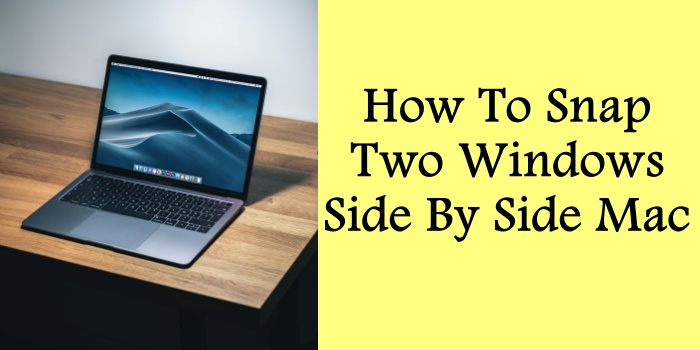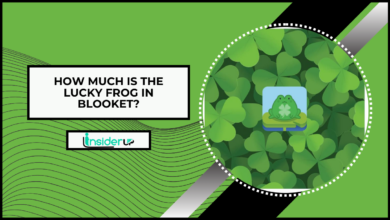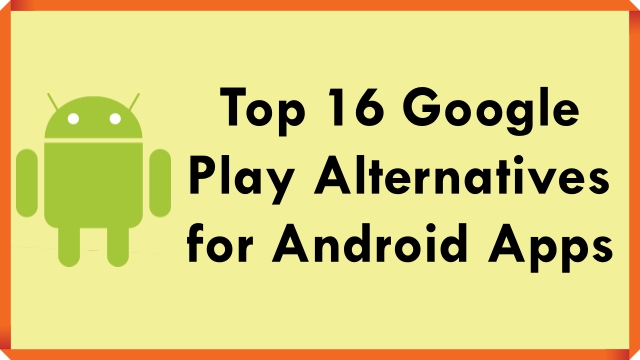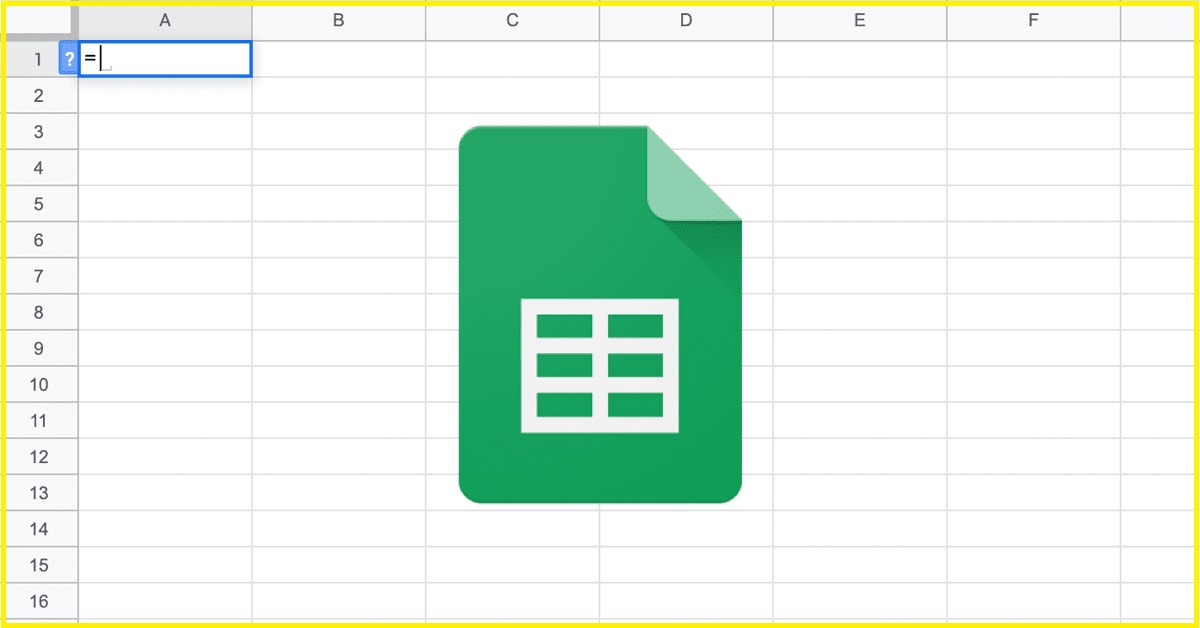How to Mirror Android Devices To The Amazon Fire TV Stick
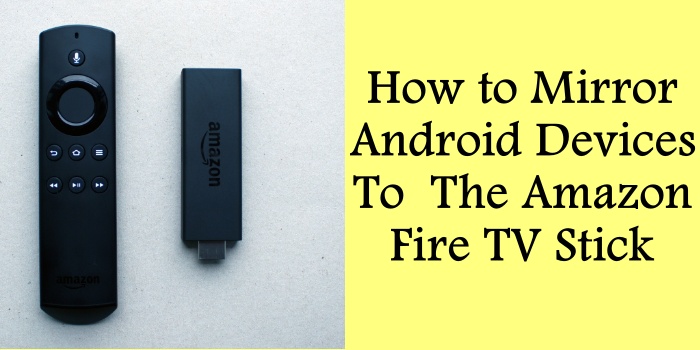
Amazon Fire TV Stick, but confused about how to utilize it to mirror your phone’s display? Well, do not worry, we’ve got your back. Here’s a Fast guide on how to reflect your Android or iPhone show to Firestick.
Screen mirroring has become an extremely popular way to view content from your mobile device on a bigger screen. By mirroring (or casting) the display of your Android smartphone, tablet, or other devices to your television via the Amazon Fire TV Stick, you open up various possibilities for entertainment, gaming, presentations, and more.
The Fire TV Stick comes equipped with the ability to receive and display mirrored content from compatible Android devices. With just a few taps, you can be viewing photos, videos, games, documents, or even your entire Android screen right on your TV! Modern Android devices running Android 5.0 or higher typically have built-in support for casting via Miracast or Google’s own Chromecast protocol.
In this comprehensive guide, you’ll learn how quick and easy it is to enable display mirroring on your Fire TV Stick and mirror content over from a compatible Android device, whether it is over the same Wi-Fi network or directly connected via HDMI cable. We’ll also explore some advanced screen mirroring features and troubleshoot any potential connection issues you may encounter. So read on to turn your television into an extension of your Android smartphone or tablet!
Compatibility and Requirements

Most Android devices running Android 5.0 Lollipop or newer support display mirroring in some implementation, whether through the open Miracast standard or Google Cast. Popular devices such as Samsung Galaxy, Google Pixel, LG, OnePlus, and Sony Xperia smartphones have integrated casting abilities.
For the receiving end, the Amazon Fire TV Stick (2nd Gen onwards), Fire TV Stick 4K, Fire TV (2nd Gen), and Fire TV Cube all support display mirroring. Some older Fire TV models may require an HDMI cable for direct mirroring from the Android device.
Here are the core hardware and software requirements for Android mirroring:
- Compatible Android smartphone, tablet, or device
- Amazon Fire TV Stick (2nd Gen onwards) or Fire TV (2nd Gen onwards)
- Stable high-speed Wi-Fi connection (preferably 5 GHz band)
- Miracast or Chromecast built-into Android device
- Latest Fire TV software updates installed
How to Mirror Android Devices To The Amazon Fire TV Stick

Step 1: Enable Screen Mirroring on FireStick.
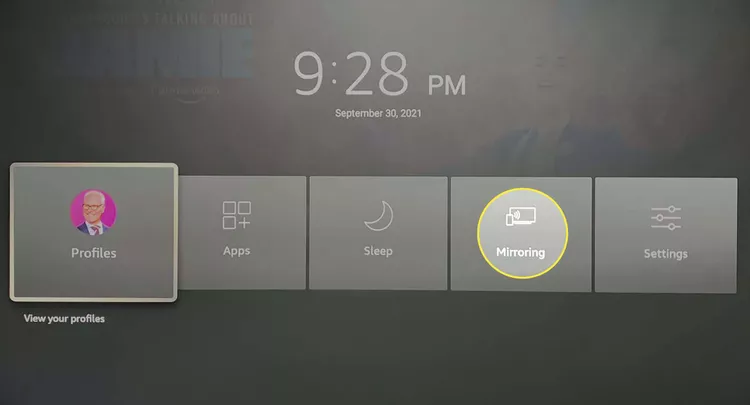
Hold down the Home button in your Firestick distance. Then, select Mirroring to empower it. Alternatively, you can enable mirroring in Preferences > Screen & Sounds > Display Mirroring.
Step 2: Enable Screen Mirroring in your own Android.
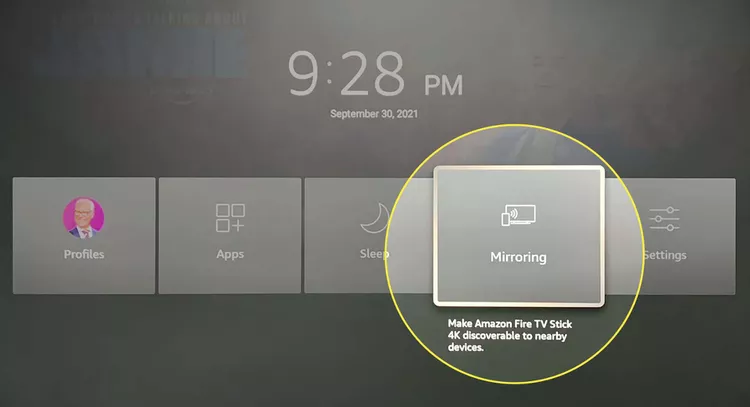
Now, unlock your mobile, head to Settings > Connections, and then enable screen Mirroring.’ You can also find the option in the quick settings tile with various names like Wireless Display, Screen Cast, Smart View, or even Miracast (will change based on your phone’s make and model).
Step 3: Join the Firestick Device.
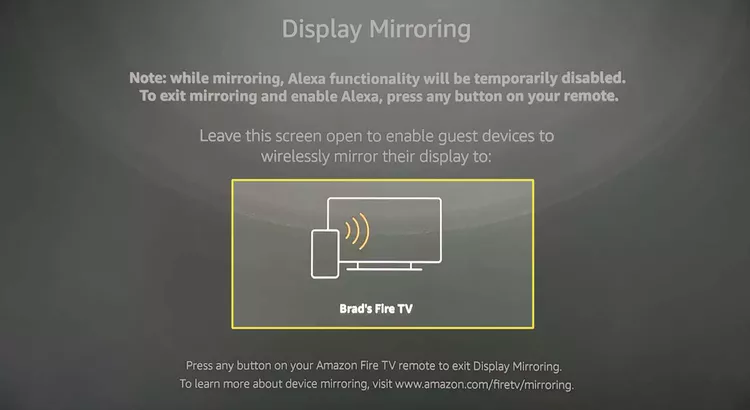
Once empowered, your Firestick/ Fire TV’s name must appear in the list of available devices. Choose the device and wait for the display mirroring to start. Again, ensure the Fire TV and your phone are connected to the same wireless network.
No Built-in Screen Mirroring Utilize Third-Party Apps
Because of Google’s constraints, most stock Android devices don’t let you mirror your telephone to TV except for Chromecast. If that’s the event, using the measures below, you may use third-party programs to mirror your phone’s screen. It may not be as smooth as the built-in display reflects.
Optimizing Your Mirroring Experience
Here are some tips for getting the best performance and experience while mirroring your Android to Fire TV Stick:
- Adjust resolution settings on your Android device to match the Fire TV’s output resolution. This prevents scaling issues.
- Android has a setting to adjust AV sync offset to match video delay if you notice audio lag or out-of-sync sound while mirroring.
- We recommend a strong 5 GHz Wi-Fi signal for minimal lag during mirroring. If using a 2.4 GHz network, maintain proximity to the router. Wired Ethernet on Fire TV offers maximum reliability.
- Be mindful of privacy while mirroring. Disable mirroring when not in use and only cast content over trusted networks for security.
Advanced Features
Apart from basic display mirroring, your Android device and the Fire TV Stick may support additional mirroring features and capabilities:
- Mirror only certain apps like games and presentations instead of entire display
- Use third-party apps like ApowerMirror and Vysor for added mirroring functionality
- Record your Android screen activity on the Fire TV Stick while mirroring
- Mirror multiple Android screens simultaneously from different devices
- Utilize a wireless display adapter like Microsoft Wireless Display Adapter for extended range and connection types
- Leverage gaming-centric features like on-screen controls and lower latency with Stadia and Steam Link
Troubleshooting Mirroring Issues
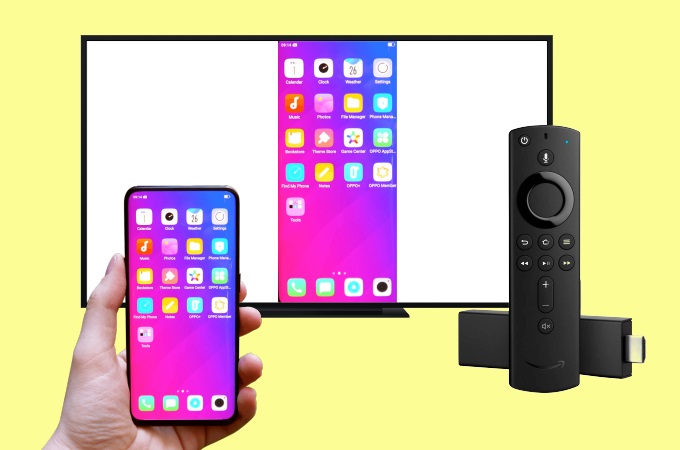
In case you encounter problems establishing or maintaining a stable mirroring connection, here are solutions to some common issues:
- Ensure devices are on the same Wi-Fi network and no security software is blocking the connection
- Restart the mirroring session and double-check all configured settings
- Update Android apps related to display mirroring, like Smart View or Cast
- For wired mirroring to older Fire TVs, check HDMI cable integrity and port connections
- Limit background bandwidth usage on Wi-Fi during mirroring sessions
- Disable battery optimization for mirroring apps if the Android device loses connection when the screen turns off
For additional mirroring issues, Anthropic’s Claude can also provide troubleshooting assistance tailored to your problem. Please go ahead and ask!
Frequently Ask Questions
1. What Are the Benefits of Mirroring My Android to Fire Tv Stick?
Some key benefits include viewing content from your phone or tablet on the big screen, gaming on TV, wirelessly presenting documents/photos/videos, continuing video playback on Android devices, and more.
2. Do I Need to Buy Any Additional Equipment?
No additional hardware is needed assuming your Android device and Fire TV Stick already support display mirroring technologies like Miracast or Chromecast. Optionally, you can use an HDMI cable for wired mirroring or wireless display adapter.
3. What Android Versions Support Mirroring to Fire Tv?
Most Android devices with Android 5.0 Lollipop or newer have built-in casting abilities via Miracast or Chromecast. So they can mirror to compatible Fire TV models (2nd Gen onwards).
4. Can I Mirror Videos From Streaming Apps Like Netflix?
It depends. Some Android apps explicitly block the mirroring of copyrighted video content. But mirroring video playback started in the native Android player is generally possible. Streaming devices like Chromecast are designed for dedicated app mirroring.
5. How Do I Enable Mirroring on Amazon Fire Stick?
Go to Settings > Display & Sounds > Enable Display Mirroring on your Fire TV Stick. Also, check settings like “Quick Access Mirroring Toggle” on some models for an instant on/off control during the mirroring session.
6. Why is My Mirrored Screen Flickering or Glitchy?
During an active mirroring session, disruption usually points to Wi-Fi interferences and connectivity problems. Ensure your Fire TV Stick and Android device are connected to the same stable 5Ghz network near the router.
7. Can I Mirror Multiple Android Screens Simultaneously?
It depends on hardware capabilities, but generally, the Fire TV Stick supports mirroring only one Android device’s screen at a time. Some wireless display adapters and third-party apps do enable concurrent multi-screen mirroring.
8. How Do I Stop or Disconnect Android Screen Mirroring to Fire Tv?
Disable or exit the Smart View/Casting session on an Android device. On Fire TV, tapping “Disconnect” in the prompt or pressing and holding the HOME button lets you stop mirroring the session.
Conclusion
With built-in screen mirroring protocols like Miracast and proprietary solutions like Chromecast, it is easier to mirror content from your Android smartphone or tablet onto an Amazon Fire TV Stick connected to your big-screen TV.
As this guide has shown, setting up display mirroring between your devices only takes a few quick steps – tap some settings, get onto the same Wi-Fi network, and approve the connect request. Voila! Your Android device screen is instantly mirrored to the TV!
We invite you to explore the possibilities with these mirroring tools. Share your photo memories on the TV, turn your living room into a mobile gaming center, seamlessly continue viewing a video started on your phone, work on office documents, present wirelessly from your tablet…and lots more.
If you have any questions about display mirroring your Android device to the Amazon Fire Stick that were not covered in this guide, feel free to ask Claude, Anthropic’s helpful AI assistant! We wish you the best mirroring experience.