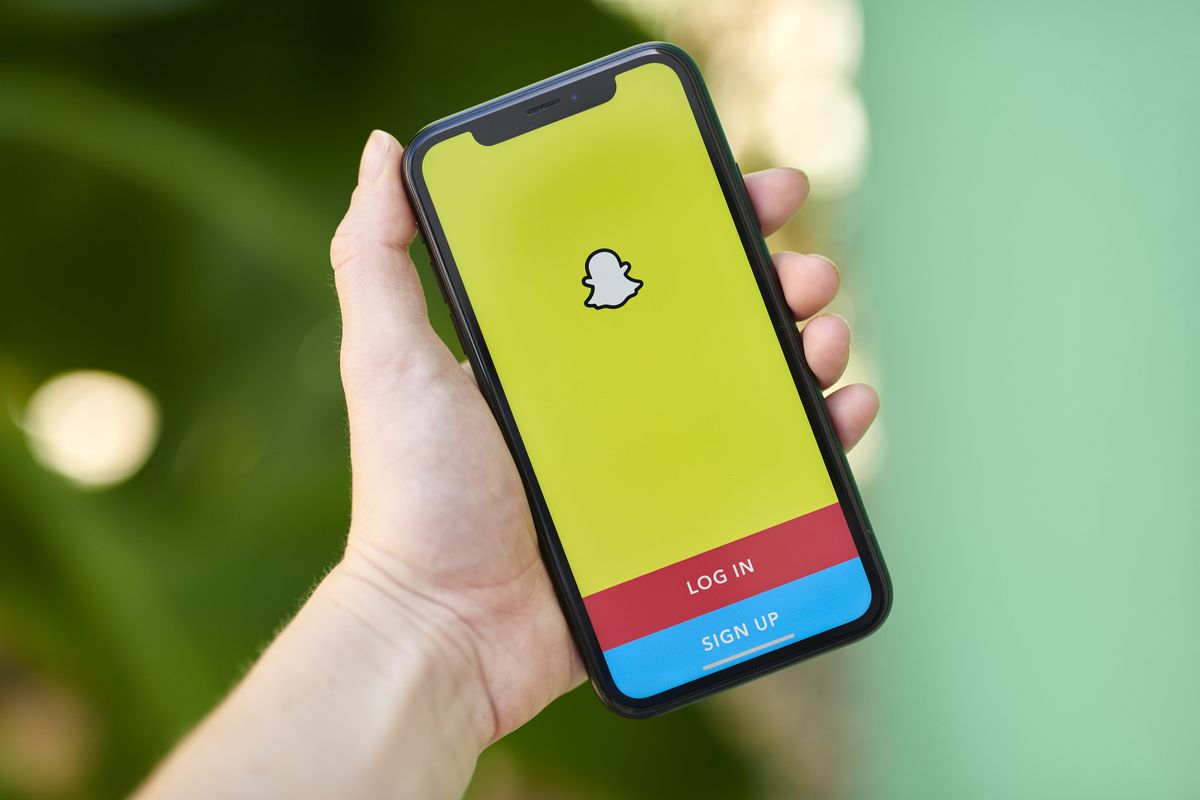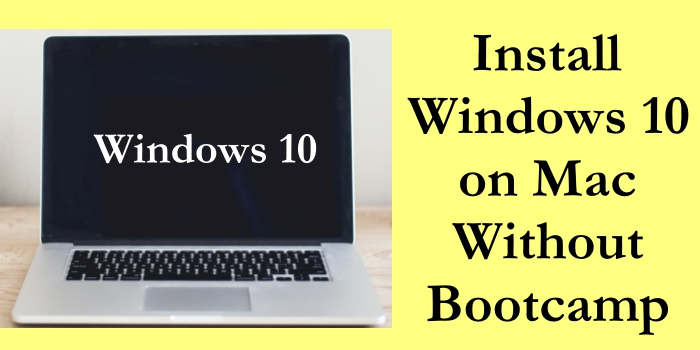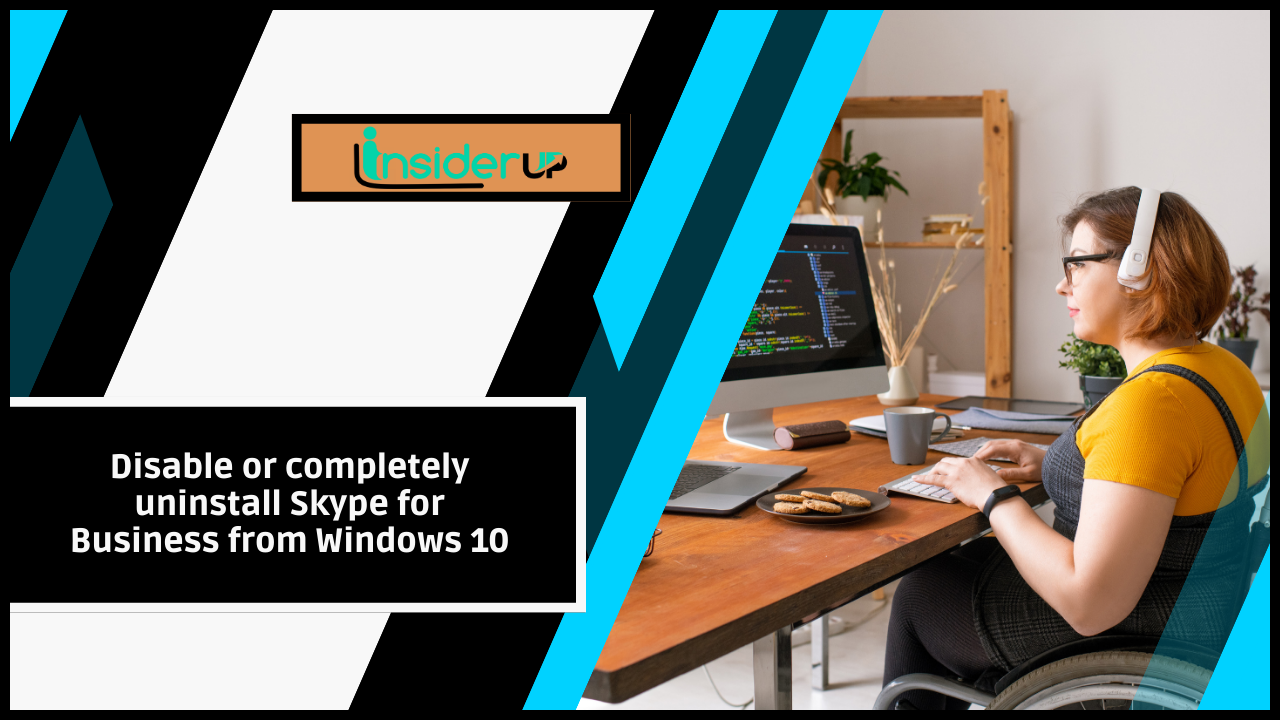How To Use Gamecube Controllers On Steam?
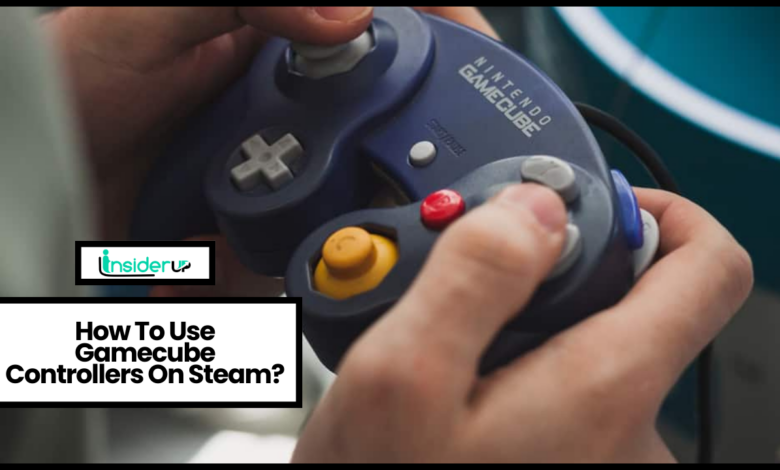
If you’re searching for instructions on how to utilize the GameCube controller with Steam, this page can help you out. In 2021, the famous online video game system Gamecube was launched. Even though it was published earlier, the most recent version is the ‘HD’ version, which supports higher resolutions and offers improved audio and visuals.
For many gamers, the funky yet comfortable design of the Nintendo GameCube controller brings back fond memories of battling it out in Super Smash Bros. Melee or conquering worlds in Super Mario Sunshine. Though originally built just for the GameCube console, it’s now possible to use your favorite GameCube controllers to play games on your PC through Steam.
Connecting a GameCube controller to a PC is now easier than ever thanks to USB adapters that convert the controller’s unique port into a standard USB plug. Top adapter options include the Mayflash GameCube Controller Adapter, Wii U GameCube Controller Adapter, and wireless Bluetooth adapters. These mimic the GameCube’s ports and buttons so well that once plugged into your PC, you can essentially use the controller as if you were sitting in front of a GameCube console again.
After connecting the adapter and controller, you’ll want to configure Steam’s powerful controller settings to optimize the GameCube controller’s performance. Tweaking sensitivity, button mapping, vibration strength, and other options in Steam Input will make that WaveBird or old-school GameCube pad feel right at home with your Steam library. The community has crafted some amazing GameCube control profiles for all types of Steam titles too.
While you can manually remap the GameCube controller’s buttons to keyboard and mouse functions for any game, the very best GameCube experience comes in titles that support the controller natively. From nostalgic GameCube game re-releases to fan-favorite fighting titles, a growing number of Steam games allow you to jump right in with your GameCube gamepad with no configuration required.
For gamers craving some throwback Nintendo magic while enjoying the vast Steam games catalog, using a GameCube controller on PC unlocks new possibilities. With the right adapter and configuration, you can use your C-stick and analog triggers just like the GameCube glory days across every genre of Steam game. So grab your WaveBird and get ready for a nostalgic ride.
Adapters

To use an original GameCube controller on your PC, you’ll need some adapter that lets you connect the controller’s proprietary connector to a standard USB port. Here are the main adapter options:
Mayflash GameCube Controller Adapter
One of the most popular and widely-compatible USB adapters is the Mayflash GameCube Controller Adapter. This accessory plugs into your PC’s USB port and provides 4 GameCube controller ports and a “Wii U” switch for toggling between GameCube and Wii U modes. It works perfectly for connecting 1 to 4 original GameCube or WaveBird controllers.
Wii U GameCube Controller Adapter
Nintendo’s official Wii U GameCube Controller Adapter lets you connect up to 4 GameCube controllers to the Wii U console. However, this adapter can also connect your GameCube controllers to a PC with no additional software required. Just plug it into any USB port. The downside is that it’s not always in stock these days.
Wireless GameCube Controller Adapter
For a wireless solution, the Magic NS Wireless GameCube Controller Adapter lets you use WaveBird controllers or any wireless GameCube/Wii controller on your PC over Bluetooth. This gives you wireless freedom up to 30 feet away.
Raphnet GameCube Controller to USB Adapter
For a simple wired USB solution, the Raphnet GC/N64 to USB adapter converts the GameCube port into a standard USB connector so you can plug directly into your PC’s USB. Low latency for competitive gaming.
Game Boy Player Adapter
You can also use a Game Boy Player adapter, intended for connecting GameCube to Game Boy Advance. However, it functions the same as a standard GameCube controller adapter when plugged into a PC.
Once you’ve selected the right adapter for your needs, connect it to your PC’s USB port and connect your GameCube controller(s). Most adapters are plug-and-play with no drivers required.
Do You Know That Nearly Every Game That Supports Xbox 360 Controller Can Be Played With a Gamecube Controller?
We made it simple for you by creating a tutorial on utilizing the GameCube Controller on Steam.
To begin, double-check that you have a USB GameCube Controller Adapter. (If you don’t have it, don’t worry; you can buy it here GameCube Controller Adapter)
This Gaming Guide is not just for Official GameCube Adapters, but also for various unauthorized adapters that support WUP-028 (e.g., Mayflash).
To utilize the GameCube Controller on Steam, carefully follow these instructions:
Step 1: Get the Wii U GCN USB Driver/VJoy Device Driver and install it.

To begin, go to Massive’s GameCube Controller Adapter Blog (Link) and get the newest Wii U GCN USB Driver for your system.
Following these steps, you may correctly install the driver after downloading it:
- Click “Open” after left-clicking on Setup Files.

- “Next” should be selected.

- Select an Installation Folder.

- Select a Preference for Shortcuts

- If you wish to create a desktop shortcut, check the option (but it isn’t mandatory). Thus, unchecking the folder is advised.

- After completing these steps, you should be able to see the “Install” button in the Installation Prompt instead of the “Next” button, and click “Install.”

- Now, as indicated in the picture below, the program will go through a short installation process and appear on the screen.
- (At this stage, make sure you have “WUP-028” instead of “GAMING MOUSE G402” chosen in the selection box.)

- Click the “Replace Driver” button after selecting “WUP-028” from the Drop Down Box.

- Following the steps, you should get the following message quickly.

- After closing the window, the vJoy Device Driver Installation Prompt will display on your screen. Click the “Next” button.

- Check all of the boxes in the following step and then click “Next.”

- Then choose “Install” from the drop-down menu.

- A Window Security Prompt may appear from time to time. If this is the case, click the “Install” button once again.

- After that, you’ll receive another question indicating that the installation was successful.

Note: The error message may appear after installation. Don’t be concerned; the message has no bearing on the functionality.

Step 1 has now been completed. This step was completed to verify that your computer/PC detected the GameCube Controller.
To utilize the GameCube Controller on Dolphin, follow the same procedures.
Additional Procedures (Recommended)
After you’ve completed step 1, it’s a good idea to go on to Step 2.
- Use this link to download and install the most recent Microsoft.NET framework: To learn more, go to this page.
- Restart your PC after installation to ensure that the system detects the software.
Step 2: Download and install X360ce
- Using the X360ce GameCube Configuration, we’ll get your adapter and controllers recognized as Xbox 360 Gamepads in this phase.
- It uses Steam to download them and add them to its library of 360+ compatible games.
- To begin, go to the X360ce website through this x360ce webpage.
- On the top of the pages, there are two distinct download links. The first is for 32-bit games, while the second is for 64-bit games. Both of them should be downloaded and saved in their respective folders.
- Then, for each version, unzip both of them into a separate folder.
- The x32 version’s unzipped version may be found below.

- Both versions should be installed separately after unzipping. Both 32-bit and 64-bit versions follow the same procedure. To demonstrate how to install x360ce on your PC, we used a 32-bit version.
- Now, When you click on the 32-Bit Setup files, you’ll get the warning below.
- When you click the “Create” button, the required file will be generated automatically, and the warning will be closed.

- Once you’ve done that, you’ll see the window below. This indicates that the software has recognized your “vJoy Device” (i.e., Gamecube Adapter Controller) as requiring configuration.
- Check the box labeled “Search the internet” as indicated in the figure, and then click “Next.”

- It will then search the Internet for the required x360ce Controller Driver.
- Then you’ll see the window below; click “Finish.”
Note: If you click Finish, another “New Device Detected” box may appear. You shouldn’t be concerned; this is occurring to every one of your adapter ports. Simply click “Next” and “Finish” many times (typically 4) until the process is complete.

After you’ve completed these steps, you’ll have the window shown in the figure.
Each controller should have four green squares adjacent to it. That’s your adapter being picked up by x30ce. If you don’t see any green squares, try restarting the game.

Step 3: Enable Gamecube Driver / Set-Up X360ce

- Open Wii U GCN Adapter while keeping the x360ce window open. To do so, hold down the Window Key and enter “GCN,” and the Wii U USB GCN Adapter will appear in the search results, as seen below:
- When you first start the software, you’ll see the window displayed below. Start by pressing the “Start” button.

- On-Screen, the message below (or a similar success notice) will display.

- To return to the x360ce Window Screen, press Alt + Tab. You may also do it using Mouse.

- When you connect your controller into port 1 and choose the “controller 1” tab, the Xbox 360 controller buttons on your screen will now react when you push the GameCube pad and analog stick!
- Superb! Finally, we’ll need to adjust the sensitivity of several of the analog sticks.
- Change the Anti-Dead Zone parameters to 80 percent and the Dead Zone settings to 30 percent for each of the controllers (1-4) under the “Left thumb” panel.
- This is done to guarantee that your analog stick works the same way it does on the Wii U/Nintendo Switch.

- Step 3 is now complete.
Note: if You’re Using the X64 Version, Make Sure You Follow the Same Steps.
Step 4: Copy Necessary Files to Steam Game Folder
- You’re almost finished learning how to utilize the GameCube Controller on Steam. Copying the x360ce files into the game folder is the last step in using the GameCube controller on Steam.
- After completing Step 3, go to the x360ce folder (32-bit or 64-bit) and look for three files similar to the ones shown below:
- These files should now be copied to the game’s root stream folder.

- “Local Disk (C:) – > Program Files (x86) – > Steam -> Steam applications – > Common – > “Game Name” is the most common location for the game’s root folder.
- It is not required that both directories be identical. You may browse through your files or use the Windows key to search for your game’s root folder, and We hope you locate it.
We’ll Use Super Meat Boy as an Example.
- Super Meat Boy is a well-known 32-Bit game.

- The three 32-bit x360ce files must be copied and pasted into the Super Meat Boy root folder, which should now look like this.
- (This is the game in which the “Xbox 360” controller is recognized.)

- That’s it.
- After completing Step 4, launch the game through Steam, and you should now have a functioning GCN controller for PC games.
Do you know the difference between 32-bit and 64-bit games?
You may learn more about the Games by searching on Google.
Optional Method:
If you’re not sure if a game is 32-bit or 64-bit, run the x360ce.exe file after you’ve placed the three files in the game folder.

If the bit-type is incorrect, you should get a warning notice and update the three files with the correct bit type.
As an example, here’s how we tried to install the 64-bit x360ce version of Super Meat Boy into the Super Meat Boy directory:
Still Doesn’t Work
If you are still unable to play after completing all of the above steps, please get in touch with us. It is suggested that you attempt the steps below one by one.
Begin from the beginning, finishing the optional/recommended parts (restarting after step 1, etc).
For non-Steam games, see the alternatives listed below (will work with Steam games also).
If none of the techniques work, the GameCube Controller Adapter may be the source of the issue. To check, try borrowing one from a friend.
The Most Common Problems
To learn how to utilize the GameCube Controller on Steam, you’ll need to know the most frequent difficulties and problems other players have encountered. One of the most frequent complaints from customers is that certain sections of the game are too slow to respond. Other users discovered that they couldn’t utilize all of their controller’s capabilities.
The Gamecube itself was chastised because it had problems with steam games. It didn’t allow dual-screen gaming, and several players said they couldn’t see the other player in the game’s first-person perspective.
However, the firm has issued an upgraded version of the gadget that addresses the majority of the problems that have been identified. Dualshock was also chastised for having a slow reaction time. Although other manufacturers are releasing newer versions with dual screens and greater responsiveness, these two controllers are the only ones that function properly with the Gamecube itself.
Frequently Asked Questions
Q 1: Do I Need an Official Nintendo Gamecube Controller or Will Third-party Ones Work?
A: Most USB adapters will work with any standard GameCube controller, first or third party. As long as it has the standard GameCube plug, it will be compatible.
Q 2: How Much Input Lag Do Gamecube Controllers Add When Used on Steam?
A: With a good USB adapter, GameCube controllers exhibit extremely low latency indistinguishable from wired Xbox controllers. The adapters act as fast data bridges between the controllers and PC.
Q 3: Can I Use a Gamecube Controller in Wireless Mode on Steam?
A: Yes, using a wireless adapter you can sync wireless GameCube controllers like WaveBirds. There may be slightly more latency compared to wired due to wireless transmission.
Q 4: Do I Need to Install Any Special Drivers for Gamecube Controller Adapters?
A: Most GameCube to USB adapters are true plug-and-play devices that don’t require any drivers or special software. Steam supports them automatically.
Q 5: How Do You Connect Multiple Gamecube Controllers to One Adapter?
A: Adapters that provide multiple GameCube controller ports allow you to connect more than one controller to a single adapter directly. Steam will recognize each one independently.
Q 6: Can You Use Gamecube Controllers With the Steam Deckhandheld Pc?
A: Yes, the Steam Deck’s USB-C port allows you to connect any GameCube controller adapter. Steam Input works the same as on desktop.
Q 7: Which Games Work Best With a Gamecube Controller?
A: Any games designed for GameCube/Wii natively support them. 2D and 3D platformers, fighting games, twin-stick shooters, racing games, and emulators also work very well.
Q 8: is It Possible to Use the Gamecube Microphone With Steam?
A: Unfortunately no, the GameCube microphone connectivity relies on proprietary ports only found on the GameCube console itself. It won’t work over standard USB.
Q 9: Can You Play Local Multiplayer With Multiple Gamecube Controllers?
A: Absolutely! Up to 4 controllers on a single adapter, or multiple adapters, can work for local co-op or competitive multiplayer gaming on Steam.
Conclusion
GameCube controllers may have been designed with retro consoles in mind, but with the right USB adapter and configuration, they can be extremely fun and competitive-friendly gamepads for Steam gaming on your PC.
The durability, responsive buttons, and octagonal gate stick give GameCube controllers advantages in certain genres like fighting games, emulators, and arcade-style competitive titles. With Steam Input handling advanced customization, you can craft some amazing control schemes.
For the most seamless experience, look for games that natively support GameCube controllers or Xbox controllers. But with some button mapping tricks, you can get your GameCube gamepads working with almost any Steam game.
So dust off those WaveBirds, pick up a USB adapter, and enjoy the nostalgic comfort of GameCube controllers enhanced by the advanced features of Steam Input. Once you try it, you’ll never want to game on PC any other way again.