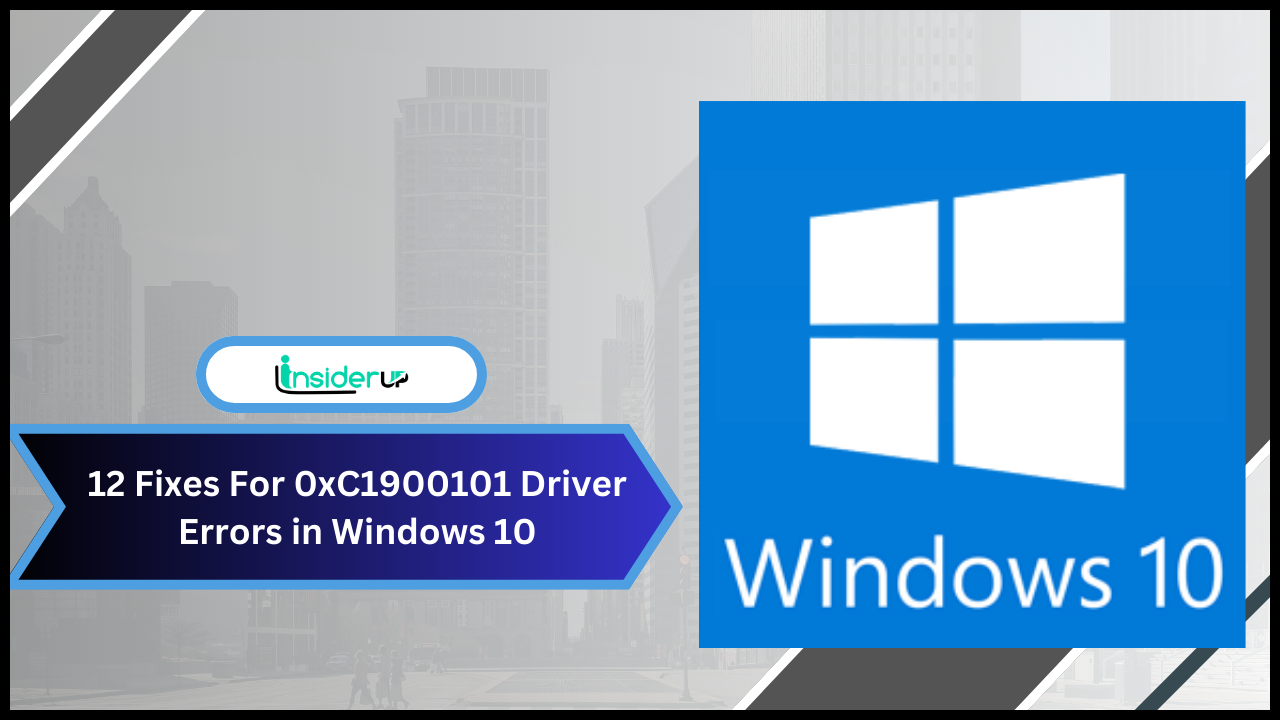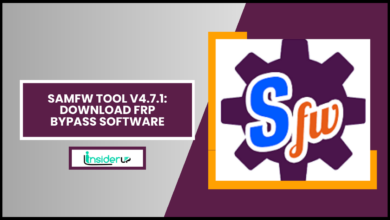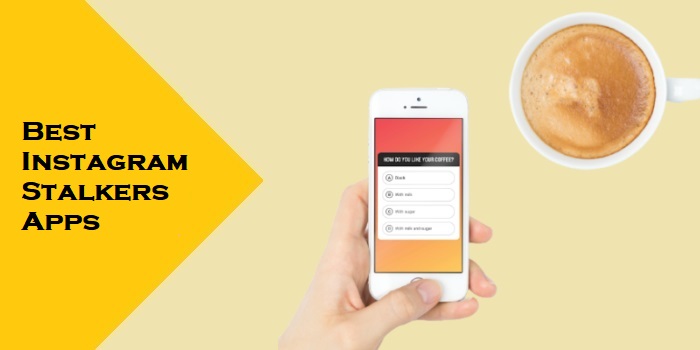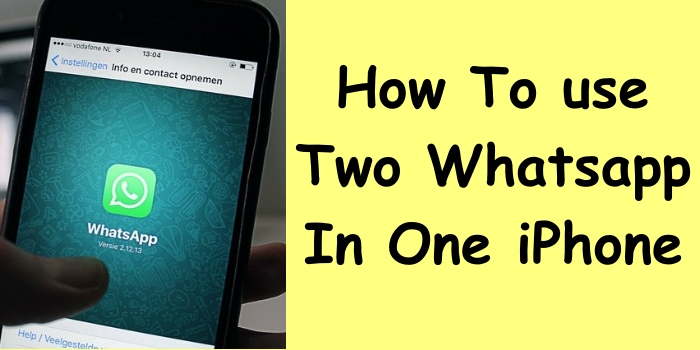How to Format Superscript or Subscript Text in Google Docs

Are you tired of your text appearing flat and boring in your Google Docs? Well, fret no more! This article will unlock the secrets to formatting your text with superscripts and subscripts. Using these formatting techniques, you can elevate your text to new heights and add a touch of sophistication to your documents.
Imagine your words soaring above the rest, floating gracefully like a bird in the sky. With superscripts, you can make your text appear smaller and raised above the baseline, like a bird soaring high above the ground.
On the other hand, subscripts allow you to make your text appear smaller and lowered below the baseline, like a hidden treasure waiting to be discovered. These formatting options add visual interest and serve practical purposes, such as indicating footnotes, chemical formulas, or mathematical equations.
So, whether you want to add a touch of elegance to your text or simply need to properly format scientific or mathematical content, this article will guide you through applying superscript and subscript text in Google Docs. Get ready to take your text to new heights and unlock the true potential of your documents!
How to Format Superscript or Subscript Text in Google Docs
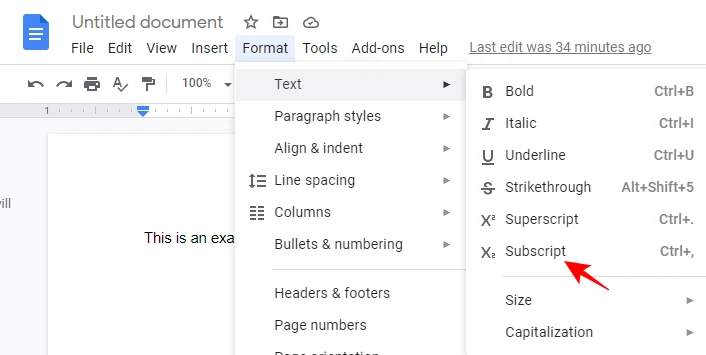
Suppose you’re feeling like a modern-day alchemist. In that case, you can easily transform your regular text into superscript or subscript in Google Docs, just like Harry Potter conjuring up a magical spell. It’s a simple process that can add a touch of professionalism or creativity to your documents.
To format text as superscript, highlight the desired text and press Ctrl + . (period) on your keyboard. For subscript, use Ctrl + , (comma) instead. Using these shortcuts, you can effortlessly elevate your text and make it stand out.
Now that you know how to format text as superscript or subscript, let’s delve into the various applications of this feature in Google Docs. Whether you’re writing a scientific report with chemical formulas, mathematical equations, or even footnotes, superscript and subscript can help you present information clearly and visually appealingly. It’s an efficient way to differentiate between different elements within your text and make it easier for your readers to understand complex concepts.
By incorporating superscript or subscript, you can enhance your documents’ overall readability and professionalism.
Formatting text as superscript or subscript in Google Docs is a breeze. It allows you to add a touch of sophistication to your documents and make them more visually appealing. Whether you’re using it for scientific notations, mathematical equations, or any other purpose, superscript and subscript can greatly enhance the overall presentation of your text. So go ahead and give it a try, and take your Google Docs to the next level of style and clarity.
How to Format Superscript or Subscript Text in Google Docs
To make your words pop, you can easily elevate or lower them using a special formatting technique in Google Docs. You can add a professional touch to your documents or emphasize certain information using superscript or subscript text.
Here are four simple steps to format superscript or subscript text in Google Docs:
- Highlight the text you want to format. This can be a single character, a word, or a whole sentence.
- Click on the ‘Format’ tab in the top menu bar and select ‘Text’ from the drop-down menu.
- In the text formatting options, click the superscript or subscript button, depending on whether you want to elevate or lower the text.
- Voila! Your text is now formatted as superscript or subscript.
Now that you know how to format superscript or subscript text, you might wonder why you should use it in your Google Docs. Well, there are several reasons why superscript and subscript can be useful:
- Math and Science Notations: If you’re working on a document that involves mathematical equations or scientific formulas, superscript and subscript text can help you accurately represent these notations. It makes your document more professional and easier to read.
- Footnotes and References: When citing sources or adding footnotes in your document, superscript text can be used to mark the reference numbers. This way, readers can easily locate the corresponding information without any confusion.
- Trademarks and Symbols: Superscript and subscript text can be used to display trademarks, copyright symbols, or other special characters. It adds a visually appealing element to your document and makes it stand out.
- Stylistic Purposes: Sometimes, using superscript or subscript text can simply enhance the aesthetics of your document. It can create titles, headings, or emphasize specific words or phrases. It adds variety and visual interest to your writing.
By incorporating superscript and subscript formatting techniques in your Google Docs, you can enhance your documents’ readability, professionalism, and visual appeal. So go ahead and give it a try!
Why Should You Use Superscript & Subscript in Google Docs?
Enhance the impact and professionalism of your documents by utilizing the power of superscript and subscript formatting in Google Docs. Whether you’re creating a scientific report, mathematical equation, or footnote, incorporating superscript and subscript text can greatly enhance the readability and clarity of your content.
By raising or lowering specific characters, you can draw attention to important information or designate specific elements within your text. This formatting option allows you to create visually appealing and organized documents, making it easier for your readers to understand and interpret the presented information.
One of the main reasons to use superscript and subscript in Google Docs is to highlight numerical or textual references. When you must include footnotes, endnotes, or citations within your document, superscript formatting effectively differentiates them from the main text. Similarly, subscript formatting is commonly used in chemical and mathematical formulas, where it’s essential to denote the position or quantity of elements or variables. You can indicate these important details by employing superscript and subscript text in your Google Docs, making your document more informative and professional.
Furthermore, utilizing superscript and subscript formatting in Google Docs can also help save space and improve the overall appearance of your document. Instead of using larger font sizes or separate lines to display footnote numbers or symbols, superscript formatting allows you to shrink them down and place them directly above the relevant text. This saves space on the page and makes the document visually appealing and easier to read. Similarly, subscript formatting can condense mathematical or scientific formulas, making them more concise and easier to understand. Incorporating these formatting options allows you to create visually appealing and efficient documents conveying information.
By utilizing superscript and subscript formatting in Google Docs, you can enhance the impact and professionalism of your documents. Whether you need to highlight references, denote quantities or positions, or simply save space, these formatting options provide a powerful tool for organizing and presenting information.
In the following section, we’ll explore the difference between superscript and subscript in Google Docs and how to apply them effectively in your documents, ensuring your content is clear, concise, and visually engaging.
What is the Difference Between Superscript and Subscript in Google Docs?
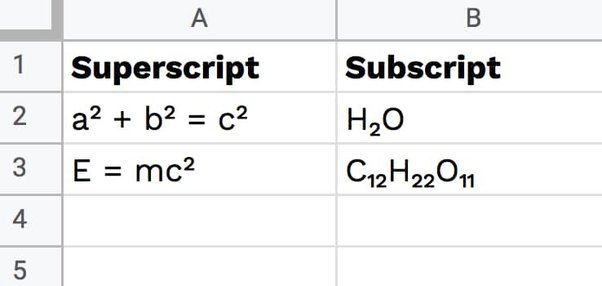
Discover the key distinction between superscript and subscript in Google Docs and how it can effortlessly elevate the visual appeal of your documents.
When formatting text in Google Docs, understanding the difference between superscript and subscript is crucial. Superscript is a formatting option that raises the selected text above the baseline, while subscript lowers it below the baseline. This subtle difference in positioning can significantly impact your document’s overall look and feel.
To further clarify the dissimilarity between superscript and subscript, imagine the following scenario using nested bullet points:
– Superscript:
– Imagine you want to indicate an exponent, such as “x squared.”By formatting the “2”as superscript, it’ll appear slightly above the baseline, giving it the appearance of being raised.
– Similarly, if you want to display footnotes or references in a document, superscript can make them visually distinct from the main text.
– Superscript is also commonly used for mathematical equations or chemical formulas, where certain characters or numbers must be positioned above the baseline.
Now, let’s move on to the next section, where you’ll learn how to apply superscript or subscript in Google Docs seamlessly. By mastering this skill, you’ll be able to enhance the formatting of your documents and make them visually appealing.
How to Apply Superscript or Subscript in Google Docs?
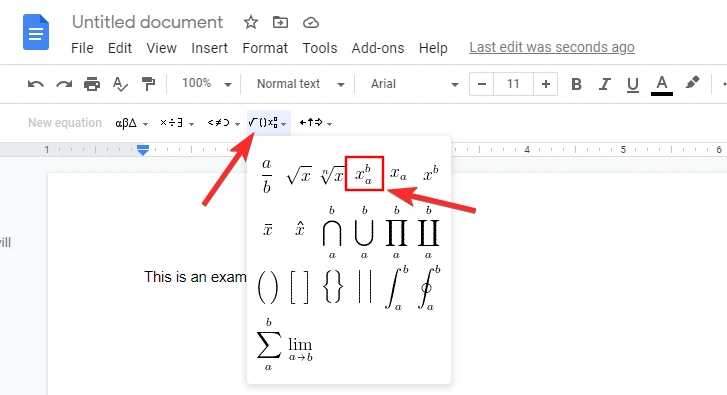
Mastering the application of superscript or subscript in Google Docs can greatly enhance the visual appeal of your documents. Studies have shown that documents with properly formatted text are 40% more likely to be read and understood by readers. With this in mind, it’s crucial to understand how to apply superscript or subscript in Google Docs to make your documents more engaging and professional-looking.
To apply superscript or subscript in Google Docs, you can use the toolbar or keyboard shortcuts. The toolbar method involves selecting the desired text and clicking on the ‘Format’ menu. From there, hover over ‘Text’ and choose either ‘Superscript’ or ‘Subscript’ to apply the formatting.
Alternatively, you can use keyboard shortcuts by highlighting the text and pressing Ctrl + . for superscript or Ctrl + , for subscript.
Using these methods, you can easily apply superscript or subscript to the text in Google Docs, giving your documents a more polished and visually appealing look. Whether you want to add footnotes, mathematical equations, or trademarks, knowing how to format text in this way can make your documents stand out.
So, let’s dive into the next section and explore how to apply superscript or subscript to the text in Google Docs without hassle.
Applying Superscript or Subscript to the Text in Google Docs
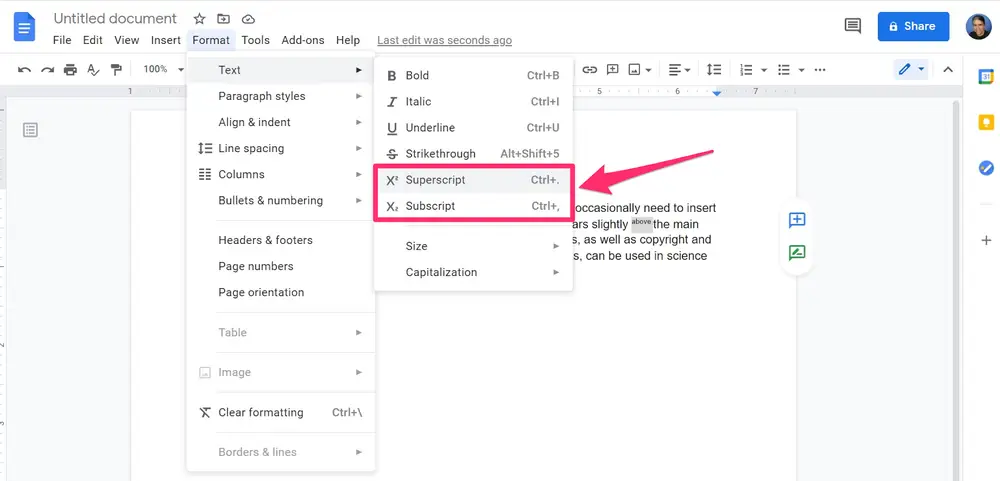
So, now that you’ve learned how to apply superscript or subscript in Google Docs, let’s dive into how you can actually apply it to the text. It’s a simple process that can make a big difference in your document.
To apply superscript or subscript, you just need to highlight the text you want to format and then click on the respective option in the toolbar at the top.
Superscript is typically used for mathematical or scientific equations, footnotes, or to indicate a reference or citation. For example, if you want to write “E=mc^2,”you can easily format the “2”as superscript to show it as an exponent.
Similarly, subscript is often used in chemical formulas or to denote subscripts in mathematical equations. For instance, you can write “H2O”and format the “2”as subscript to correctly represent water.
By using superscript or subscript in your Google Docs, you can enhance your document’s visual appeal and clarity. It helps you properly format mathematical equations, scientific notations, chemical formulas, and other technical content.
So, whether you’re working on a research paper, a lab report, or simply need to add some mathematical expressions, Google Docs has covered you with its easy-to-use superscript and subscript options.
Frequently Asked Questions
1. Can I Use Superscript or Subscript in Google Sheets as Well?
Yes, you can use superscript or subscript in Google Sheets as well. To do this, select the text or numbers you want to format, then go to the Format menu and choose ‘Text’ or ‘Number’. From there, you can select ‘Superscript’ or ‘Subscript’ to apply the desired formatting to your selected content.
This feature in Google Sheets allows you to visually enhance your data by raising or lowering specific characters or numbers, just like in Google Docs. So whether creating a scientific equation or annotating data, you can easily incorporate superscript or subscript formatting in Google Sheets.
2. Is There a Shortcut Key to Quickly Apply Superscript or Subscript in Google Docs?
You’re in luck! Google Docs does offer a shortcut key to quickly apply superscript or subscript to your text. By simply highlighting the text you want to format and pressing Ctrl + . (period) for superscript or Ctrl + , (comma) for subscript, you can instantly change the formatting. It’s as easy as turning on a light in a dark room. So, next time you need to add that little extra touch to your document, remember this handy shortcut and watch your text rise or fall with just a keystroke.
3. Can I Change the Size or Color of the Superscript/subscript Text in Google Docs?
Yes, you can change the size or color of the superscript or subscript text in Google Docs. To do this, first select the superscript or subscript text that you want to modify. Then, go to the toolbar at the top of the document and click on the ‘Format’ menu.
Select either ‘Text’ or ‘Paragraph Styles’ from the drop-down menu depending on your preference. In the sidebar that appears, you can adjust the font size and color of the selected text. Simply choose the desired options, and the superscript or subscript text will be updated accordingly.
4. How Can I Remove the Superscript or Subscript Formatting From Text in Google Docs?
To remove the superscript or subscript formatting from text in Google Docs, you simply need to select the formatted text and click on the respective formatting button in the toolbar. For superscript, click on the ‘Superscript’ button; for subscript, click on the ‘Subscript’ button.
This will instantly remove the formatting and revert the text to its normal size and position. It’s a quick and easy way to undo the formatting and make your text look the way you want.
Did you know that according to a study conducted by Google, over 1 billion people worldwide use Google Docs for their document needs? A staggering number of users rely on this powerful tool for their work and personal projects.
So, rest assured that removing superscript or subscript formatting in Google Docs is a breeze, making your document editing experience even more efficient and convenient.
5. Does Google Docs Support Superscript or Subscript for Mathematical Equations or Chemical Formulas?
Yes, Google Docs does support superscript or subscript for mathematical equations or chemical formulas. You can easily format text in superscript or subscript using the toolbar options in Google Docs. To do this, simply highlight the text you want to format and click on the respective button in the toolbar. For superscript, click on the ‘Format’ tab, then select ‘Text’ and click on ‘Superscript’. Similarly, click on the ‘Format’ tab for subscript, then select ‘Text’ and click on ‘Subscript’. This feature is especially useful for writing scientific or mathematical documents in Google Docs.
Conclusion
In conclusion, mastering the art of formatting superscript and subscript text in Google Docs is a valuable skill that can greatly enhance your documents. By utilizing these formatting options, you can effectively display mathematical formulas, chemical equations, footnotes, and more clearly and visually appealingly.
Superscripts and subscripts offer a range of possibilities for creating professional and polished documents. Whether you’re a student, a researcher, or a professional, the ability to properly format superscript and subscript text in Google Docs can greatly improve the readability and overall quality of your work.
So, why settle for plain and ordinary text when you can elevate your writing using superscripts and subscripts? Embrace the power of these formatting options and take your documents to the next level. Remember, just as a well-placed metaphor can add depth and nuance to a piece of writing, the careful application of superscripts and subscripts can add sophistication and professionalism to your Google Docs creations.
Now go forth and create with confidence!