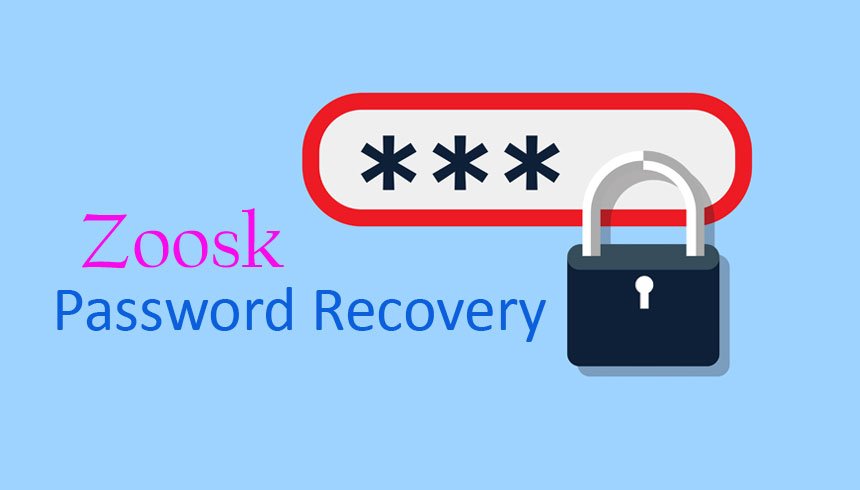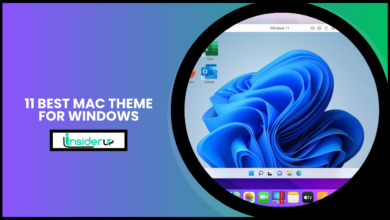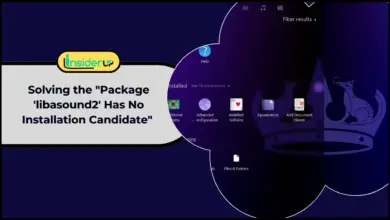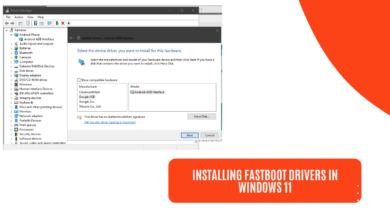Why Is My Xbox Not Working 8 Common Problems

The Xbox gaming console offers an immersive entertainment experience, allowing users to play exciting games, stream video, and connect with friends online. However, even the most robust gaming systems can sometimes malfunction. If your Xbox suddenly stops working, don’t panic. In many cases, the issues can be easily identified and resolved.
This comprehensive guide will outline the most common problems that can prevent an Xbox from powering on or functioning properly. We will also provide troubleshooting tips to help get your console up and running again.
Since its launch in 2001, Xbox has become one of the most popular gaming consoles globally. However, like any electronic device, Xboxes occasionally encounter technical problems affecting performance. When your Xbox suddenly stops working, it can be immensely frustrating.
This article will walk you through the top eight issues plaguing Xboxes and offer troubleshooting advice to get your console back in working order. Diagnosing the specific problem is the first step towards an effective solution. We will cover common power, hardware, network, software, and disc-related issues. With the right information and some troubleshooting, you can resolve most Xbox problems yourself. But for more complex issues, Xbox Support is also available to help.
Problem 1: Power Issues
The most fundamental issue is when an Xbox fails to power on entirely. This indicates an underlying problem with the power supply. Here are some of the most common power-related issues and fixes:

Loose power cable
- Check that the power cable is securely plugged into the back of the Xbox and a wall outlet. Fully unplug and reconnect the power cable.
Faulty power outlet
- Try connecting the Xbox to a different outlet to determine if the issue is with a specific wall outlet.
Internal power supply failure
- Older Xboxes may have failing internal power supply units. Contact Xbox Support for a replacement.
Improper shutdown
- If the Xbox was improperly powered off, hold the power button for 10 seconds to reset it hard.
Faulty power button
- If the console won’t turn on by the power button, test the eject button instead. You may need a replacement power button.
By methodically checking each aspect of the Xbox’s power flow, you can isolate and resolve any issues preventing the console from turning on.
Problem 2: Overheating
Overheating is another common cause of Xbox malfunctions. Excessive heat buildup can damage internal components and cause system crashes or lockups. Here are some tips for preventing and troubleshooting overheating:

Ensure proper ventilation
- Leave at least 4-6 inches of clearance around vented areas so heat can dissipate. Avoid enclosed TV cabinets.
Clean dust buildup
- Regularly clean dust out of the Xbox’s vents using compressed air. Dust traps heat inside the casing.
Open and clean internally
- Carefully open the Xbox casing and clean out internal dust accumulation at least once a year.
Improve airflow
- Position the Xbox horizontally to allow better airflow through the vents along the sides.
Take gameplay breaks
- Marathon gaming sessions can overtax the system. Allow the console to rest and cool down periodically.
Test fan operation
- If you suspect the internal cooling fan is not working, contact Xbox Support for replacement options.
You can avoid damaging your console with preventative maintenance and awareness of overheating risks. Be proactive and act quickly if you suspect your Xbox is overheating.
Problem 3: Controller Issues
Problems with Xbox controllers are another frequent headache. Controller issues can include unresponsive buttons, joystick drift, syncing problems, and dead batteries. Try these troubleshooting tips:

Clean buttons
- Use compressed air to clean out any dust or debris under sticky buttons.
Update controller firmware
- Connect the controller to the Xbox via USB cable and update to the latest firmware.
Replace batteries
- Swap out old batteries in wireless controllers for fresh ones.
Re-sync controller
- Turn the controller off and back on using the circular Xbox button to resynchronize.
Use wired connection
- Connecting the controller directly to the Xbox with a USB cable instead of wirelessly.
Factory reset controller
- Go to Settings > Devices & Connections > Accessories and select “Factory Reset” on the problematic controller.
Contact Xbox Support
- For continued issues with buttons, joystick drift, or syncing, contact Support for repair options.
With some basic troubleshooting steps, you can resolve most common controller problems that are impeding gameplay.
Problem 4: Storage Issues
Since games these days require ample storage space for large file sizes, running out of hard drive space is a prime culprit for Xbox issues. Here are tips for managing storage:

Check available space
- Go to Settings > System > Storage to view your free space. Delete unused games if shortage.
Clear old saves
- Go to Settings > System > Storage > Clear local saved games to free up space.
Use external storage
- Use a USB external hard drive for additional storage. Must be USB 3.0 and 256GB or larger.
Uninstall unused games
- Uninstall old games you no longer play regularly to free several GB of space.
Clear the cache
- A bloated cache can slow things down. To wipe it, go to Settings > Blu Ray & Disc > Clear Persistent Storage.
Fix corrupted data
- If games or apps are crashing due to corrupted data, select “Clear Alternate Mac Address” in Network settings.
Replace hard drive
- The internal hard drive may need replacement for frequent crashes or very slow performance. Contact Xbox Support for assistance.
Effective storage management keeps your Xbox running smoothly. Take preventative measures before running out of space entirely.
Problem 5: Network Connectivity Issues
Online connectivity issues can prevent you from accessing Xbox content and services. Try these network troubleshooting steps:

Check router and modem
- Ensure your router and modem are powered on and connected. Try rebooting them.
Confirm Wi-Fi signal
- Make sure your Xbox location receives a strong Wi-Fi signal. Move closer to the router if signal is weak.
Restart console and router
- Power cycle both your Xbox and router to refresh connections.
Run network diagnostics
- Go to Settings > Network > Network Settings > Test NAT Type to diagnose issues.
Change DNS settings
- Switch to reliable public DNS servers like Google (8.8.8.8) or Cloudflare (1.1.1.1).
Check firewall settings
- Ensure your network firewall or security software is not blocking the Xbox. Add the console to allowed devices if needed.
Use ethernet connection
- Connect your Xbox directly to the router with an ethernet cable for the most reliable connection.
With consistent testing and tweaking of your network settings, you can resolve most connectivity problems affecting your Xbox.
Problem 6: Software Updates
Updating your Xbox software is key for accessing new features and fixing performance issues. Try these tips for troubleshooting software updates:
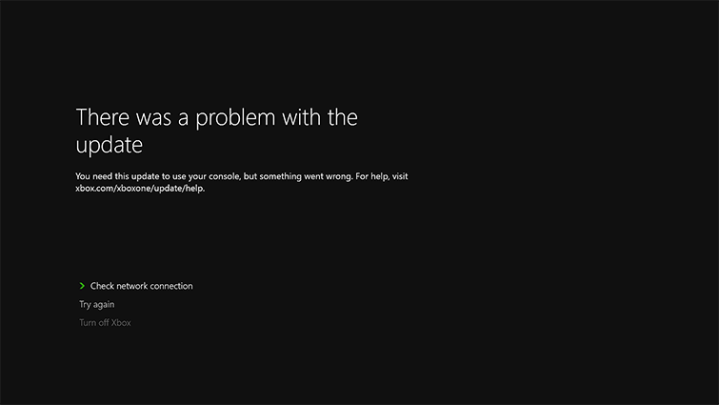
Check for pending updates
- Go to Settings > System > Updates & downloads. Install any available system updates.
Clear update cache
- Sometimes a corrupted update file causes issues. Go to Settings > Blu Ray & Disc > Clear Persistent Storage to clear it.
Perform offline system update
- If unable to update online, download the offline system update files from Xbox.com to a USB drive.
Factory reset
- For a majorly buggy or non-responsive interface, choose Settings > System > Console info > Reset console to erase everything.
Contact Xbox Support
- If an attempted update gets stuck in a loop, Support can help identify software corruption issues.
Staying updated gives you access to the latest features while improving system performance. Monitor pending updates regularly.
Problem 7: Disc Drive Issues
Given their mechanical nature, Xbox disc drives can sometimes malfunction and struggle to read games or videos. Try these basic troubleshooting steps:
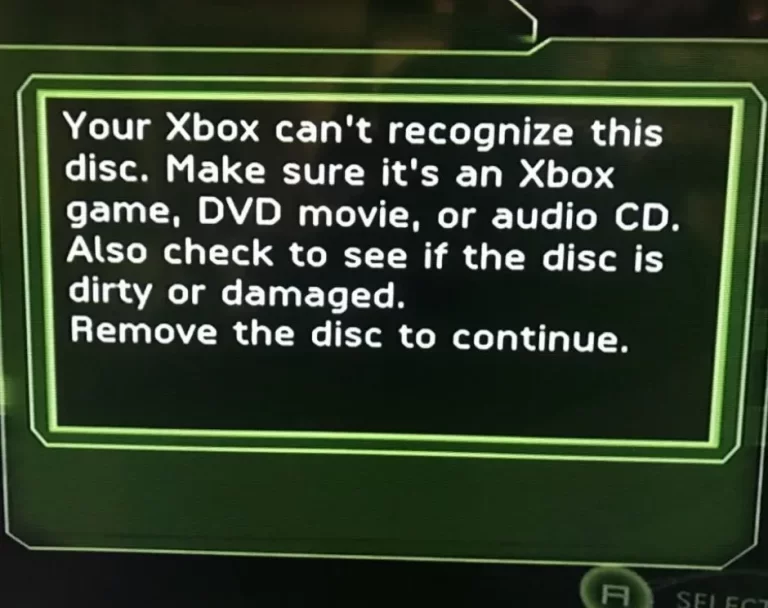
Check disc condition
- Examine discs for scratches, dirt, and other damage. Damaged discs may not load properly.
Clean discs
- Use a microfiber cloth to wipe smudges and dirt off discs gently. Never use harsh chemicals.
Reinsert disc properly
- Discs must be inserted logo-side up. Listen for the drive to accept and pull in the disc.
Eject stuck disc
- Hold the power button for 10 seconds for a jammed disc to force reboot the console and eject it.
Clear disc cache
- Attempt to clear the disc drive cache by going to Settings > Blu Ray & Disc > Clear Persistent Storage.
Replace disc drive
- If discs constantly fail to load or get stuck, the disc drive may need replacement. Xbox Support can help with repairs.
Basic disc and console cleaning can resolve many disc read errors. But contact Support sooner than later for hardware replacement if the issue persists.
Problem 8: Game-Specific Issues
Sometimes compatibility issues, bugs, or glitches associated with specific games can also cause Xbox problems:
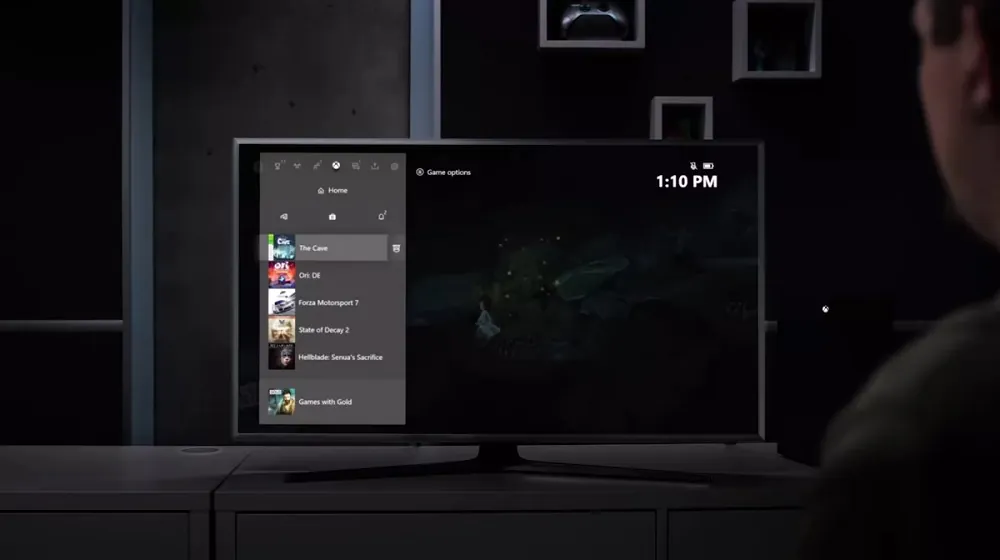
Check game updates
- Install the latest game updates which often address known bugs and optimize performance.
Reinstall game
- Deleting and reinstalling corrupted or glitchy games can help refresh everything.
Clear alternate MAC
- Select “Clear alternate MAC address” in Network settings for games with data corruption errors.
Check game forums
- Visit game forums and FAQs to see if others report the same error and potential solutions.
Contact game developer
- Check the developer’s site and support channels for help for unresolved game glitches.
Though frustrating, game-specific issues are typically patchable if you stay on top of updates and consult online resources.
Frequently Ask Questions
Q1: Why Does My Xbox Turn Off by Itself?
A: Frequent automatic shutdowns are often caused by overheating issues. Ensure your Xbox has proper ventilation and clean any dust buildup in the vents or internally. Also take breaks during long gameplay sessions to let the console cool off.
Q2: My Xbox Won’t Turn on at All. What Should I Check?
A: Start troubleshooting by verifying the power cable is securely connected, testing different power outlets, and inspecting the power button for any damage. If those checks don’t reveal the issue, a larger internal power supply failure may require professional repair.
Q3: What Should I Do if My Xbox Controller is Not Responding?
A: Start by replacing the controller batteries if it’s a wireless model. You can also try updating the controller firmware through the Xbox settings menu. For continued issues, attempt resetting the controller to factory settings or contact Xbox support about potential hardware repairs.
Q4: Why Does My Xbox Lag When Playing Certain Games?
A: Game lag or crashing can occur if the console’s storage is full or fragmented. Try uninstalling unused games and media to free up space. Also clear the cache and any corrupted data. If the issues persist, the internal hard drive may need to be replaced.
Q5: How Do I Get My Xbox to Connect to Wifi?
A: Verify your wireless router is working properly first. Then restart your Xbox and router to refresh the connection. Check for any firmware updates to the console. If you continue having wireless connectivity problems, try connecting via an ethernet cable instead for a more reliable wired connection.
Q6: My Xbox Won’t Read Discs. How Can I Fix This?
A: Check the disc for scratches or damage. Try cleaning the disc with a soft cloth. If other discs also fail to load, the disc drive may malfunction. Attempt to eject stuck discs manually by holding the power button. If none of those steps work, contact Xbox support to arrange a disc drive replacement.
Q7: Why Does My Xbox Freeze When Loading Certain Games?
A: Damaged game discs can cause freezing issues. But game bugs, insufficient storage, and software corruption can prevent games from loading properly. Try reinstalling the game or seeking help through Xbox Support to identify the cause.
Conclusion
While Xbox issues can certainly be aggravating, identifying the root cause is the first step toward getting your console operational again. Power, hardware, network, software, and disc problems are the most prevalent. You can resolve most Xbox problems with proper maintenance and troubleshooting. But for more complex issues, Xbox Support specialists are available to help get you back in the game.