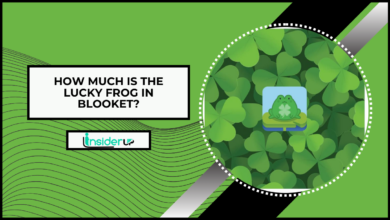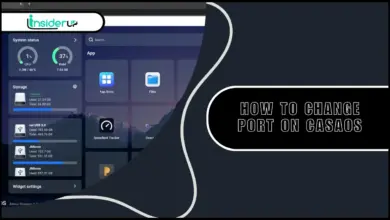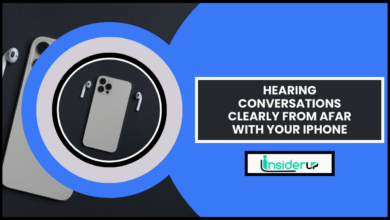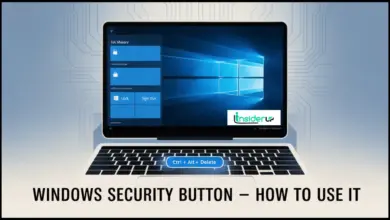How To Change Font In Android Without Root | Complete Guide
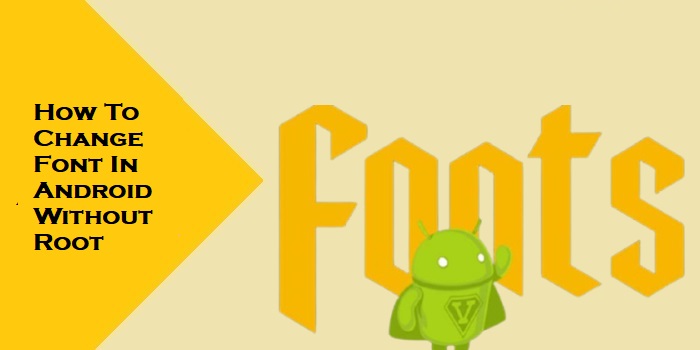
Font customization is an important way to personalize your Android device and make it feel more unique. The default fonts on Android phones can feel generic, so changing them up can give your device some extra flair. However, font changes often require root access, which can be intimidating for many users.
Thankfully, several methods exist to change fonts on Android without risky root procedures. This guide will provide an overview of multiple root-free font customization options for your Android device. We’ll explore built-in font choices, third-party launchers, font-changing apps, and more.
Are you tired of the boring default fonts on your Android phone? Are you looking to add some more personality and flair through customized fonts? Well, you’re not alone. Many Android users wish to tweak the fonts on their devices these days beyond just wallpapers. The key obstacle, however, has traditionally been the need for complicated rooting procedures. Gaining root access can seem quite intimidating and risky for casual users.
Several new techniques have emerged to empower Android users to safely change fonts across their devices without requiring technical root access. Using built-in settings, creative launchers, and specialized font apps, fonts can be conveniently swapped without stability or performance risks.
This all-inclusive guide will walk you through all the popular methods to alter Android device fonts without root step-by-step. We’ll explore what font setting options are already baked into software from brands like Samsung, Xiaomi, Oppo etc. Then we’ll see how third-party launcher customization combined with icon packs provides another customizable font avenue. And finally, we’ll check out dedicated font manager apps that reliably inject font changes at a system level.
Along the journey, we’ll troubleshoot any common hiccups that may pop up when modifying Android fonts. Backing up your device, font compatibility factors and performance considerations will also be addressed to ensure changes feel smooth and stable. So let’s get right into this root-free font expedition! At the end, your device will be transformed with a whole new stylish look sans any complex root access.
The Importance of Font Customization
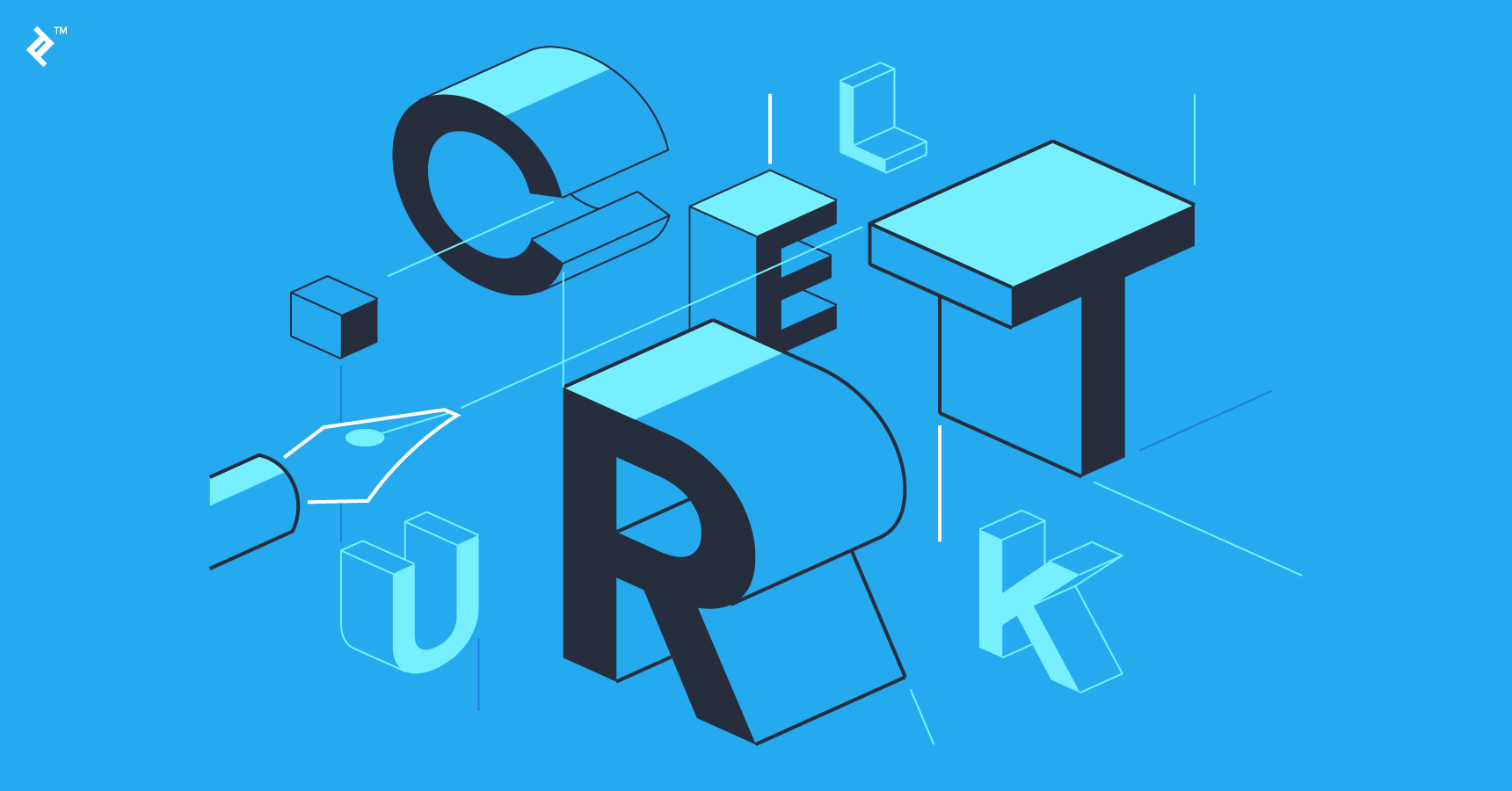
Why should you bother changing fonts on your Android device? Here are some of the key benefits:
- Make your device feel more personalized and unique
- Improve readability with new fonts optimized for mobile screens
- Suit personal visual preferences like serif, sans-serif designs
- Fun way to refresh the visual experience on your device
Font choices deeply influence how readable and visually pleasing text is to consume. Even small font changes can give your device a new look and feel.
Challenges of Font Customization on Android
However, font customization has traditionally been quite difficult on Android devices:
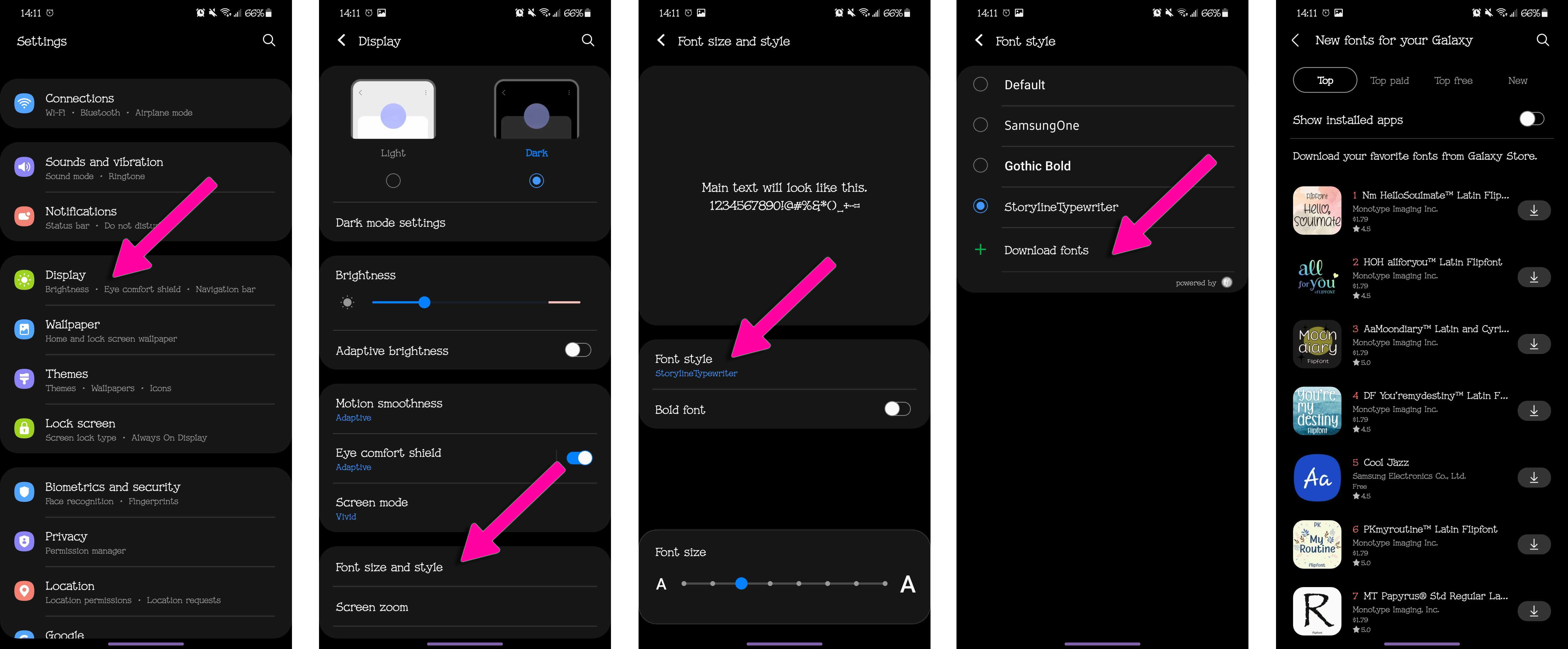
- Requires complicated rooting procedures on most Android devices
- Risk of device instability or app compatibility issues after system-level changes
- Time-consuming font installation and management
- Cautious testing needed to avoid crashes or performance hits
These challenges have prevented most casual Android users from venturing into font tweaks. Getting root access alone stops many users due to fears of “bricking” devices.
Thankfully, root-free font change methods have now removed this major obstacle…
Introduction to Font Customization Methods Without Rooting

The guide will cover the following root-free font customization techniques for Android step-by-step:
Method 1: Using Built-In Font Options
Method 2: Utilizing Third-Party Launchers
Method 3: Employing Font-Changing Apps
These methods provide customizable font options without requiring complicated rooting or debugging procedures on Android devices. Many of the methods are also reversible in case issues emerge.
Let’s explore each method and compatible Android devices in detail…
Method 1: Using Built-In Font Options
Some Android skinned variants have built-in font options accessible through settings. This allows basic font changes without any additional apps or launchers.
Here are some Android device examples with built-in font choices:
- Samsung Galaxy (OneUI interface) – Dedicated Fonts section under Display settings
- Xiaomi MIUI devices – Font style menu under Display settings
- Huawei EMUI devices – Change font style and size under Display settings
Let’s take a Samsung Galaxy device as an example to see this built-in font process…
Identify Android Devices that Support Built-in Font Options
The first step is to check if your Android device actually has customizable font options built into its software skin and settings.
Here are the Android variants most likely to have built-in font sections in settings:
- Samsung Experience/OneUI – Most Samsung Galaxy flagships after the S7 generation and J3 2017 models
- Xiaomi MIUI – Recent Redmi, Mi and Poco devices running MIUI skins
- Huawei EMUI – Recent Huawei/Honor devices running EMUI 8.0 and above
- OPPO ColorOS – Many recent Oppo/Realme/OnePlus phones on newer ColorOS
So check your Android version and model to confirm if built-in fonts are supported. Then access the relevant Display Settings section.
If your device does NOT have built-in fonts, jump to Method 2 or 3 later in this guide instead.
Step-by-Step Guide to Changing Fonts using Built-In Options
On supported devices, here are the steps to access built-in fonts:
1. Open Settings and select Display
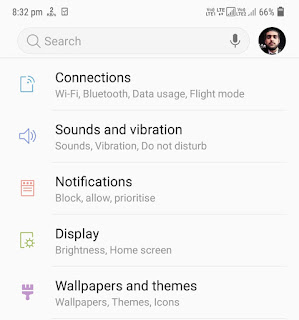
2. Scroll down and select Fonts (under Advanced Features in OneUI 4.0)
3. Check the various font styles and preview options
4. Select font sizes, weight/boldness as needed
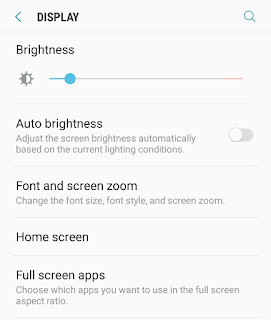
5. Restart device or app to apply font changes
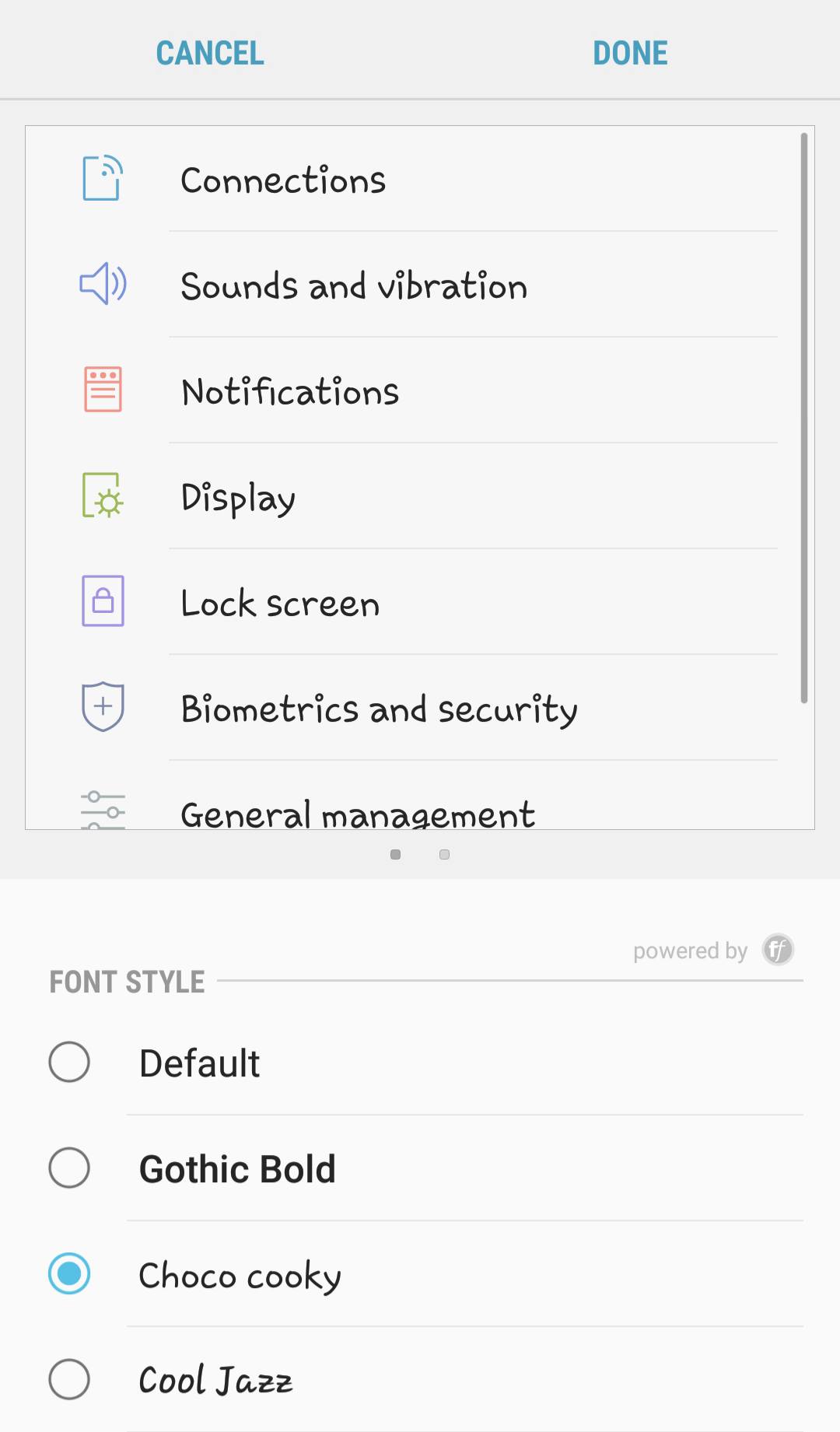
6. Revert font changes easily from the same Fonts menu
As an example, here is the Galaxy S22 Fonts menu in OneUI 4.1:
Font previews make it easy to visualize changes before applying them. Both the style and size can be altered from built-in options.
Use caution with Bold font settings as they can negatively impact performance.
After saving font changes, a reboot helps the new fonts take effect system-wide. Font tweaks can still be easily reverted through the same settings menu if issues emerge.
Troubleshooting Common Issues with Built-in Font Options
Here are some potential issues faced when using built-in font settings and remedies:
- Weird symbols or trouble rendering non-Latin characters? Toggle font-weight between Regular and Medium. Avoid the Bold setting.
- Certain apps display incorrect font styles. Close and reopen affected apps to refresh changes. Restart the device if issues persist.
- Font changes reverted after a software update? Built-in font settings may get reset. Reapply preferred fonts after major updates.
So built-in font menus offer an easy way to tweak Android fonts. But what if your device doesn’t have this built-in option? Read on for more universal root-free methods…
Method 2: Utilizing Third-Party Launchers
Third-party launchers are a popular way to customize many aspects of Android’s interface and fonts beyond just wallpapers or icon packs. Launchers with font support act as wrappers around Android’s system interface.
Thanks to launchers, font changes are no longer restricted to devices with built-in options. Launchers also support more stylish and modern font options than basic system defaults.
Understanding The Role of Launchers in Font Customization
To understand how third-party launchers enable Android font changes, we need first to cover some basics:
- What is a Launcher App? Launchers essentially replace your device’s default home screen and app drawer interface. They allow interface customization.
- How can launchers influence fonts? In supporting launchers, both the app drawer and home screen UI have customizable font options that override system font defaults.
- Are font changes only limited to launcher UI? Many modern launchers apply fonts system-wide and are not just restricted to the launcher UI itself.
In summary, launcher apps provide indirect access to the Android system font API and make changes apply device-wide. Let’s see some popular options…
Introduction to Popular Third-Party Launchers that Support Font Customization
Here are some recommended third-party Android launchers with excellent font customization support:
- Nova Launcher – The most popular and customizable launcher for Android. Wide range of stylistic fonts.
- Action Launcher – Unique Quicktheme font options. Automated pairing for icon pack fonts.
- Apex Launcher – Youthful interface with fun bubble fonts and text effects.
- Smart Launcher – Intuitive launcher for easy font changes through Style engine.
- Evie Launcher – Lightweight launcher with vibrant font themes and styles.
- Niagara Launcher – Effortless theming to match icon pack fonts and styles.
These launchers make changing overall font styles on your Android device very convenient without rooting requirements. Let’s look at the font capabilities of one of the most popular options…
Step-By-Step Guide to Changing Fonts using Nova Launcher as an Example
Nova Launcher has long been a favorite Android launcher for its deep customizations ranging from icons to scroll effects. Its font support is also very versatile without root requirements.
Here is a step-by-step walkthrough of changing fonts using Nova Launcher on your Android device:
1. Install Nova Launcher app from the Google Play Store
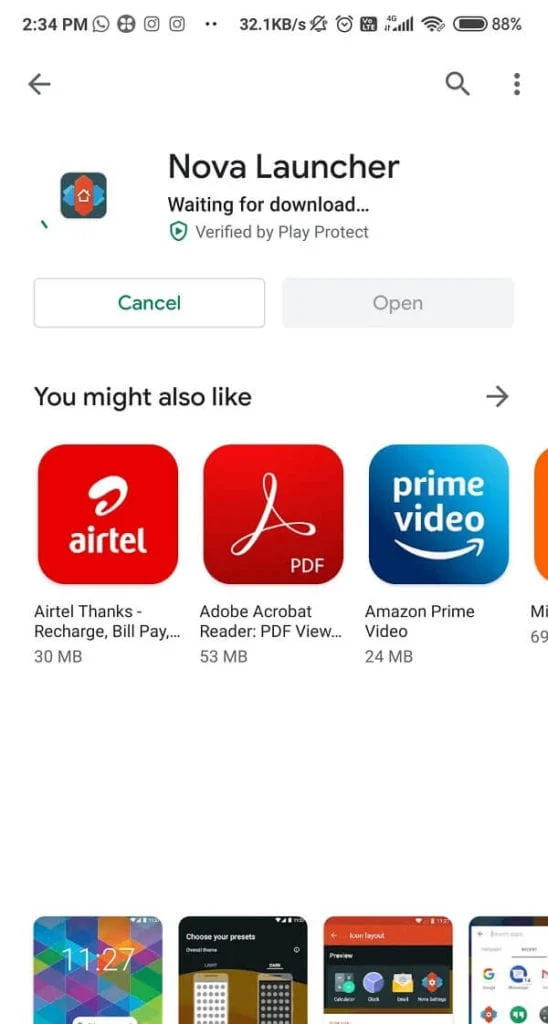
2. Set Nova Launcher as default home option when prompted
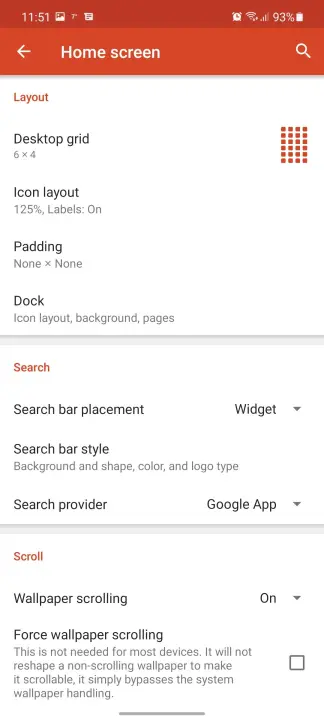
3. Go to Nova Settings > Look & Feel > Font
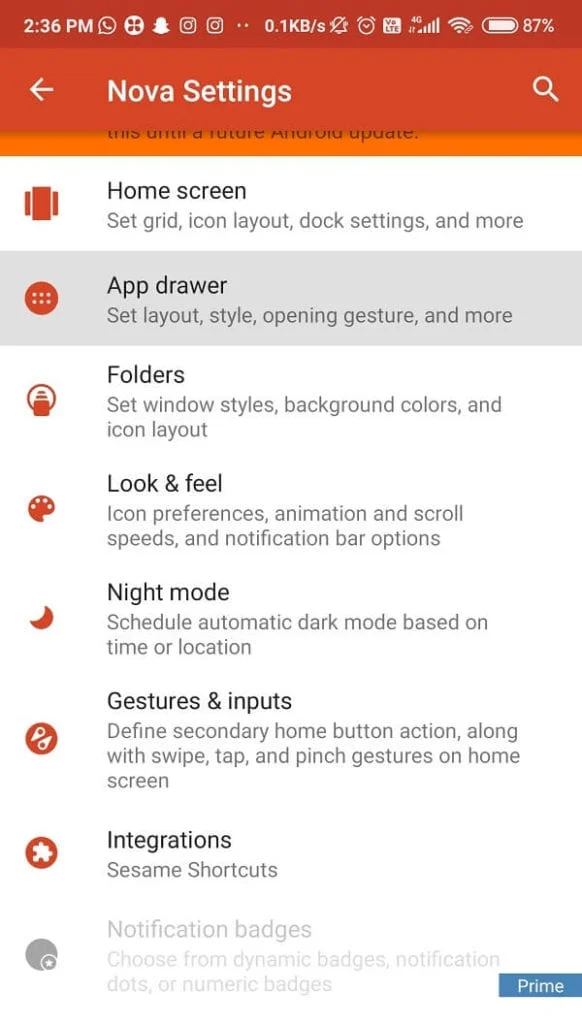
4. Scroll through various font providers like Google Fonts
5. Identifying font previews to select desired option
6. Click ‘Apply’ to confirm font changes
7. Repeat for Title Font to set app/folder text fonts
8. Optionally tweak Font Size and Text Boldness
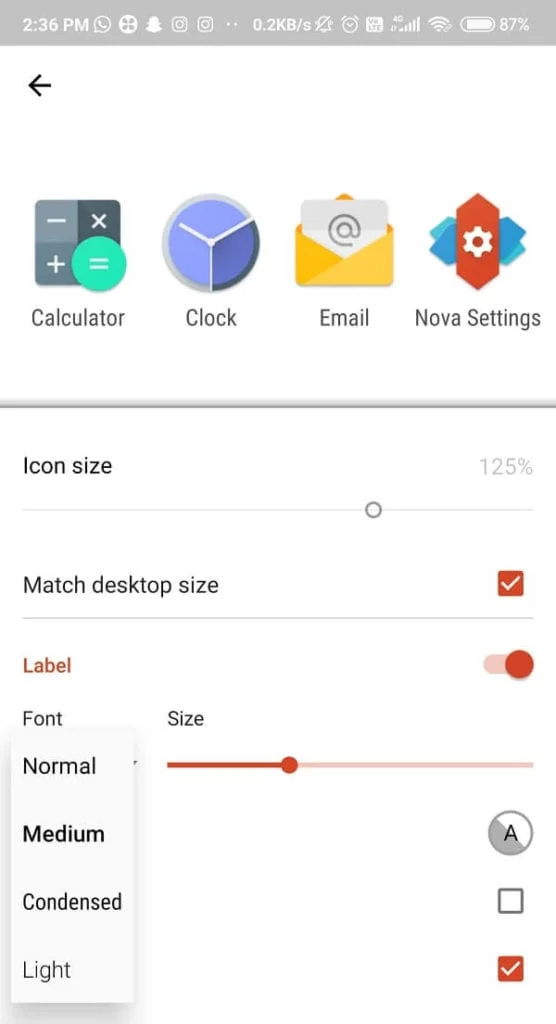
9. Restart the device to allow changes to apply globally
And you are done! Nova’s font engine should smoothly replace the system UI and app fonts with your selected options. Feel free to mix and match font styles for variety.
Troubleshooting Common Issues With Launcher-based Font Customization
Here are some potential trouble areas and fixes for launcher-based font changes on Android:
- Font changed, but app UI looks broken. Close and reopen affected apps to allow changes to apply.
- Changes revert after switching launchers? Stick to just Nova launcher for consistent systemwide font.
- Does the display has rendering issues/glitches? Revert fonts, and toggle Nova settings off/on to fix instability.
- Are you experiencing keyboard input issues? Toggle the Nova custom keyboard option to fix input problems.
So launcher apps greatly expand upon the built-in font options for more Android devices. But fonts can also be changed using dedicated font apps…
Method 3: Employing Font-Changing Apps
The most flexible method for font changes involves specialized font apps and managers. These dedicated tools are often easier alternatives to manipulating launcher settings for basic users.
Font apps have access to customize the main Android typeface API for true systemwide font replacements. This allows stable changes instead of just launcher wrapper tweaks.
Exploring the Advantages of Font-changing Apps
Compared to previous methods, dedicated font changing/customizing apps for Android offer certain advantages:
- No need to learn complex launcher settings just for font needs
- Often one-tap font changes instead of deep dig in menus
- More reliable system-wide implementation without crashes
- Better performance as core API access avoids glitches
- Live font previews make selection super convenient
- No launcher lock-in retains default home screen
Thanks to mature font API access, these apps reliably deliver Android font replacements – no root required at all.
Introduction to Popular Font-changing Apps That Work Without Rooting
Many excellent root-free font apps are available on the Google Play Store. Highly recommended options include:
iFont – The easiest way to implement iOS-style fonts on Android devices. Extensive style library.
HiFont – Youthful interface with lively bubbles fonts inspired by social media.
XFont – Holistic font manager with backup features. Support for custom TTF fonts.
Fonteee – Hassle-free font changer with categorized font suggestions.
FontFix – This is intended for fonts that display special characters and emojis properly.
Fonts – Features classic Serif, Sans, and Calligraphy fonts for reading. Refreshes style settings.
These provide diverse font catalogs ranging from fun and casual bubbly options to formal serif choices. Let’s go through a font app example…
Step-by-step Guide to Changing Fonts Using Hifont as an Example
HiFont is a popular Android font-changing app that makes fonts look bolder and stylish, inspired by social media interfaces. Here is how HiFont can be used to change up fonts:
1. Install the HiFont app from the Google Play store
2. Launch HiFont and tap Get Started
3. Click the + icon to browse the font catalog or view font suggestions
![]()
4. Tap the heart icon on desired fonts to favorite options
![]()
5. Select chosen font packs to preview changes
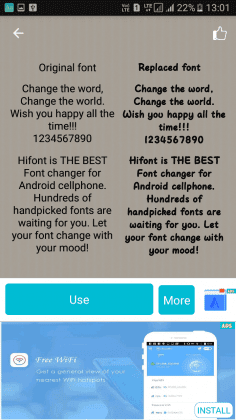
6. Click Apply to confirm font replacement sitewide
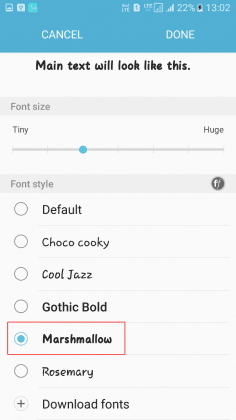
7. The app will restart to complete the font installation
8. Enjoy new fonts across Android systems and apps!
The entire process is quite fast and hi-res previews make selecting custom fonts intuitive. No need to leave the HiFont app to preview and apply changes.
Use HiFonts’ own keyboard within supported apps to prevent font issues. Avoid unreliable packs.
So font apps make enjoying custom systemwide Android fonts just a tap away!
Troubleshooting Common Issues With Font-changing Apps
Some potential trouble areas and remedies:
- Font changes aren’t sticking/reverted after restart? Toggle/refresh font app permissions if installation fails.
- Seeing glitches or instability in certain apps? Try lighter font pack options as heavier styles can affect performance.
- Notifications or text input still shows default font? Enable dedicated keyboard and apps compatibility support within font app settings if available.
- Can I revert back to default fonts easily? Most font apps include easy 1 click options to revert to original Android fonts.
So those are three solid root-free methods to safely enjoy Android system font replacements and customizations conveniently. But there are still few additional factors to keep in mind…
Additional Tips and Considerations
Beyond just knowing the technical font change options, do keep these best practices in mind:
Choosing The Right Font For Your Android Device
- Favor readable font styles instead of just stylish or artsy choices
- Avoid heavy bold fonts for performance reasons
- Test font rendering at smaller sizes before applying
- Ensure language support for non-Latin alphabets
Not all fonts work equally well on mobile displays, especially with smaller text. Prioritize clarity and readability – don’t just be lured by flashy fonts alone.
Ensuring Compatibility of Fonts With Your Android Version
- Newer font apps better support Android 10 and above
- Custom fonts can be unstable on older Android 5/6 devices
- Confirm app compatibility for tablet interfaces
- No issues for most modern Android skins like OneUI, MIUI etc
Font injectors work best on newer Android versions with better framework access. Results can be glitchy otherwise.
Backing Up Your Device Before Making Font Changes
- Unexpected crashes or boot loops while applying custom fonts can happen in rare cases
- So take full device backups through recovery options
- Before tinkering with fonts to restore stability
- Use reliable apps and launchers to minimize risk
Even without root, font changes still modify sensitive system components. So cautious backups are always wise before customizations.
Addressing Potential Performance Issues Related To Font Changes
- Avoid heavier font styles like bold italics for smoother performance
- Limit number of active fonts installed through apps
- Change process intensity settings in font apps
- Clear app caches after font modifications
- Schedule device restarts for refreshed environment
Custom fonts inherently carry more processing overhead. So selective choices and resets help minimize performance penalties or stability issues.
Conclusion
Customizing default Android fonts is now easily possible without risky root access using methods like built-in options, launcher tweaks and dedicated font apps. Each approach has its own advantages.
The key is choosing legible, performance-friendly fonts and interfacing through reliable launchers or apps instead of shady tools. Patience is required to preview and assess font changes before permanent application.
But once properly set up, custom fonts can make your Android device feel visually refreshed and more personalized too. Done sensibly, it is an easy way to give your device some extra vibrancy and flair.
Hopefully this guide has provided a structured overview of accessible font modification techniques. Feel free to further explore more advanced Android theming aspects like icon packs, custom ROMs etc later on.
Happy font customizing for your Android device! Let us know if you have any other questions.
Frequently Ask Question
1. What Are the Benefits of Custom Fonts on Android?
The main benefits are improved personalization, enhanced readability, and refreshed aesthetics for your device’s interface. Font changes let you suit your visual preferences.
2. Do Launchers Slow Down My Phone if I Change Fonts?
Changing fonts via a launcher should not slow down your device if you choose font styles judiciously. Avoid extremely heavy fonts, limit active fonts to 2-3 at once, and reset your launcher cache periodically.
3. What Should I Do if I Don’t See Font Changes Across All Apps?
Close and reopen apps that don’t reflect new fonts. If issues persist, check for keyboard, app compatibility and persistent notification settings in your font application and enable as needed. A device restart can also help.
4. Is It Safe to Change Fonts on My Android Without Root?
Modern font changing apps and launchers are designed for robust font replacement without needing root access. Back up your data regardless before making modifications. Follow app best practices, preview font changes carefully and avoid shady apps.
5. Why Are My Font Changes Not Staying After a Restart?
This usually happens if the font installation process was interrupted or faced permissions issues. First retry the font change process and ensure it completes uninterrupted. Toggle permissions if problems recur and try lighter fonts as well.
6. Which Font Types Are Best Suited for Android Displays?
Prioritize readable font styles optimized for mobile screens over fancy artistic options. Sans-serif fonts tend to work very well. Avoid extremely thick/thin fonts and preview shrinkability before applying changes.
7. Can I Go Back to the Original Android System Font if I Don’t Like Custom Fonts?
Absolutely, font apps and launchers provide easy one-tap options to revert back to the default Android font. This can rescue your display if you don’t like new fonts or face app compatibility issues.