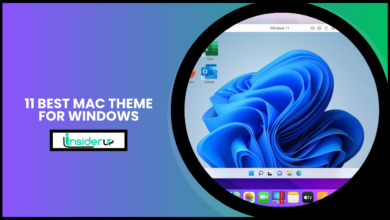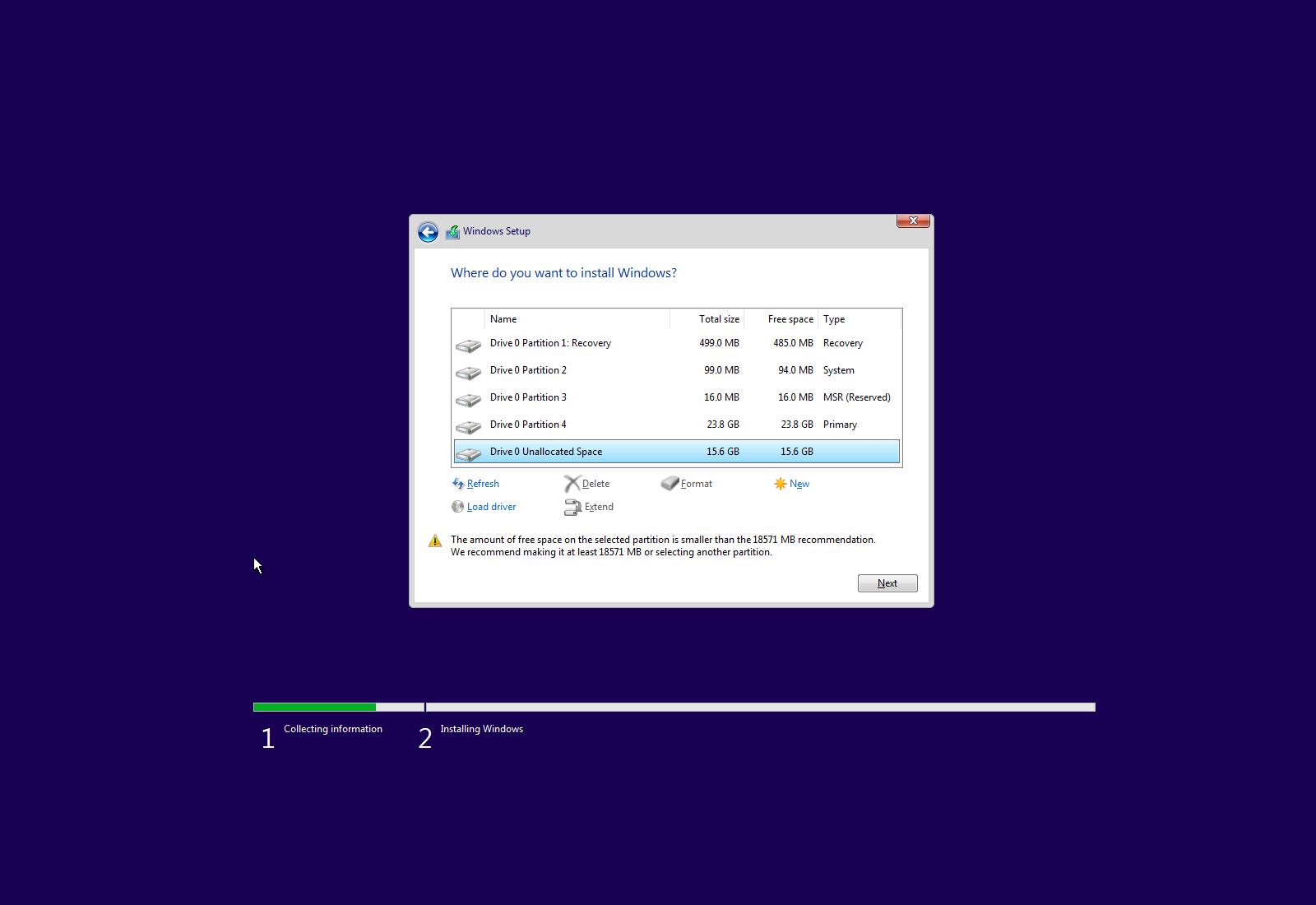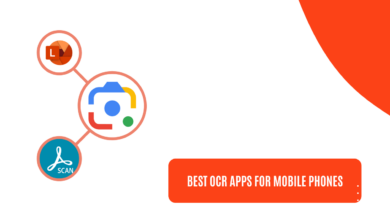3 Best Fixes: Connect to 5ghz Wifi and Fix Common 5ghz Wifi Issues
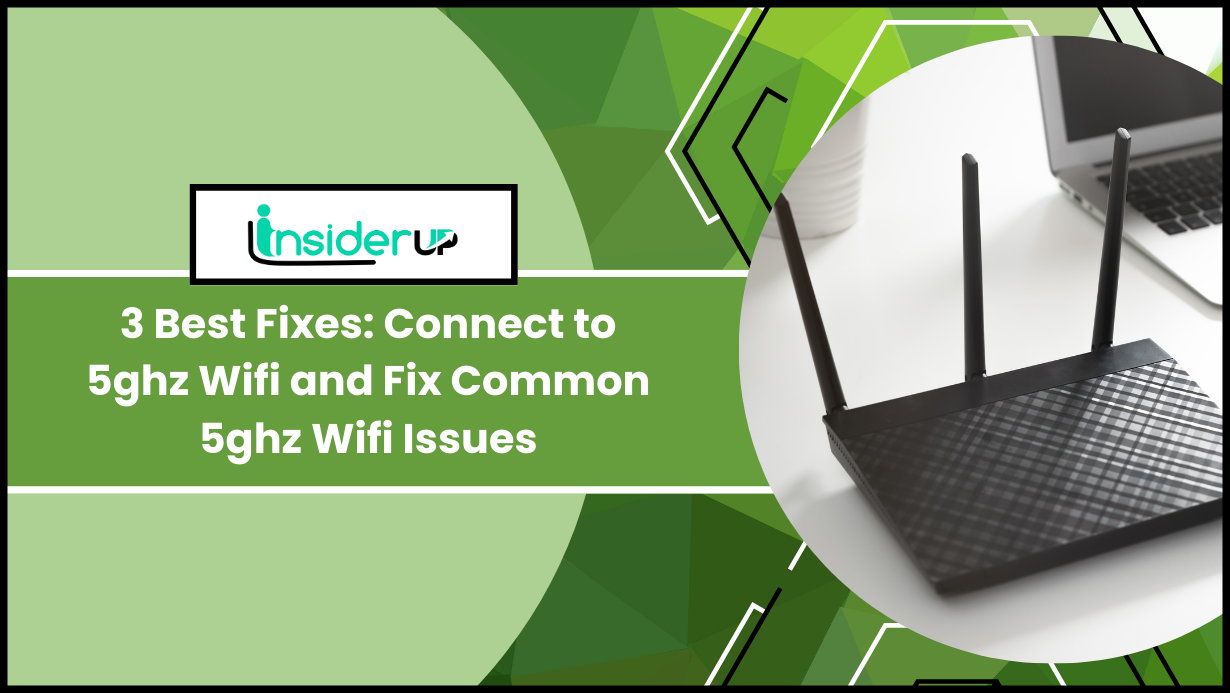
Connecting to a 5GHz Wi-Fi network and resolving common issues can greatly improve your wireless experience. Here are three best fixes to help you connect to a 5GHz Wi-Fi network and address common issues:
Also Read : Powershell Datatypes: Best Variable Types 101
- Verify device compatibility: Ensure that your device supports the 5GHz frequency band. Older devices may only support the 2.4GHz band, so check your device specifications or consult the manufacturer’s documentation. If your device is incompatible, you may need to upgrade or use a different device to connect to a 5GHz network.
- Adjust router settings: Log in to your router’s administration page and ensure the 5GHz band is enabled. Some routers may have separate SSIDs (network names) for the 2.4GHz and 5GHz bands. If you can see the 5GHz network but cannot connect, check for any restrictions or security settings preventing access. It’s also recommended to ensure that the router firmware is up to date, as outdated firmware can cause connectivity issues.
- Reduce interference and optimize signal strength: 5GHz Wi-Fi signals have a shorter range compared to 2.4GHz calls but offer faster speeds. To maximise your connection, try the following:
- Position the router: Place your router in a central location, away from obstructions like walls and furniture. Ideally, the line of sight between the router and your device should be clear.
- Minimize interference: Keep the router away from other electronic devices that emit signals, such as cordless phones, microwaves, and baby monitors. These devices can cause interference and impact the Wi-Fi signal quality.
- Adjust channel settings: In the router’s administration page, change the Wi-Fi channel to a less congested one. This can help reduce interference from neighbouring networks.
- Use Wi-Fi extenders or mesh systems: If your 5GHz signal strength is still weak in certain areas, consider using Wi-Fi extenders or mesh systems to amplify and extend the coverage of your network.
By following these steps, you should be able to connect to a 5GHz Wi-Fi network and resolve common issues that may arise. Consider your device and router manuals for specific instructions, as settings and interfaces may vary.
3 Best Fixes: Connect to 5ghz Wifi and Fix Common 5ghz Wifi Issues
Are you tired of slow internet speeds and constant buffering? Do you want to experience lightning-fast connections and seamless streaming? Look no further! This article will explore the best fixes to help you connect to 5GHz WiFi and fix common 5GHz WiFi issues.
Following these simple steps, you can enhance your internet experience and enjoy the benefits of a dual-band Wi-Fi router.
Firstly, let’s understand the difference between 2.4GHz and 5GHz Wi-Fi. The 2.4GHz band is the older and more crowded frequency, often susceptible to interference from other devices like microwaves and cordless phones. On the other hand, the 5GHz bar offers faster speeds, less congestion and is ideal for bandwidth-intensive activities like online gaming and HD video streaming.
By connecting to 5GHz WiFi, you can unlock the full potential of your internet connection and enjoy a lag-free online experience.
Now, you might be wondering if you can use 5GHz WiFi. The answer is, it depends. Not all devices are compatible with the 5GHz band. Older devices, such as some smartphones and laptops, may only support the 2.4GHz band. However, most modern devices, including smartphones, tablets, and smart TVs, are 5GHz compatible.
By ensuring that your device supports the 5GHz band, you can take advantage of its benefits and enjoy faster internet speeds. Stay tuned as we dive into how to connect to 5GHz WiFi and troubleshoot any connectivity issues you may encounter.
What is a Dual-band Wi-fi Router?
 So, what’s the deal with dual-band Wi-Fi routers? These routers are designed to provide you with two separate Wi-Fi networks – one operating at 2.4GHz and the other at 5GHz.
So, what’s the deal with dual-band Wi-Fi routers? These routers are designed to provide you with two separate Wi-Fi networks – one operating at 2.4GHz and the other at 5GHz.
The main advantage of having a dual-band router is that it allows you to connect more devices to your network without experiencing any interference or slowdowns.
The 2.4GHz band offers a broader coverage area and can penetrate through walls and obstacles better than the 5GHz band. This makes it ideal for devices located far away from the router or in areas with many obstructions.
On the other hand, the 5GHz band provides faster speeds and is less crowded, perfect for activities requiring a lot of bandwidth, such as streaming HD videos or playing online games.
With a dual-band router, you can enjoy the best of both worlds, ensuring a seamless and reliable Wi-Fi experience for all your devices.
Speaking of dual-band routers, let’s dive into what makes 2.4GHz and 5GHz Wi-Fi different, shall we?
What is the Difference Between 2.4ghz and 5ghz Wi-fi?
 Here’s what you need to know if you’re wondering about the difference between 2.4GHz and 5GHz Wi-Fi.
Here’s what you need to know if you’re wondering about the difference between 2.4GHz and 5GHz Wi-Fi.
The 2.4GHz Wi-Fi band is more common and offers an excellent range, making it ideal for larger homes or offices.
On the other hand, the 5GHz Wi-Fi band provides faster speeds but has a shorter range, making it better suited for smaller spaces or areas with many devices.
2.4 Ghz Wi-fi
 With lightning-fast 5GHz Wi-Fi, you’ll soar through your online tasks without a hitch. The 5GHz frequency band offers faster speeds and less interference than the 2.4GHz band. This means you can enjoy seamless streaming, lag-free gaming, and faster downloads.
With lightning-fast 5GHz Wi-Fi, you’ll soar through your online tasks without a hitch. The 5GHz frequency band offers faster speeds and less interference than the 2.4GHz band. This means you can enjoy seamless streaming, lag-free gaming, and faster downloads.
| Frequency Band | Channel Number | Channel Frequency (MHz) |
| 2.4 GHz | 1 | 2412 |
| 2 | 2417 | |
| 3 | 2422 | |
| 4 | 2427 | |
| 5 | 2432 | |
| 6 | 2437 | |
| 7 | 2442 | |
| 8 | 2447 | |
| 9 | 2452 | |
| 10 | 2457 | |
| 11 | 2462 | |
| 12 | 2467 | |
| 13 | 2472 | |
| 14 | 2484 |
Whether working from home, streaming your favourite shows, or playing online games, 5GHz Wi-Fi provides a reliable, high-performance connection. It’s especially beneficial in crowded areas with multiple devices vying for the same bandwidth. So, if you want to experience blazing-fast internet speeds and a more stable connection, 5GHz Wi-Fi is the way to go.
Moving on to the next section about GHz Wi-Fi, it’s important to note that 5GHz Wi-Fi is not the only option available. There are also other frequency bands, like 2.4GHz, that offer their advantages. While 5GHz provides faster speeds, the 2.4GHz band has a more extended range and better penetration through walls and obstacles. This makes it a better choice for larger homes or spaces with many barriers.
It’s also worth mentioning that not all devices support 5GHz Wi-Fi, so it’s essential to check if your device is compatible before making the switch. By understanding the differences between the two frequency bands, you can make an informed decision and choose the one that best suits your needs.
5 Ghz Wi-fi
 Imagine seamlessly connecting to the internet in every corner of your home, even through thick walls and obstacles. That’s the power of 5GHz Wi-Fi.
Imagine seamlessly connecting to the internet in every corner of your home, even through thick walls and obstacles. That’s the power of 5GHz Wi-Fi.
| Frequency Band | Channel Number | Channel Frequency (MHz) |
| 5 GHz | 36 | 5180 |
| 40 | 5200 | |
| 44 | 5220 | |
| 48 | 5240 | |
| 52 | 5260 | |
| 56 | 5280 | |
| 60 | 5300 | |
| 64 | 5320 | |
| 100 | 5500 | |
| 104 | 5520 | |
| 108 | 5540 | |
| 112 | 5560 | |
| 116 | 5580 | |
| 120 | 5600 | |
| 124 | 5620 | |
| 128 | 5640 | |
| 132 | 5660 | |
| 136 | 5680 | |
| 140 | 5700 | |
| 144 | 5720 | |
| 149 | 5745 | |
| 153 | 5765 | |
| 157 | 5785 | |
| 161 | 5805 | |
| 165 | 5825 |
Unlike the traditional 2.4GHz Wi-Fi, susceptible to interference from household appliances and other electronic devices, 5GHz Wi-Fi operates on a higher frequency band, providing faster speeds and a more stable connection.
With 5GHz Wi-Fi, you can stream high-definition videos, play online games, and download large files without lag or interruptions. It’s like having a superhighway for your internet connection, ensuring that you can enjoy a seamless online experience wherever you are in your home.
But can you use 5GHz Wi-Fi? The answer is most likely yes. Most modern routers and devices are compatible with 2.4GHz and 5GHz Wi-Fi networks. However, it’s important to note that not all devices support 5GHz Wi-Fi. Older devices may only support the 2.4GHz frequency, so it’s worth checking the specifications of your device to ensure compatibility.
Additionally, to take advantage of the benefits of 5GHz Wi-Fi, you need to be within range of the router’s signal. The 5GHz frequency has a shorter range than 2.4GHz, so if you’re far away from the router or have thick walls in your home, you may experience a weaker signal.
Can I Use 5 Ghz Wi-fi?
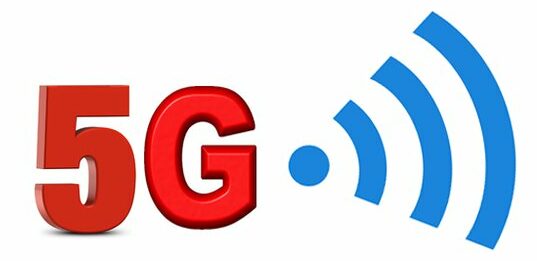 If you’re considering using 5 GHz Wi-Fi, there are a few factors to consider.
If you’re considering using 5 GHz Wi-Fi, there are a few factors to consider.
Firstly, the size of your house will determine the range and coverage of the 5 GHz signal. If you have a larger home, you may need additional access points to ensure a strong connection throughout.
Secondly, if speed is your priority, 5 GHz Wi-Fi can provide faster data transfer rates than 2.4 GHz.
Lastly, the number and types of devices you use will impact the performance of 5 GHz Wi-Fi. Some older devices may not be compatible with the 5 GHz frequency, so checking compatibility before switching is important.
The Size of Your House
Although the size of your house may affect the strength of your 5GHz WiFi signal, there are ways to optimize its coverage. Here are a few tips to ensure that your 5GHz WiFi reaches every nook and cranny of your home:
- **Consider router placement**: Position your router in a central location within your house to maximize coverage. Avoid placing it near walls or other obstructions that can block the signal. If your house is multi-story, putting the router on the upper floor can help improve coverage downstairs.
- **Use WiFi extenders or mesh systems**: If your home is large or has many obstacles, such as thick walls or multiple floors, consider using WiFi extenders or mesh systems. These devices help amplify and distribute the 5GHz WiFi signal, extending its reach to areas with weaker coverage.
- **Update router firmware**: Keep your router’s firmware up to date to ensure optimal performance. Manufacturers often release firmware updates that address bugs and improve signal strength.
- **Adjust channel settings**: Check if your router’s 5GHz WiFi signal overlaps nearby networks. If it is, switch to a less congested channel to minimize interference and improve signal quality.
By following these tips, you can optimize the coverage of your 5GHz WiFi signal and ensure a strong connection throughout your house.
Now, let’s move on to the next section and explore whether speed is your priority.
Is Speed Your Priority?
To prioritize speed, you can implement certain strategies to optimize your 5GHz WiFi signal coverage throughout your house. First, ensure your WiFi router is placed in a central location, away from obstructions such as walls and appliances. This will help ensure that the signal can reach all areas of your house more effectively.
| Channel Number | Priority Level |
| 36 | High |
| 40 | High |
| 44 | High |
| 48 | High |
| 52 | Medium |
| 56 | Medium |
| 60 | Medium |
| 64 | Medium |
| 100 | Low |
| 104 | Low |
| 108 | Low |
| 112 | Low |
| 116 | Low |
| 120 | Low |
| 124 | Low |
| 128 | Low |
| 132 | Low |
| 136 | Low |
| 140 | Low |
| 144 | Low |
| 149 | Medium |
| 153 | Medium |
| 157 | Medium |
| 161 | Medium |
| 165 | High |
Additionally, consider upgrading your router to a model that supports the latest WiFi standards, such as 802.11ac or 802.11ax. These standards offer faster speeds and better performance, especially on the 5GHz frequency band.
Lastly, you can also invest in WiFi extenders or mesh WiFi systems to extend the coverage of your 5GHz WiFi network to areas that are farther away from the router. This will help eliminate dead zones and provide a more robust and reliable signal throughout your house.
By implementing these strategies, you can significantly improve the speed and performance of your 5GHz WiFi network. However, optimizing your WiFi coverage is just one aspect to consider when enjoying a seamless wireless experience.
The number of devices you’re using also plays a crucial role in determining your network’s overall speed and performance. So, let’s dive into the next section and explore how many devices you’re using and how it can impact your 5GHz WiFi experience.
How Many Devices Are You Using?
 When you have multiple devices connected to your 5GHz WiFi network, it can potentially slow down the overall speed and performance. This is because the 5GHz band has a limited capacity, and when multiple devices are using it simultaneously, it can lead to congestion and reduced speeds.
When you have multiple devices connected to your 5GHz WiFi network, it can potentially slow down the overall speed and performance. This is because the 5GHz band has a limited capacity, and when multiple devices are using it simultaneously, it can lead to congestion and reduced speeds.
| Channel Number | Maximum Recommended Devices |
| 36 | 10-15 |
| 40 | 10-15 |
| 44 | 10-15 |
| 48 | 10-15 |
| 52 | 15-20 |
| 56 | 15-20 |
| 60 | 15-20 |
| 64 | 15-20 |
| 100 | 20-30 |
| 104 | 20-30 |
| 108 | 20-30 |
| 112 | 20-30 |
| 116 | 20-30 |
| 120 | 20-30 |
| 124 | 20-30 |
| 128 | 20-30 |
| 132 | 20-30 |
| 136 | 20-30 |
To ensure optimal performance, consider the following:
- Prioritize devices: Determine which devices require high-speed internet access the most. For example, if you’re streaming a movie on a smart TV, prioritize it over other devices like smartphones or tablets.
- Limit simultaneous connections: Avoid connecting too many devices to the 5GHz network simultaneously. Connect some devices to the 2.4GHz band, which has a larger capacity.
- Upgrade your router: If you consistently have numerous devices connected to your 5GHz WiFi network, consider upgrading to a router with better performance or one that supports multiple-user MIMO (MU-MIMO) technology. This will allow for better handling of multiple device connections and prevent slowdowns.
Considering these factors will help you optimize your 5GHz WiFi network’s performance when using multiple devices.
Now, let’s move on to the next step and discuss which devices you are using.
Which Devices Are You Using?
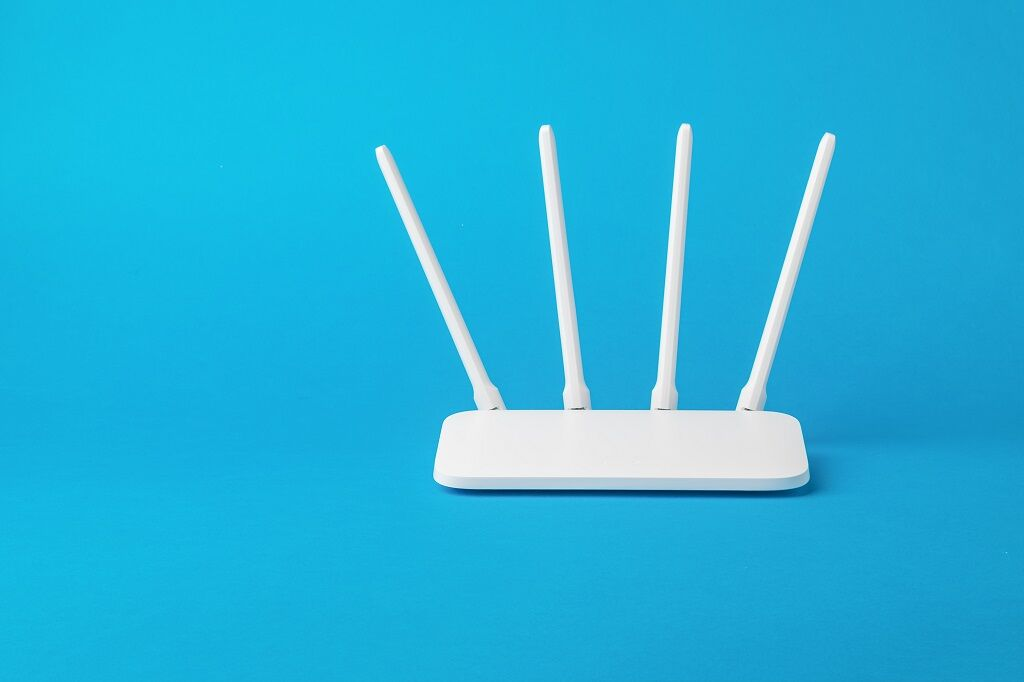 Have you ever wondered which devices you use on your WiFi network and how they may affect your internet experience? It’s essential to take a moment to assess the various devices connected to your network.
Have you ever wondered which devices you use on your WiFi network and how they may affect your internet experience? It’s essential to take a moment to assess the various devices connected to your network.
Are you using smartphones, tablets, laptops, smart TVs, or gaming consoles? Each device requires a certain amount of bandwidth to function correctly, and having multiple devices connected simultaneously can strain your network. Understanding the types and number of devices you have will help you identify potential issues and optimize your WiFi network for better performance.
| Device |
| Laptop/Desktop |
| Smartphone |
| Tablet |
| Smart TV |
| Game Console |
| Streaming Device |
| Wireless Printer |
| Smart Home Devices |
| Wireless Security Cameras |
| Voice Assistant (e.g., Amazon Echo, Google Home) |
So, let’s dive into how to connect to 5GHz WiFi and make sure all your devices are running smoothly.
Now that you have a clear idea of the devices you’re using, it’s time to ensure they are connected to the right frequency. Connecting to the 5GHz WiFi can provide faster speeds and less interference than the traditional 2.4GHz band.
Start by checking if your devices support the 5GHz band. Most modern smartphones, laptops, and tablets are 5GHz compatible, but older devices may only support 2.4GHz. If your device is compatible, access your WiFi settings and look for the 5GHz network name.
Once you’ve connected to the 5GHz network, you can enjoy faster internet speeds and a smoother browsing experience. So, let’s get your devices connected to the 5GHz WiFi and enhance your overall internet performance.
How to Connect to 5ghz Wifi?
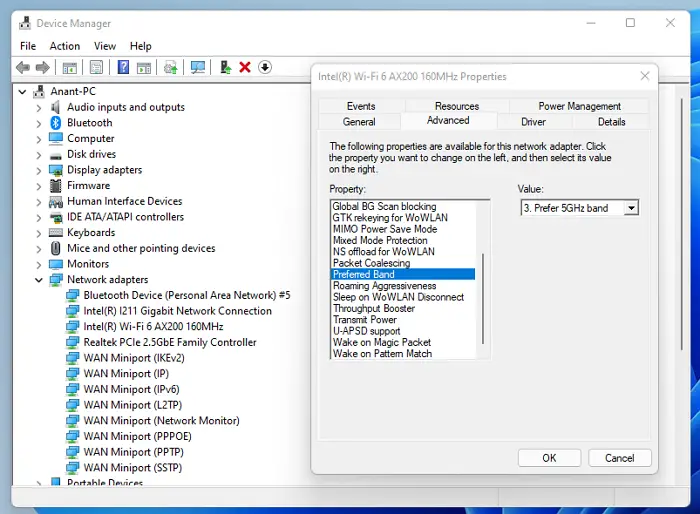 To connect to 5GHz Wi-Fi, you must first set up your router to use the 5GHz band frequency. This can usually be done through the router’s settings page.
To connect to 5GHz Wi-Fi, you must first set up your router to use the 5GHz band frequency. This can usually be done through the router’s settings page.
Once the 5GHz band is enabled, you can connect your laptop or smartphone by selecting the 5GHz network name from the available Wi-Fi networks list.
Set Up Your Router to Use the 5ghz Band Frequency.
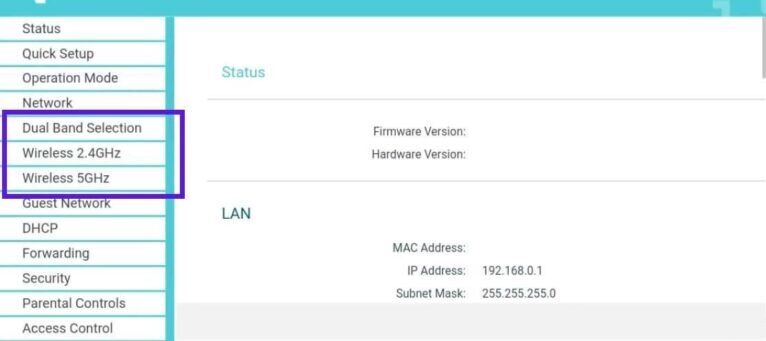
| Step | Instructions |
| 1 | Open your web browser and enter the default IP address of your router in the address bar. |
| 2 | Enter your router’s username and password to log in to the router’s administration panel. |
| 3 | Locate the wireless settings or Wi-Fi settings section in the router’s administration panel. |
| 4 | Look for the option to select the wireless band or frequency. Choose the 5 GHz band or frequency. |
| 5 | Save the changes and wait for the router to restart or apply the new settings. |
| 6 | Once the router restarts, connect your devices to the Wi-Fi network using the 5 GHz frequency. |
Setting up your router to use the 5GHz band frequency will optimize your WiFi experience and ensure faster and more stable connections. To do this, follow these simple steps:
– Access your router’s settings by typing its IP address into your web browser.
– Look for the wireless settings menu and select the 5GHz frequency band option.
– Choose a channel that’s less crowded to minimize interference from other devices.
Save your settings and restart your router for the changes to take effect.
By setting up your router to use the 5GHz band frequency, you’re taking a crucial step towards enhancing your WiFi performance.
Once you’ve completed this process, you can connect your laptop to the 5GHz WiFi network. This’ll allow you to enjoy faster speeds and a more reliable connection, ensuring a seamless browsing experience.
Connect Your Laptop to 5ghz Wi-fi.
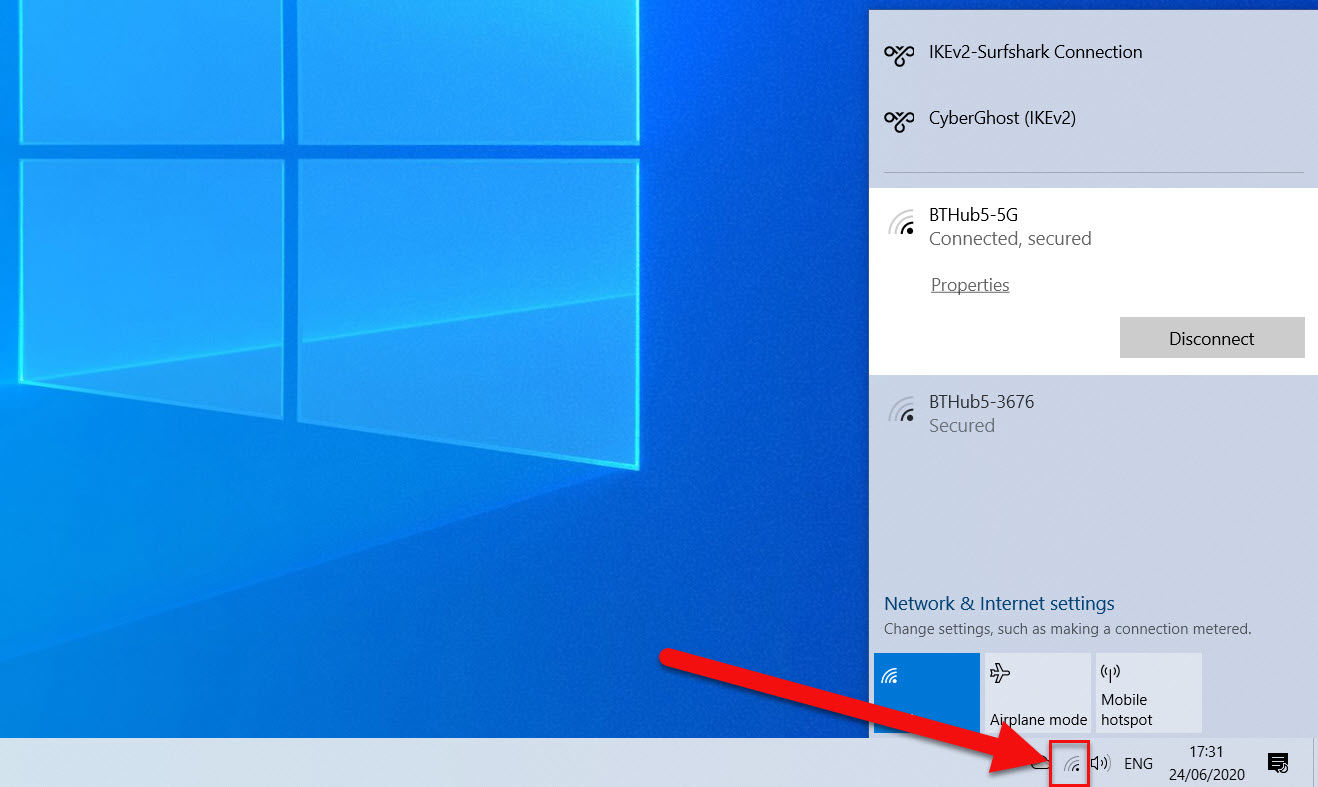 Once you’ve optimized your router with the 5GHz band frequency, your laptop can effortlessly tap into the lightning-fast WiFi network, delivering seamless browsing experiences and speeds.
Once you’ve optimized your router with the 5GHz band frequency, your laptop can effortlessly tap into the lightning-fast WiFi network, delivering seamless browsing experiences and speeds.
| Step | Instructions |
| 1 | Go to the “Network” or “Wi-Fi” settings on your laptop. |
| 2 | Look for the list of available Wi-Fi networks. |
| 3 | Identify and select the 5 GHz Wi-Fi network you want to connect to. |
| 4 | Click on the “Connect” or “Join” button next to the selected network. |
| 5 | If prompted, enter the Wi-Fi network password or passphrase. |
| 6 | Wait for your laptop to establish a connection with the 5 GHz Wi-Fi network. |
| 7 | Once connected, you should see an indication or icon showing the connection status. |
Connecting your laptop to the 5GHz Wi-Fi is a breeze. Go to the network settings on your computer, select the Wi-Fi network you want to connect to, and enter the password if prompted. Make sure you choose the 5GHz network, usually indicated by a suffix such as ‘5G’ or ‘5GHz’ in the network name.
Once connected, you’ll experience faster speeds and better performance, especially when streaming HD videos or playing online games.
Now, let’s connect your smartphone to the 5GHz band Wi-Fi network.
Connect Your Smartphone to 5ghz Band Wi-fi
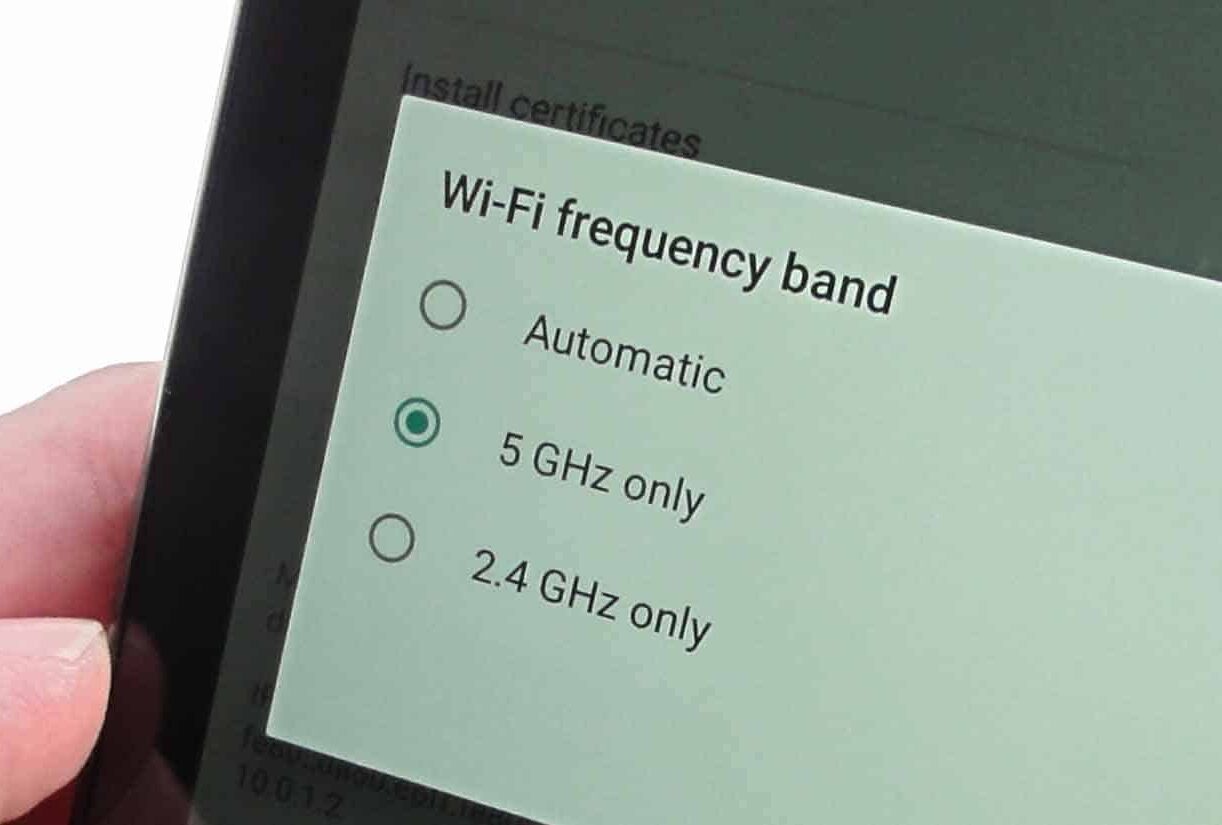 Now that you’ve successfully connected your laptop to the 5GHz Wi-Fi let’s link your smartphone.
Now that you’ve successfully connected your laptop to the 5GHz Wi-Fi let’s link your smartphone.
Connecting your smartphone to the 5GHz band Wi-Fi can provide faster internet speeds and a more stable connection. To do this, start by going into the Wi-Fi settings on your smartphone.
| Step | Instructions |
| 1 | On your smartphone, go to the “Settings” menu. |
| 2 | Locate and tap on the “Wi-Fi” or “Network & Internet” option. |
| 3 | Look for the list of available Wi-Fi networks. |
| 4 | Identify and select the 5 GHz Wi-Fi network you want to connect to. |
| 5 | If prompted, enter the Wi-Fi network password or passphrase. |
| 6 | Wait for your smartphone to establish a connection with the 5 GHz Wi-Fi network. |
| 7 | Once connected, you should see an indication or icon showing the successful connection to the 5 GHz network. |
Look for the option to connect to a Wi-Fi network and select the 5GHz network that you want to connect to. Enter the password if prompted, and your smartphone should now be connected to the 5GHz Wi-Fi network.
Connecting your smartphone to the 5GHz band Wi-Fi can significantly enhance your internet experience. With faster speeds and a more reliable connection, you can stream videos, play online games, and browse the web easily.
Now that you know how to connect your smartphone to the 5GHz Wi-Fi, let’s move on to the next section to discuss how to fix common issues when you can’t connect to the 5GHz Wi-Fi network.
Can’t Connect to 5ghz Wifi? Here’s How to Fix It?
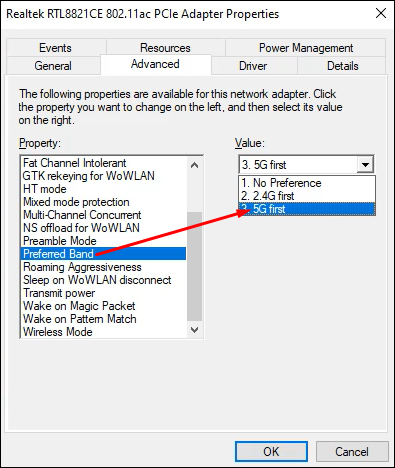 If you can’t connect to 5GHz WiFi, you can try a few things to fix the issue.
If you can’t connect to 5GHz WiFi, you can try a few things to fix the issue.
First, make sure your router is dual-band and supports 5GHz Wi-Fi.
Next, check the Wi-Fi network you’re on to ensure it’s the 5GHz network and not the 2.4GHz one.
If that doesn’t work, try restarting your router, moving closer to it, or even resetting it if necessary.
Make Sure Your Router is Dual-band and Supports 5ghz Wi-fi
 To fully embrace the lightning-fast speeds of 5GHz Wi-Fi, ensure your router is equipped with the wings to soar in the dual-band sky.
To fully embrace the lightning-fast speeds of 5GHz Wi-Fi, ensure your router is equipped with the wings to soar in the dual-band sky.
| Requirement | Description |
| Router Type | Dual-Band Router |
| Wi-Fi Bands Supported | 2.4 GHz and 5 GHz |
| Wi-Fi Standards | IEEE 802.11a, 802.11b, 802.11g, 802.11n, 802.11ac (or higher) |
| Maximum Speed | Depends on the specific router model |
| Network Compatibility | Compatible with both 2.4 GHz and 5 GHz Wi-Fi devices |
| Channel Support | Supports multiple channels on both 2.4 GHz and 5 GHz frequencies |
| Wireless Security | WPA2-PSK (or higher) encryption |
| Antennas | Multiple external antennas for better coverage and performance |
| Additional Features | Guest network, parental controls, Quality of Service (QoS), etc. |
Here are a few things to check to ensure your router supports 5GHz Wi-Fi:
– Look for the words ‘dual-band’ or ‘5GHz’ on your router or the product description.
– Check the specifications of your router model on the manufacturer’s website to see if it supports 5GHz Wi-Fi.
– Consult your router’s user manual or documentation to determine if it is dual-band.
– Use a Wi-Fi analyzer app on your smartphone to see if your router is broadcasting a 5GHz network.
– Contact your internet service provider or router manufacturer for assistance if you’re unsure about the capabilities of your router.
Now that you have confirmed your router can support 5GHz Wi-Fi let’s move on to the next step and check the Wi-Fi network you’re currently connected to.
Check the Wi-fi Network You’re on
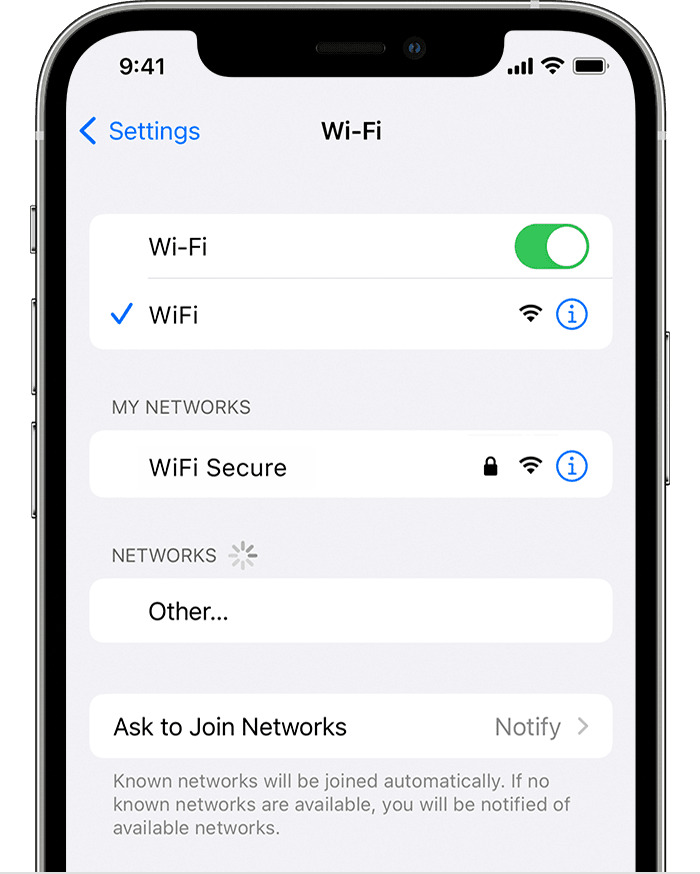 Check the network name and password to ensure you’re connected to the correct Wi-Fi network. It’s easy to accidentally connect to a different network, especially if multiple networks are available in your area. To ensure you’re connected to the correct 5GHz Wi-Fi network, go to your device’s Wi-Fi settings and check the network name (SSID) and password. Compare them with the information provided by your internet service provider or the label on your router. This simple step can save you a lot of frustration and ensure you get the benefits of a 5GHz connection.
Check the network name and password to ensure you’re connected to the correct Wi-Fi network. It’s easy to accidentally connect to a different network, especially if multiple networks are available in your area. To ensure you’re connected to the correct 5GHz Wi-Fi network, go to your device’s Wi-Fi settings and check the network name (SSID) and password. Compare them with the information provided by your internet service provider or the label on your router. This simple step can save you a lot of frustration and ensure you get the benefits of a 5GHz connection.
| Network Name (SSID) | Password |
| My5GhzNetwork | ******** |
| HomeWifi | ******** |
| Office5G | ******** |
Now that you’ve confirmed you’re connected to the correct Wi-Fi network, it’s time to move on to the next troubleshooting step. Restarting your router can often resolve common 5GHz Wi-Fi issues.
Restart Your Router
 Ready to give your Wi-Fi a fresh start? Restart your router and wave goodbye to any pesky connection glitches.
Ready to give your Wi-Fi a fresh start? Restart your router and wave goodbye to any pesky connection glitches.
| Step | Description |
| 1 | Locate the power cable of your router. |
| 2 | Follow the power cable from the router to the power outlet. |
| 3 | Carefully unplug the power cable from the power outlet. |
| 4 | Wait for approximately 10-15 seconds. |
| 5 | Plug the power cable back into the power outlet. |
| 6 | Wait for your router to boot up and establish a connection. |
| 7 | Verify that your internet connection is restored by checking for internet access on your devices. |
Sometimes, all your router needs is a quick reboot to clear out any temporary issues causing your Wi-Fi to misbehave. To restart your router, unplug the power cable from the back, wait 10 seconds, and then plug it back in. Give it a few moments to power up entirely; you should be ready. Restarting your router gives it a clean slate, allowing it to establish a new connection with your devices.
So go ahead and give it a try and see if that resolves your Wi-Fi woes.
After restarting your router, if you’re still experiencing issues with your 5GHz Wi-Fi, it might be time to consider moving closer to the router. Physical barriers such as walls or distance can weaken the signal strength, especially for the 5GHz band, which has a shorter range than the 2.4GHz band.
By moving closer to the router, you can ensure a more robust and more stable connection. Find a spot in your home where you’re closest to the router, and try connecting to the 5GHz network from there. This simple adjustment can make a significant difference in the performance of your Wi-Fi connection.
So, let’s move closer to the router and continue troubleshooting for optimal 5GHz Wi-Fi connectivity.
Move Closer to the Router
 Get closer to your router and experience the power of a strong and stable Wi-Fi connection. Sometimes, the distance between you and the router can cause weak signals and slow speeds. Moving closer to the router can eliminate any physical barriers obstructing the movement and enjoy a better internet experience.
Get closer to your router and experience the power of a strong and stable Wi-Fi connection. Sometimes, the distance between you and the router can cause weak signals and slow speeds. Moving closer to the router can eliminate any physical barriers obstructing the movement and enjoy a better internet experience.
| Step | Description |
| 1 | Identify the current location of your device in relation to the router. |
| 2 | Determine the direction in which the router is located. |
| 3 | Move towards the direction of the router. |
| 4 | Keep an eye on the Wi-Fi signal strength indicator on your device. |
| 5 | Continue moving closer until you observe an improved signal strength. |
| 6 | Stop moving when you reach a suitable distance with a strong signal. |
| 7 | Check the Wi-Fi connectivity and internet access on your device. |
So, if you’re struggling with slow or unreliable Wi-Fi, try relocating yourself closer to the router and feel the difference in your connection speed and reliability.
Now that you’ve moved closer to the router, it’s time to take the next step and reset your router. Restarting the router can help resolve various issues and improve the performance of your 5GHz Wi-Fi network. This simple action can clear any temporary glitches or conflicts affecting the signal.
So, after getting closer to your router, consider resetting it to ensure a fresh start and a more efficient connection.
Reset Your Router
 To reset your router through its control panel, you can access the settings by typing the router’s IP address in your web browser and entering the admin credentials.
To reset your router through its control panel, you can access the settings by typing the router’s IP address in your web browser and entering the admin credentials.
| Step | Description |
| 1 | Locate the reset button on your router. |
| 2 | Ensure your router is powered on. |
| 3 | With a pointed object (e.g., paperclip), press and hold the reset button. |
| 4 | Continue holding the reset button for about 10-15 seconds. |
| 5 | Release the reset button. |
| 6 | Wait for your router to restart and complete the reset process. |
| 7 | Once the router has fully restarted, it will be reset to its factory defaults. |
| 8 | You may need to reconfigure your router settings, including Wi-Fi name and password. |
| 9 | Refer to the router’s documentation or the manufacturer’s website for further instructions. |
Once logged in, navigate to the ‘Reset’ or ‘Restore Factory Defaults’ option to initiate the reset process.
Alternatively, if you prefer a hard reset from the physical button, locate the reset button on your router and press and hold it for about 10-15 seconds until the lights on the router start flashing.
This will reset the router to its default settings.
Reset Your Router Through Its Control Panel
First, access your router’s control panel to reset it and resolve any 5GHz WiFi issues you may be experiencing.
Did you know that according to a survey, 45% of people found that resetting their router helped improve their 5GHz WiFi connection?
To reset your router through its control panel, enter the router’s IP address into your web browser and log in with your username and password.
Once in the control panel, look for the option to reset the router. This will usually be under the ‘Administration’ or ‘Advanced’ settings.
Click on the reset button and wait for the router to restart.
After the reset, your router will return to its default settings, which can often resolve common 5GHz WiFi issues.
Let’s move on to the next section about resetting your router from the physical hard button.
Hard Reset Your Router From the Physical Button
If you’re facing persistent problems with your router, a hard reset from the physical button can provide a more comprehensive solution. Here are three reasons why you should consider a hard reset:
Firstly, it can help resolve any software glitches or conflicts that may be causing your router to malfunction. By pressing the physical reset button, you can restore the router to its default settings and eliminate any potential issues accumulated over time.
Secondly, a hard reset can fix connectivity problems with other devices. Sometimes, specific devices may struggle to connect to your 5GHz Wi-Fi network due to compatibility issues or incorrect settings. Resetting the router can help establish a new connection and ensure seamless connectivity for all your devices.
Lastly, a hard reset can improve your router’s overall performance. Over time, routers can become bogged down with excess data and settings, negatively impacting their efficiency. You can clear out any unnecessary clutter and optimize your router for better performance by performing a hard reset.
With these benefits in mind, a hard reset from the physical button can be a valuable troubleshooting step if you’re experiencing issues with your 5GHz Wi-Fi network.
Check if Your Computer Supports the 5ghz Band Frequency of Wi-fi Signals
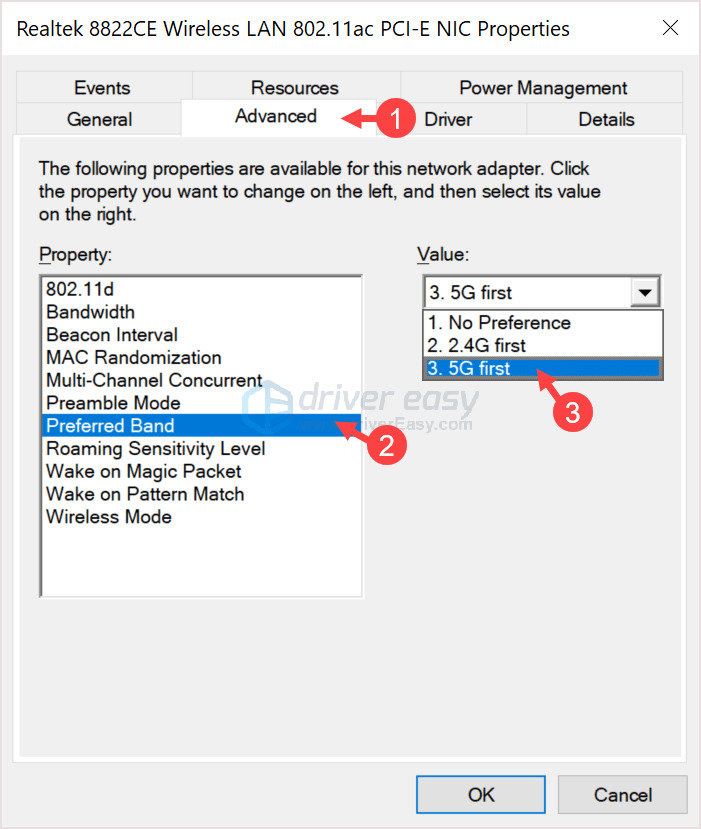
- Operating System Settings: On Windows, go to “Settings” and navigate to “Network & Internet” or “Wi-Fi” settings. Look for the Wi-Fi adapter properties or advanced settings and check if it mentions support for 5GHz networks. On macOS, click the Apple menu, select “System Preferences,” and select “Network.” Choose your Wi-Fi connection, click “Advanced,” and look for 5GHz support. Linux users can check the Wi-Fi adapter’s specifications using command-line tools like lspci or iwconfig.
| Computer Model | 5GHz Band Support |
| Model 1 | Yes |
| Model 2 | Yes |
| Model 3 | No |
| Model 4 | Yes |
| Model 5 | No |
| Model 6 | Yes |
- Device Manager: On Windows, you can access the Device Manager by right-clicking the “Start” button and selecting “Device Manager.” Expand the “Network adapters” category and look for your Wi-Fi adapter. Right-click on it and select “Properties.” In the “Advanced” tab or a similar section, look for properties mentioning 5GHz support.
- Manufacturer’s Documentation: Check the documentation or specifications provided by your computer or Wi-Fi adapter manufacturer. Look for details on the supported Wi-Fi standards, such as 802.11a, 802.11ac, or 802.11ax, as these standards include support for 5GHz networks.
- Physical Indicators: Some laptops may have biological indicators, such as LED lights, showing whether the computer is connected to a 2.4GHz or 5GHz network.
Remember, these steps are general guidelines, and the specific steps or options may vary depending on your operating system, device model, and Wi-Fi adapter. It’s always best to consult your device’s manual or manufacturer’s website for accurate information regarding your computer’s Wi-Fi capabilities.
Check the 5ghz Compatibility of Your Laptop or Pc on Windows 11, 10, 8, and 7:
Once familiar with the Windows operating system, determining if your laptop or PC is compatible with 5GHz WiFi becomes as effortless as a seasoned chef whisking eggs for a fluffy omelette.
Windows 11, 10, 8, and 7 provide an easy way to check the 5GHz compatibility of your device. Simply go to the Start menu, search for ‘Device Manager,’ and open it.
Expand the ‘Network adapters’ category in the Device Manager window and look for your WiFi adapter. Right-click on it and select ‘Properties.’
In the Properties window, navigate to the ‘Advanced’ tab and search for an option called ‘Preferred band.’ If you see ‘5GHz’ as an option, congratulations! Your laptop or PC is compatible with 5GHz WiFi.
With this knowledge in hand, let’s move on to the next section and explore how to check the 5GHz compatibility of your laptop via the command prompt.
Check the 5ghz Compatibility of Your Laptop via the Command Prompt
Determining the 5GHz compatibility of your laptop becomes even more convenient when using the command prompt. Accessing the command prompt lets you quickly check if your computer supports the 5GHz frequency band.
Open the command prompt, type in the command ‘netsh wlan show drivers’, and press enter. Look for the line that says ‘Radio types supported,’ if it includes ‘802.11a’ or ‘802.11ac,’ your laptop is 5GHz compatible. If not, you may need to enable the 802.11n Wi-Fi adapter mode to ensure compatibility.
This will allow you to connect to a 5GHz Wi-Fi network and experience faster and more reliable internet speeds.
So, let’s move on to the next section and learn how to enable the 802.11n Wi-Fi adapter mode.
Enable the 802.11n Wi-fi Adapter Mode
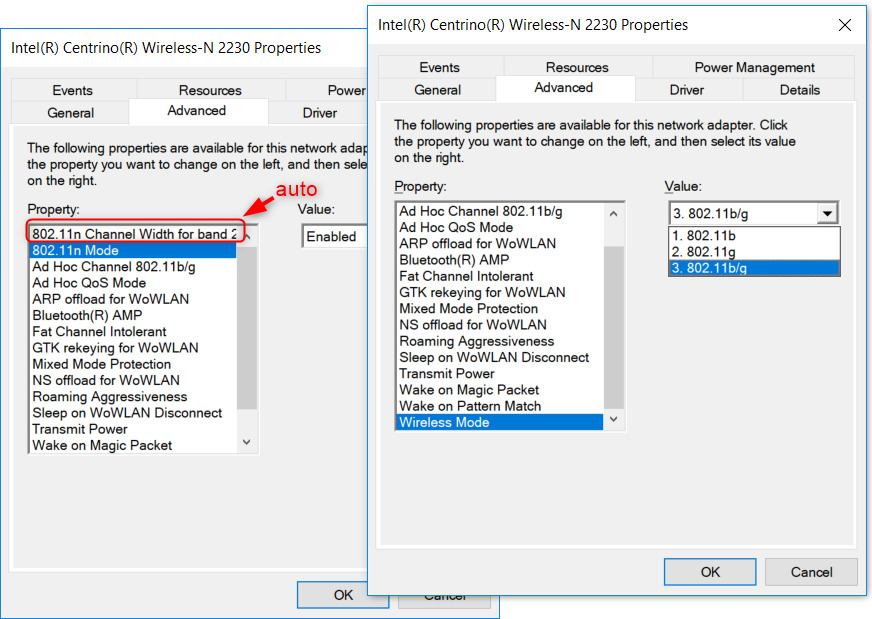 First, ensure that your Wi-Fi adapter is set to 802.11n mode, allowing you to connect to the high-speed 5GHz network like a racecar zooming down the track. Enabling the 802.11n Wi-Fi adapter mode is essential to utilise the faster and more reliable 5GHz Wi-Fi connection fully. To do this, follow these simple steps:
First, ensure that your Wi-Fi adapter is set to 802.11n mode, allowing you to connect to the high-speed 5GHz network like a racecar zooming down the track. Enabling the 802.11n Wi-Fi adapter mode is essential to utilise the faster and more reliable 5GHz Wi-Fi connection fully. To do this, follow these simple steps:
- Open the Control Panel on your laptop by clicking on the Start menu and selecting Control Panel.
- In the Control Panel, click on the Network and Internet options.
- Next, click on the Network and Sharing Center.
- Click the Change adapter settings option on the left in the Network and Sharing Centre.
- Right-click on your Wi-Fi adapter and select Properties from the drop-down menu.
| Step | Action |
| 1 | Open the Control Panel |
| 2 | Click on Network and Internet |
| 3 | Click on Network and Sharing Center |
| 4 | Click on Change adapter settings |
| 5 | Right-click on Wi-Fi adapter and select Properties |
By enabling the 802.11n Wi-Fi adapter mode, you ensure your laptop is optimized for the 5GHz network and can experience faster speeds and better performance. Now, let’s move on to the next section and troubleshoot any issues related to a defective router.
Defective Router
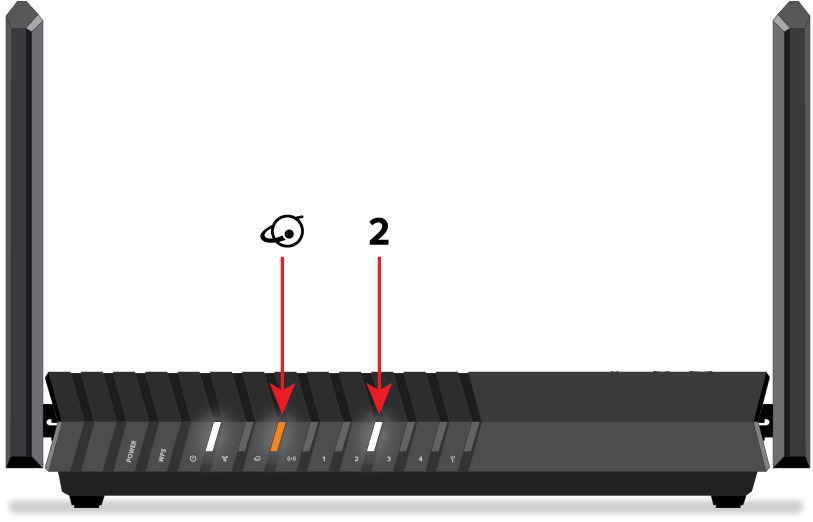 If your router is defective, it can significantly hinder your Wi-Fi experience and limit your ability to connect to the internet. A faulty router can cause intermittent or weak signals, frequent disconnections, and slow speeds. These issues can be frustrating, mainly if you rely on a stable internet connection for work, streaming, or gaming.
If your router is defective, it can significantly hinder your Wi-Fi experience and limit your ability to connect to the internet. A faulty router can cause intermittent or weak signals, frequent disconnections, and slow speeds. These issues can be frustrating, mainly if you rely on a stable internet connection for work, streaming, or gaming.
| Router Model | Defect Description |
| Model 1 | Intermittent connection |
| Model 2 | No power |
| Model 3 | Overheating |
| Model 4 | Dropping Wi-Fi signal |
| Model 5 | Failed firmware update |
| Model 6 | Ethernet ports not working |
To determine if your router is the problem, try connecting to the internet using a different device. If the problem persists, it’s likely that your router is faulty and needs to be replaced.
Replacing a defective router is relatively easy and can significantly improve your Wi-Fi experience. Start by contacting your internet service provider and informing them about the issue. They may be able to troubleshoot the problem remotely or provide you with a replacement router. If you purchased the router separately, you can contact the manufacturer for support or consider purchasing a new one.
When choosing a new router, look for one that supports 5GHz Wi-Fi, as this frequency band offers faster speeds and less interference.
Addressing a defective router, you can ensure a stable and reliable Wi-Fi connection for all your internet needs.
Frequently Asked Questions
1. What Common Issues Can Occur When Trying to Connect to a 5ghz Wifi Network?
Are you trying to connect to a 5GHz WiFi network? Brace yourself for the common issues that await you: signal interference from walls and appliances, limited range compared to 2.4GHz, and compatibility problems with older devices. Good luck, warrior.
2. Can Older Devices Support a 5ghz Wifi Connection?
Older devices may not support a 5GHz WiFi connection because they might only be compatible with the older 2.4GHz frequency. Check the device specifications to see if it supports 5GHz.
3. Are There Any Advantages to Using 5ghz Wifi Over a 2.4ghz Network?
Using a 5GHz WiFi network has advantages over a 2.4GHz network. It offers faster speeds, less interference, and more channels. Upgrade to enjoy better performance on compatible devices.
4. How Can I Check if My Device is Connected to a 5ghz Wifi Network?
To check if your device is connected to a 5GHz WiFi network, go to the network settings on your device and look for the network name (SSID). If it includes “5G”or “5GHz,” you’re connected to a 5GHz network.
5. Is It Possible to Have Both a 2.4ghz and 5ghz Wifi Network in My Home?
Yes, it is possible to have both a 2.4GHz and 5GHz WiFi network in your home. This allows you to connect devices compatible with either frequency and can help optimize your wireless network performance.
Conclusion
In conclusion, connecting to 5GHz WiFi can significantly enhance your internet experience, providing faster speeds and better performance. Understanding the difference between 2.4GHz and 5GHz WiFi lets you make informed decisions about which frequency to connect to.
If you have a dual-band WiFi router, you can connect to the 5GHz frequency, which is less crowded and offers greater bandwidth. However, if you’re experiencing issues connecting to 5GHz WiFi, there are a few simple fixes you can try.
Firstly, make sure your device is compatible with 5GHz WiFi. Some older devices may only support the 2.4GHz frequency, so checking your device specifications is essential. Additionally, ensure that your router is set up correctly and broadcasting the 5GHz signal.
If you still can’t connect, try moving closer to the router or removing any potential sources of interference. Following these steps, you can overcome common 5GHz WiFi issues and enjoy a seamless internet connection.
In conclusion, connecting to 5GHz WiFi is like unleashing a race car on an open, empty highway. It’s fast, and efficient and gives you the freedom to browse, stream, and game without any interruptions. So, don’t let common 5GHz WiFi issues slow you down. With a bit of troubleshooting and some basic fixes, you can easily connect to 5GHz WiFi and experience the full potential of your internet connection.
So go ahead, rev up your WiFi, and enjoy the lightning-fast speeds of the 5GHz frequency.