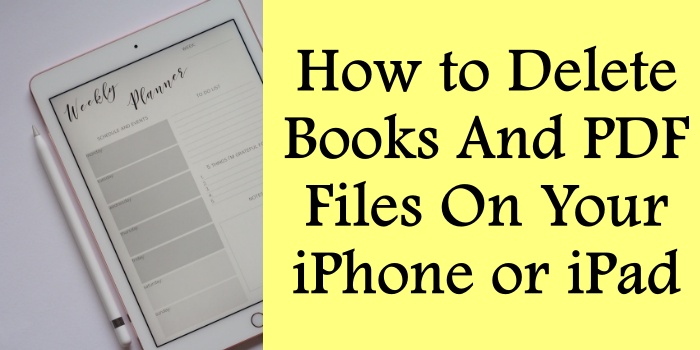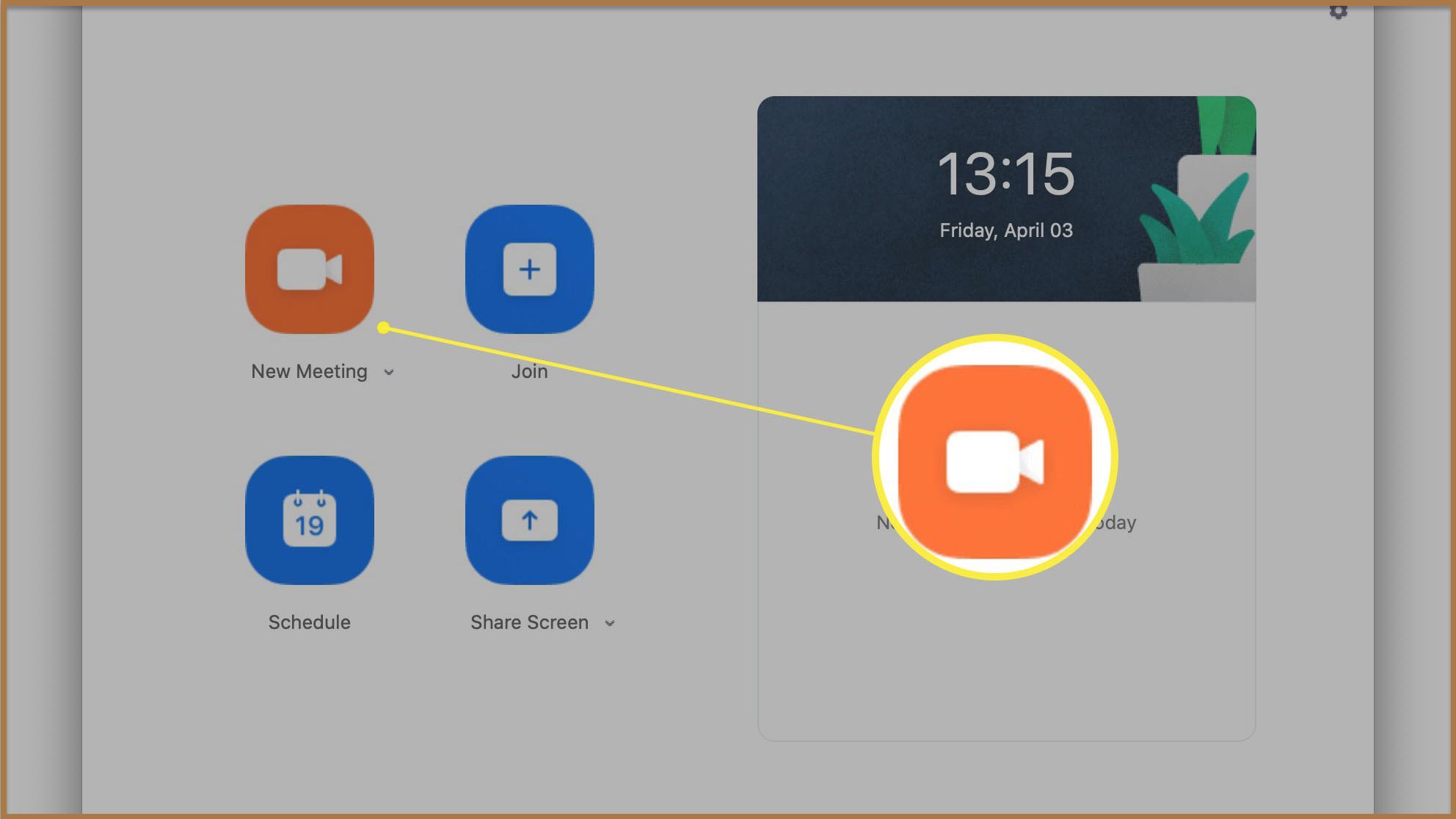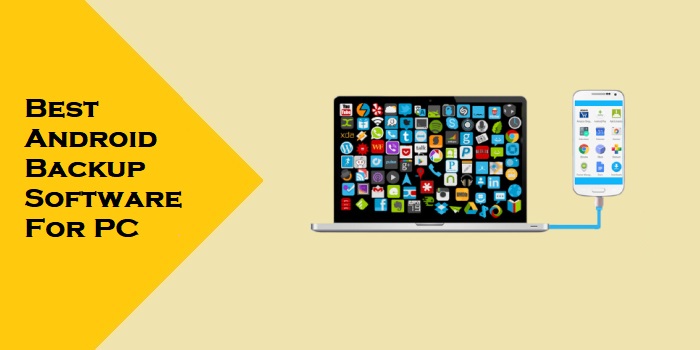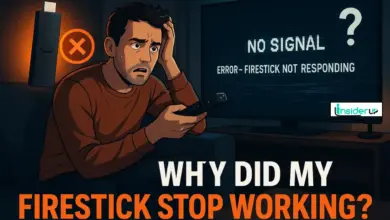How to Factory Reset Your Google Home, Mini, & Max
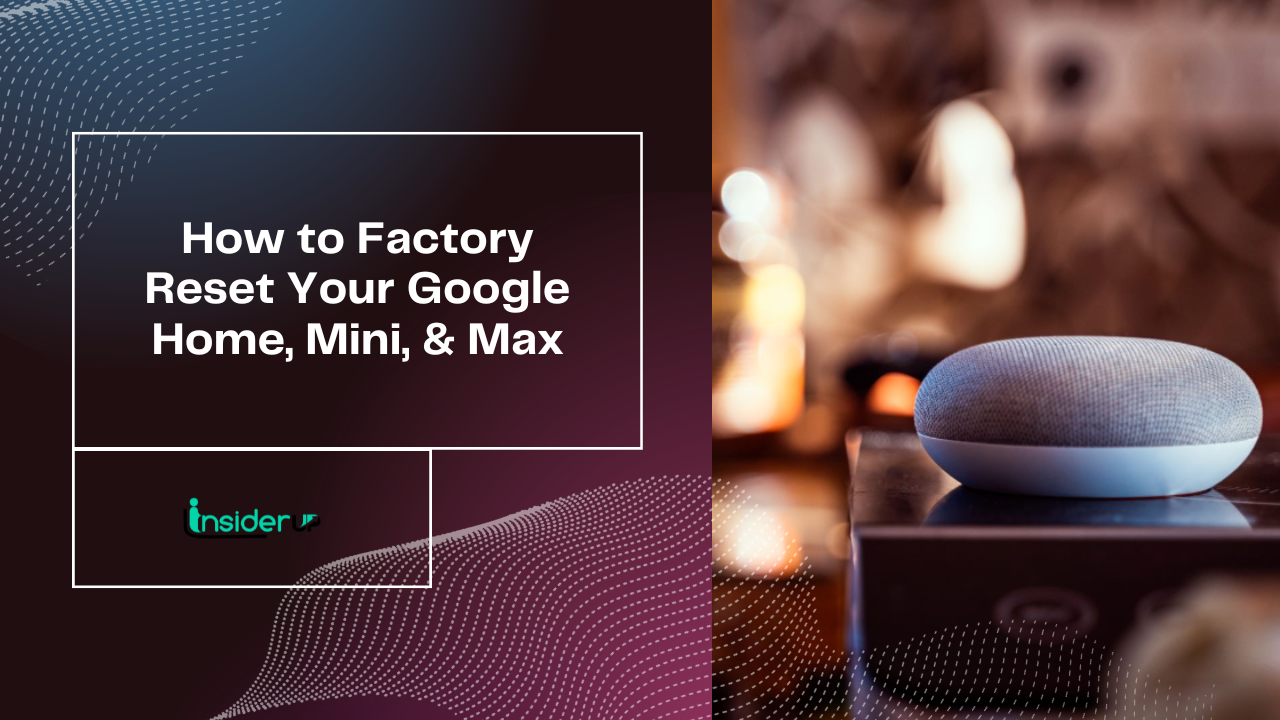
Like a light at the end of a tunnel, this guide is your salvation when your Google Home, Mini, or Max starts acting up. You’ll learn how to factory reset these devices and when it’s unnecessary.
We’ll also touch on how to protect your smart home. So, don’t stress. We’ve got your back, providing clear, easy steps to get your Google devices back on track.
Let’s dive in, shall we?
How to Factory Reset Your Google Home, Mini, & Max
You’ll need to know the proper steps to factory reset your Google Home, Mini, or Max.
Firstly, find the microphone mute button. It’s on the back of the Google Home and Google Home Max, and on the side of the Google Home Mini. Press and hold that button. Ignore the first sound you hear, that’s just your device telling you the mic’s off. Keep holding.
After about five seconds, you’ll hear another sound, and Google Assistant will tell you it’s resetting. Don’t let go until you hear that. Then, you can release the button. Your device will reboot and be as good as new!
How to Restart Your Google Home
It’s crucial to understand the steps involved in restarting the device. If your Google Home is acting up, you don’t necessarily need to do a factory reset. Instead, you can try a simple restart.
Unplug the Google Home from the power source, wait for about a minute, and then plug it back in. This process might seem elementary, but it’s often enough to resolve many common issues.
Remember that your Google Home relies on an internet connection. If the problem persists after a restart, check your Wi-Fi network. You might need to restart your router or check your internet service.
Ultimately, you’re in control of your device, and these straightforward steps can help keep it running smoothly.
How to Factory Reset Your Google Nest

When the usual restart doesn’t fix the issues with your Nest device, you may need to consider more drastic measures, like wiping it clean back to its original settings. Here’s a simple three-step guide to help you:
- **Locate the factory reset button:** You’ll find it at the bottom of your Google Nest device. It’s usually a small, recessed button.
- **Hold the button:** Press and hold this button for about 15 seconds. You’ll hear your Google Assistant let you know you’re about to reset your device.
- **Confirm the reset:** don’t let go of the button if you want to proceed. Your device will reset, and it’ll be as good as new!
Factory Reset Your Google Home
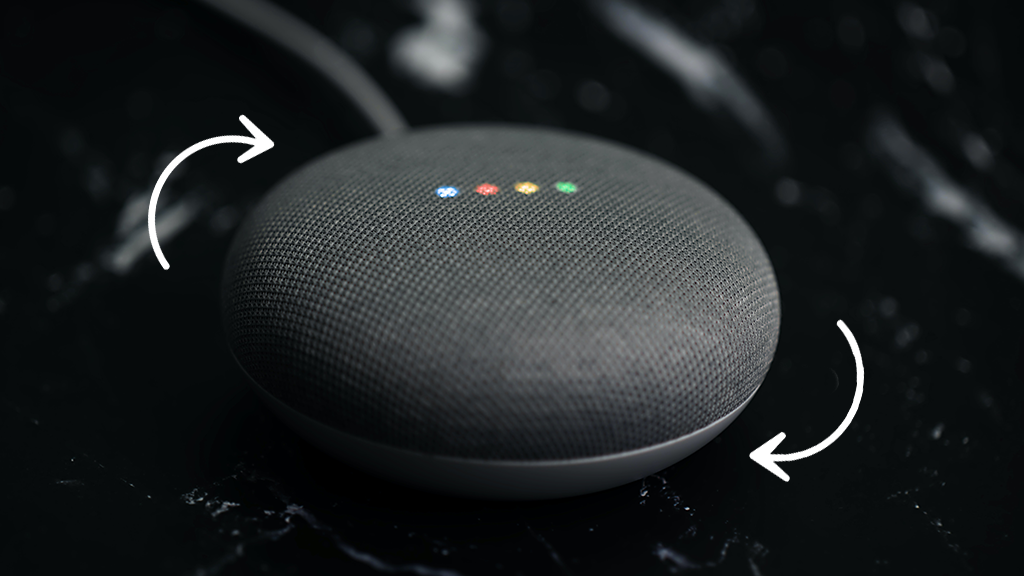
Just like with the Nest, there’s a way to wipe your Home device clean if it’s giving you trouble. You’ll want to start by locating the microphone mute button on the back of your Google Home. Then, press and hold this button. Ignore the prompt for voice command, and continue to hold the button for about 15 seconds. You’ll hear a sound confirming that your device is resetting.
Don’t forget that resetting your device means losing all your settings and data. You’ll need to set up your device from scratch after the reset. It’s a bit of a hassle, but sometimes it’s the best solution to a stubborn problem. So don’t be afraid to try it if you’re having trouble with your Google Home device.
Factory Reset Your Google Home Mini

In the case of the smaller device, the process is slightly different but just as easy. To factory reset your Google Home Mini, follow these three steps:
- Turn the device over and locate the factory reset button on the base.
- Press and hold the button until you hear a sound. Don’t release it until the Google Assistant tells you it’s resetting.
- Wait for the device to reboot. This should take a few minutes.
That’s it! You’ve successfully reset your Google Home Mini. It’s a simple, straightforward process. Remember, you can’t retrieve any data or settings once you’ve reset the device.
Now, let’s discuss the difference between the first and second-generation Google Home Minis.
Difference Between First and Second-Gen Home Mini
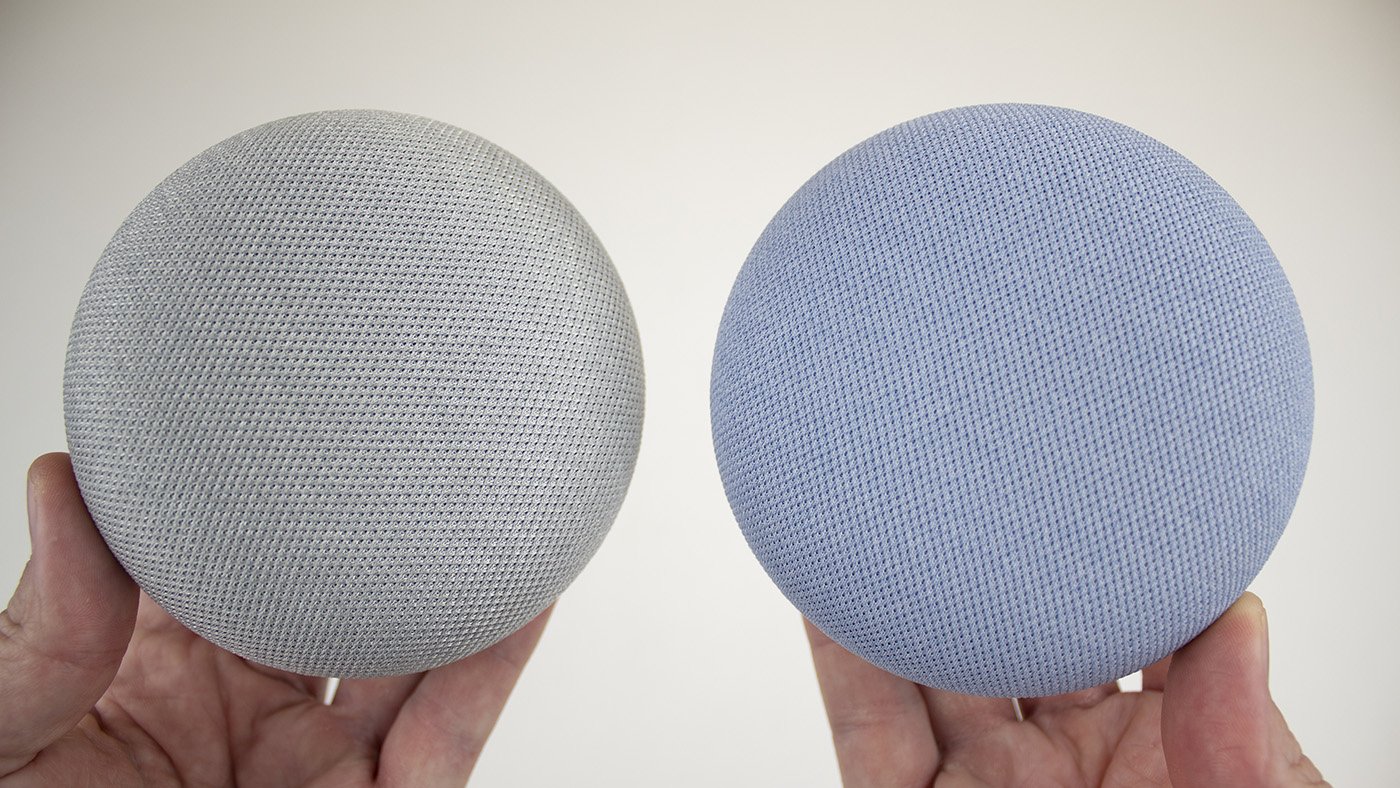
You might wonder about the key differences between this popular device’s first and second generation. Well, that’s a great question.
The second-gen Google Home Mini, also known as the Nest Mini, boasts significant upgrades over its predecessor. For starters, it’s got improved sound quality, with twice the bass of the first-gen Mini. It also features a wall mount, allowing for more flexible placement around your home. Additionally, the Nest Mini has a dedicated machine learning chip, which means it can process your commands faster and more efficiently.
Now that you’ve better understood these two devices, it’s time to delve into the next topic: how to factory reset your Google Home Max.
Factory Reset Your Google Home Max

Having trouble with your speaker? We’ll guide you through the steps to restore your Google Home Max to its original settings.
- First, locate the factory reset button on the back of your device. You’ll find it near the power cord.
- Next, press and hold that button for about 12 seconds. You’ll hear your Google Assistant tell you your Google Home Max is resetting.
- Finally, let go of the button. The device will restart and once it’s ready, you’ll have to set it up again as if it was brand new.
It’s as simple as that! But remember, resetting should be your last resort.
Let’s move on to discuss when you needn’t reset your device.
When You Needn’t Reset Your Device
While it’s essential to know how to restore your device to its original settings, there are situations where it’s unnecessary to go down that path. For instance, if your Google Home is glitchy or slow, you could try rebooting it instead of a full factory reset. You’d be surprised how often a simple reboot can resolve minor issues.
Similarly, if you’re having trouble with just one feature, such as voice recognition, consider tweaking the settings or retraining the voice model before resetting. Remember, a factory reset should be your last resort as it’ll erase all your data and personalizations.
Now that you’ve got this information, let’s ensure your smart home is properly protected.
Make Sure Your Smart Home is Protected
The smart devices in your household must be adequately secured to prevent any potential privacy breaches or unauthorized access. You can’t afford to be lax in this digital age where cyber threats are rampant.
Here are three key steps that you can take to safeguard your Google Home, Mini, and Max:
- Regularly update your devices: Ensure that your devices are running on the latest software. Updates often include security patches that fix vulnerabilities.
- Use strong, unique passwords: Don’t make it easy for hackers. Use a combination of letters, numbers, and symbols to make your passwords hard to guess.
- Enable two-factor authentication: This adds an extra layer of security, making it harder for unauthorized users to access your devices.
Your peace of mind is worth the effort.
Frequently Asked Questions
1. What Should I Do if My Google Home Device Doesn’t Respond After the Factory Reset?
Don’t panic if your Google Home device gives you the silent treatment post-reset, don’t panic. Try unplugging it, wait a few minutes, plug it back in. If it’s still mute, contact Google Support immediately.
2. How Can I Retrieve Any Data Lost After Factory Resetting My Google Home Device?
Unfortunately, you can’t retrieve any data lost after factory resetting your Google Home device. A factory reset erases all information and settings, it’s irreversible. Always ensure to back up data you don’t want to lose.
3. Are There Any Alternative Methods to Factory Reset My Google Home Device Without Using the Google Home App?
You’re seeking another way to reset your device, aren’t you? Yes, there’s a physical method. Press and hold the microphone mute button on your Google Home until it resets – usually about 15 seconds.
4. How Long Does It Usually Take to Completely Factory Reset a Google Home Device?
You’re wondering how long it takes to factory reset a Google Home device. Typically, it doesn’t take long – about a minute or two. However, it could vary based on the device’s model and condition.
5. Can I Still Use My Google Home Device During the Factory Reset Process?
You’re eager to continue using your device, aren’t you? However, you can’t use your Google Home during the factory reset process. It’s completely occupied, rebooting itself to a fresh state. Patience is key here.
Conclusion
Resetting your Google Home, Mini, or Max can seem daunting, but it’s a breeze with these steps.
Remember, 41% of smart home device owners have reset their devices at least once, so you’re not alone.
Whether you’re troubleshooting or just starting fresh, ensure your smart home’s safety is a priority.
Happy resetting!