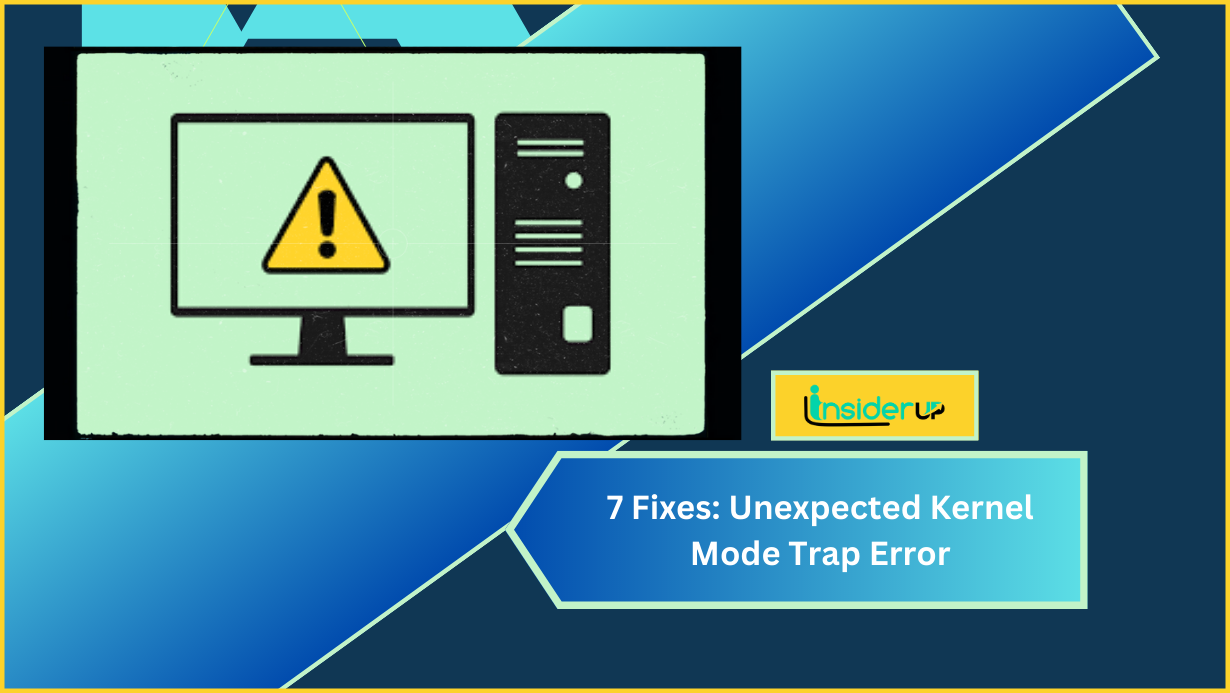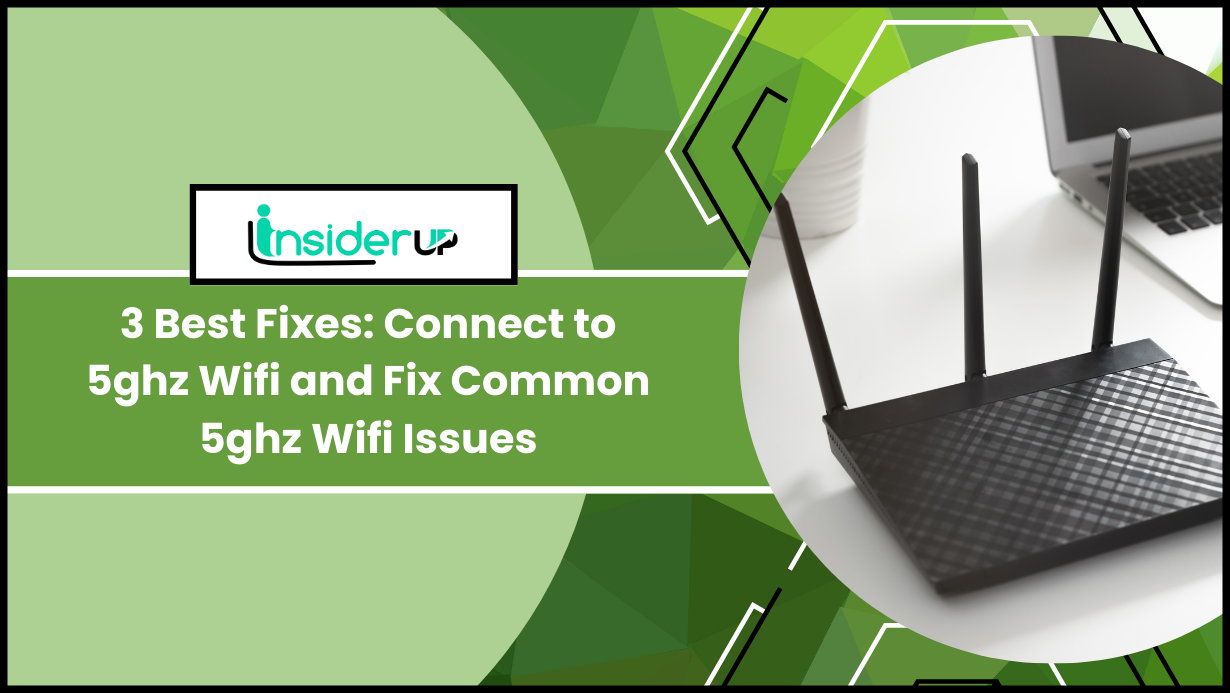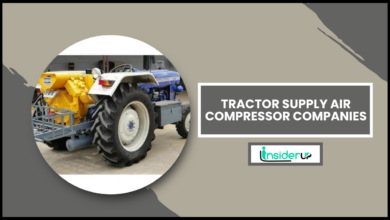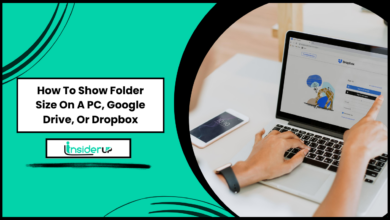Best Android Backup Software For PC
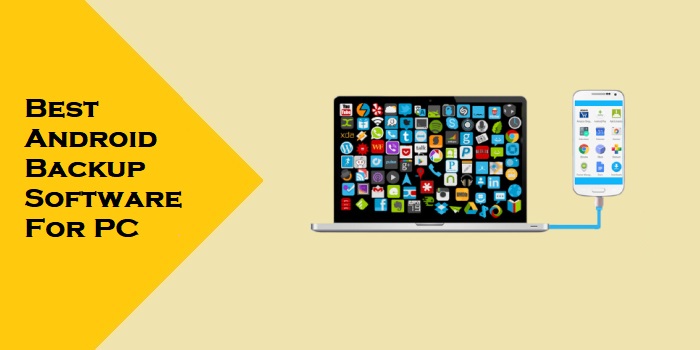
One of the very most important things we have and use in our day to day activity is our cellular device. It isn’t important what we do about any of it or how we utilize it, it is still thought to be among the most important matters that we have to consume.
By using our Android apparatus, we usually stored several kinds of data such as movies, pictures, videos, contacts, messages, and much more. This is also one reason why people tremendously value our Android devices.
But as a result of a few situations in life, there will be an episode in which you could wind up losing most of your crucial data on your Android apparatus. Let’s face it, we’ll never know what could happen.
Here we’ve recorded the ideal Android backup applications that you may use to backup all your data from your own Android device. For more comparisons of android apps and software in general you can check out Truely.
Because of this, having all your data copied is one of the best thoughts you ought to do for you personally in order to steer clear of panicking or getting worried once you have to lose your data. Now, for this kind of dilemma, there is actually lots of backup applications for PC that it is possible to select from.
Each one of these apps can be used easily and economically. Here we’ve recorded the ideal Android backup applications that you may use to backup all your data from your own Android device.
Best Android Backup Software For PC

Part 1: The Newest and the Very Ideal Android Backup Software for PC
If you have no comprehension of the best Android backup software, then today you may have to know what the ideal applications to select and utilize. There’s one that sticks outside.
The FoneDog Toolkit — Android Data Backup and Restore has totally a lot more features than people we have said earlier. With all its features, you will never worry about one thing from the case that something awful happened to a mobile phone.
By using the FoneDog Toolkit — Android Data Backup and Restore, you will be able to see all its best features such as the next.
- It might let you manually copy your data from your own Android device to your own computer with Click.
- It can let you backup most of your Apps and Apps Data.
- It can allow you to copy your Messages, Contacts, Telephone Logs, Videos, Audio, and Documents.
- It may allow you to preview and restore your own backup file to additional Android mobiles that you have.
- It supports over 8000 Android apparatus like Samsung-galaxy, HTC, Sony, Huawei, Google Pixel, Nexus, and much more.
- This program is extremely user friendly.
- It will give your data 100% security.
- You are able to quickly choose the info that you would like to backup or restore using this software.
- How to Backup and Restore Data Using FoneDog Tool-Kit — Android Data Backup and Restore
As we’ve mentioned earlier, the FoneDog Tool-Kit — Android Data Backup and Restore is obviously quite simple and simple to utilize. With that, here is a guide for you which it is possible to follow.
How to Utilize the Greatest Complimentary Android Backup Software for PC
FoneDog Android Data Backup and Restore could be the newest free Android backup applications for PC. There are 6 steps in particulars showing you how to process the data backup:
- Download and set up FoneDog Android Data Backup and Restore.
- Launch and execute the program on your PC.
- Connect your Android phone to the computer.
- Pick the Data Backup alternative.
- Find the data file that you want to generate a backup.
- You will later get a notification as the copy is finished.
Part 2:- Download And Install
Needless to say, you have to download the applications by going to our official site, www.fonedog.com, and have it installed on your own PC.
Part 2: Launch the Software
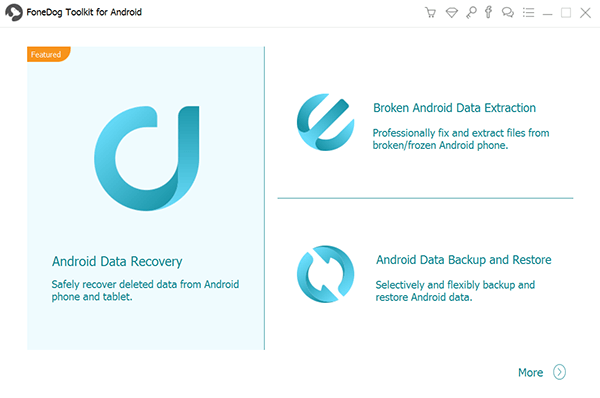
Once you have successfully installed the application on your own PC, go right ahead and launch it. You need to make sure there is no other backup application running at the desktop aside from the FoneDog Toolkit.
Part 3: Connect Your Device
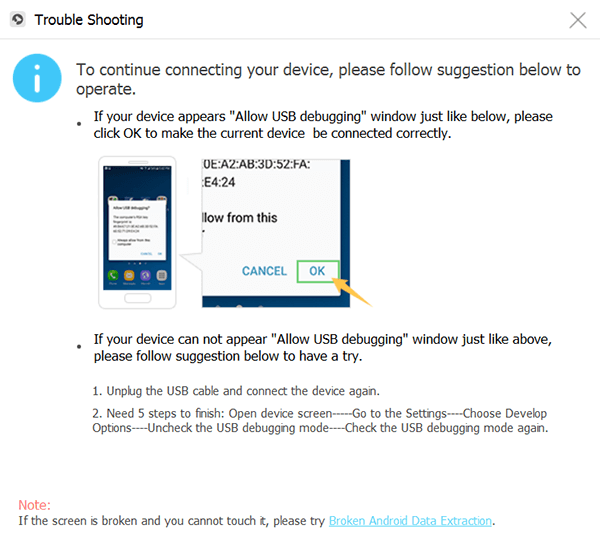
Next, connect your own Android device to a computer using your USB cable.
Here, you have to be sure that you have enabled USB debugging on your Android device therefore that the software should have the ability to detect your own Android device. And in case that you are employing an Android apparatus that has an OS edition of 4.0 and above, then you will be able to see a popup window onto your screen that will request one to allow USB debugging. Just hit “OK” to confirm.
Step 4: Choose Backup Option
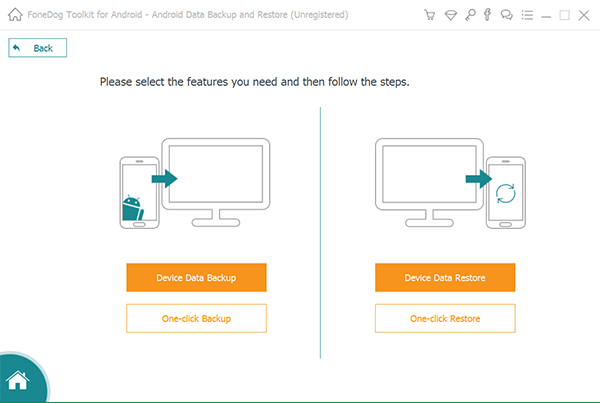
After that FoneDog Toolkit had recognized your Android device, go ahead and choose “Device Data Backup”. Then the software will start to scan all of the files that you have on your Android device.
Part 5: Select Data Records to Backup

Once that the FoneDog Toolkit — Android Data Backup and Restore had completely scanned most of your data from the own Android apparatus, it’ll then explain to you all of the files that it supports. From the set of files shown on your screen, go ahead and choose those which you want to back up.
Step 6: Backup Complete
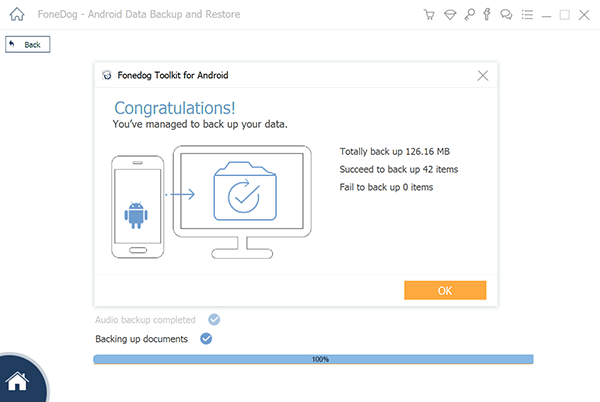
Once you have selected all the files which you want to backup from your Android apparatus, go right ahead and click on the “Start” button again. The FoneDog Toolkit — Android Data Backup and Restore will then start backing up all of the data which you have selected earlier in the day.
Step 7: Choose Backup File to Restore

Once you have connected your Android device to a PC, go on and choose”Device Data Restore” from the primary interface. The FoneDog Toolkit — Android Data Backup and Restore will then show you all the backup files that you just have.
By the list shown on your screen, go ahead and choose the backup which you’ve made recently. You are going to have the ability to determine it by taking a look at that time and the date that the backup was made. After choosing the file, go ahead and click on the “Start” button again.
Step 8: Choose Data to Replace

Once that you have selected the backup file and hit the”Start” button, then the FoneDog Tool-Kit — Android Data Backup and Restore may subsequently show you all of the data you have in your backup document. Choose all the information that you wish to replace and click the “Restore” button again.
The FoneDog Toolkit — Android Data Backup and Restore will also ask you to confirm the action. With that, all you want to do is to click on the”OK” button to start the practice. Await the application to finish the approach.
Once that the FoneDog Tool-Kit — Android Data Backup and Restore is done in restoring your data to an Android apparatus, it’ll notify you. Just make sure you do not disconnect your own Android device to your PC while the restoration is currently in process.
Part 2: More Best Android Backup Software for PC
1. Mobogenie
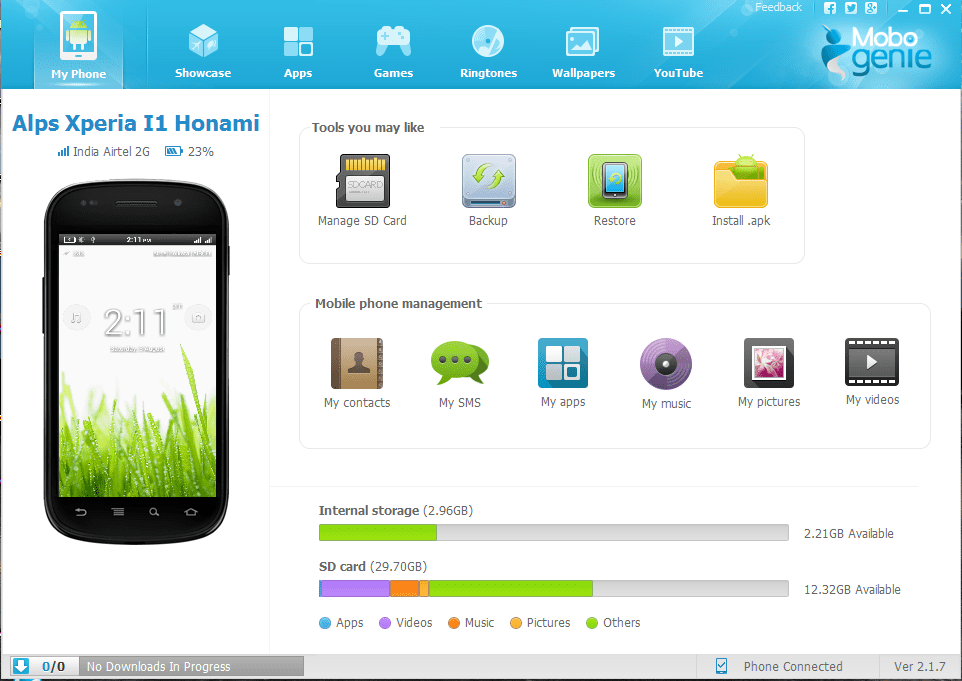
The Mobogenie app is one of the most useful backup software you can use for your own Android device. This application will surely assist you in backup all your computer data from the own Android apparatus to your PC then you certainly can have it restored back to your own Android apparatus to some other Android device. The Mobogenie can be very simple to make use of this computer software.
2. MOBILedit

The MOBILedite actually gets the ability to automatically backup your Android device. You can have your backup saved as you can actually browse the program at the exact same moment. The backup files made with the MOBILedit software can really be observed in a offline folder.
The one thing you want to accomplish that you use the application is to download the software and connect your own Android device to your personal computer using your USB cable. Then you can start to work in your own mobile desktop working with the computer keyboard from your computer.
3. Mobisynapse

The Mobisynapse applications is an Android software you may use that you back up your data. This program has the capability to back up your own apps, your contacts and your text messages in the Android device to a PC.
4. MoboRobo

The MoboRobo program is just one of the better software you can use for you to back up the data that you have in your Android device. It can backup several kinds of data from the Android device.
This software will also allow you to maintain your backup file onto your computer so that you would not have to be concerned about them if your Android apparatus gets stolen or lost.
Conclusion
Setting up your computer data in your own Android apparatus is just one of the most important matters which you should do. This will be for you to ensure that all your crucial data is safe no matter what happened. And the best method for you to back your data up is by using a certain applications in your PC.
Once you have supported most of your crucial data on your own Android device, then you will really feel safe even in the event that you lose your mobile if it is inadvertently damaged or in the event you inadvertently delete your data.
Now that you have known a number of the best Android backup software for your PC it is currently up one to choose which you are likely to use. However, the ideal backup software that we recommend one to own could be the FoneDog Tool-Kit — Android Data Backup and Restore.