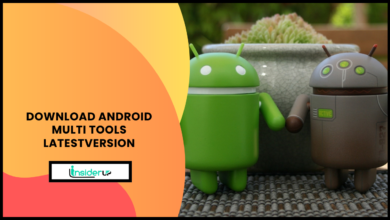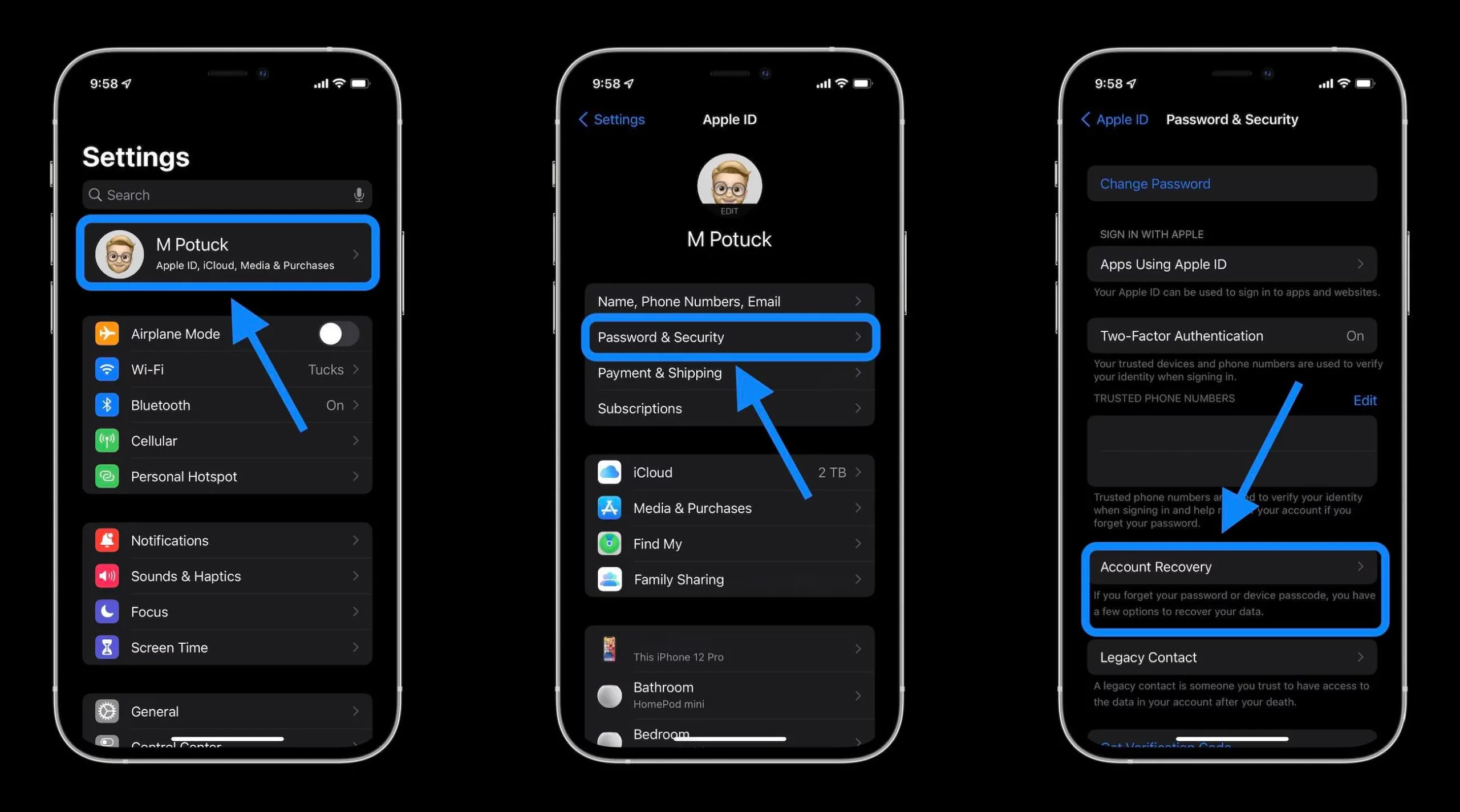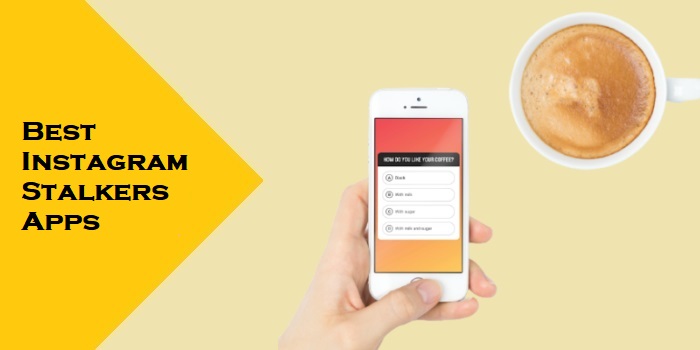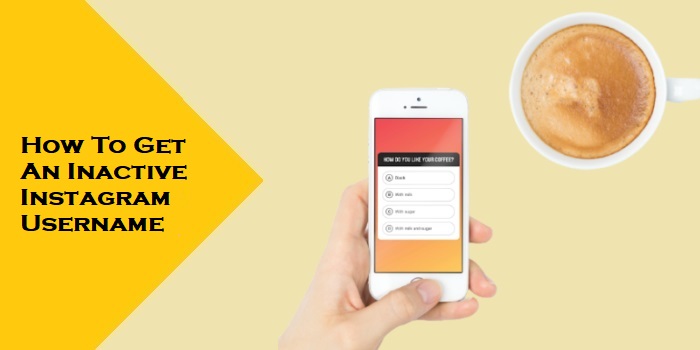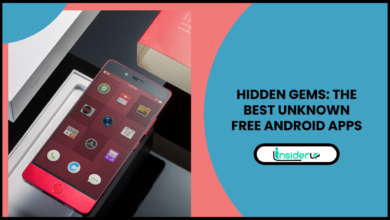7 Fixes: Unexpected Kernel Mode Trap Error
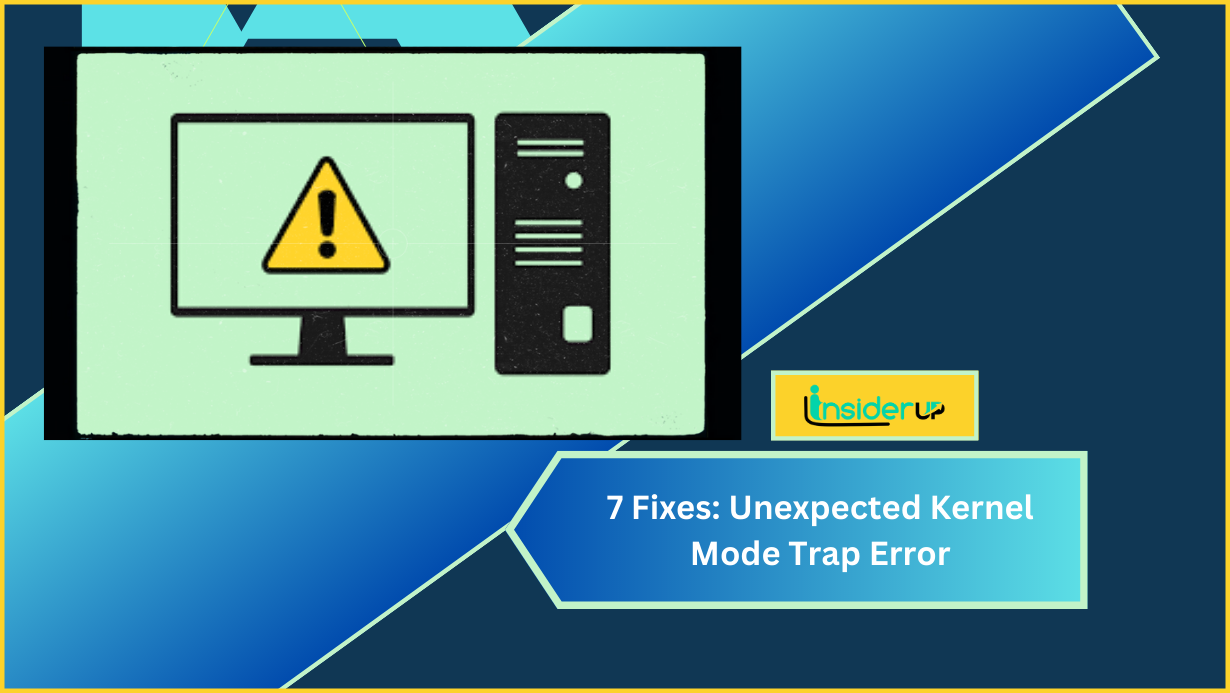
Ever faced the dreaded ‘Unexpected Kernel Mode Trap Error’? You’re not alone. It’s like falling into a digital pothole on your smooth computing journey. But don’t worry, we’ve got your back.
In this article, you’ll find seven simple fixes that’ll help you navigate this tricky terrain. Let’s take control and turn those computer nightmares into a thing of the past.
7 Fixes of Unexpected Kernel Mode Trap Error
You’re probably wondering how to fix the unexpected kernel mode trap error, right? Let’s delve right into the details, shall we?
First off, it’s crucial to ensure your drivers are up to date. Outdated or corrupted drivers are often the culprits behind this error. Take a moment to update them and see if the problem persists. If it does, don’t worry; you can do more.
You can also try to check for disk errors. You identify any potential issues causing the error by running a disk check. Another option is to disable the memory cache. While it can improve your system’s performance, it may also be the root cause of the error. If none of these solutions work, you may consider restoring your system to a previous state.
Remember, the issue may be hardware-related. It’s not uncommon for faulty hardware to cause this error. In this case, you might need professional help.
Now that you are armed with potential fixes, let’s transition into gaining a deeper understanding of what exactly an unexpected kernel mode trap error is.
What is an Unexpected Kernel Mode Trap Error?
You might encounter a system failure when your computer’s central processing unit (CPU) detects a problem. This error is typically called the ‘Unexpected Kernel Mode Trap’. You might be wondering, what exactly does this mean? It’s a type of Blue Screen of Death (BSOD) error that halts all operations and requires a system restart.
Here’s a handy table that breaks down the key elements of this error:
| Component | Explanation |
| Kernel | The core component of an operating system managing system resources. |
| Mode | The privilege level, kernel mode having the highest. |
| Trap | A mechanism used to interrupt normal flow of control within a system. |
This trap occurs when the CPU is forced into a condition it can’t handle, causing a system crash. It’s a tough error, but it’s not impossible to fix. It’s important to understand the underlying causes, as they’re often linked to hardware issues, outdated drivers, or even problematic software. Let’s delve deeper into understanding an unexpected kernel mode trap and what might trigger it.
What is Unexpected Kernel Mode Trap and What Causes It?
Understanding this system failure involves delving into the intricacies of your computer’s CPU and the various factors that could potentially trigger it. The Unexpected Kernel Mode Trap, a ‘Blue Screen of Death’ (BSOD), is an error generated when your computer’s central processing unit (CPU) gets overwhelmed. It’s a signal that your computer’s kernel, its core operating system, has stumbled upon something it can’t handle or process.
The causes can be many and varied. It can be due to faulty or incompatible hardware, particularly RAM or drivers. System overheating, corrupted system files, or outdated firmware can also contribute to this error. It’s like your computer throwing up its hands and admitting it’s out of its depth, and can’t resolve the issue without your help.
Fix 1. Check Memory

Let’s start by examining your computer’s memory as a potential cause of the system failure. You might be experiencing the Unexpected Kernel Mode Trap error due to a faulty memory module. It’s crucial to review your system’s RAM, and if necessary, replace it.
First, you’d want to run a memory diagnostic tool. Most computers, especially those running Windows, come with a built-in memory diagnostic tool to help you identify any issues with your RAM. You’ll need to access this tool and let it run a thorough check of your system’s memory. It’s best to do this when you’re not using your computer, as it can take a while.
If the diagnostic tool does find a problem, your next move would be to replace the faulty memory module. It’s not as daunting as it sounds but, if you’re not comfortable doing it yourself, it’s okay to seek professional help. Also, remember it’s always essential to back up your data before making any significant changes to your system.
Now that you’ve checked your computer’s memory, we can move on to exploring hardware failures as another potential cause of your error.
Fix 2. Troubleshoot Hardware Failures

We’ll now delve into hardware troubleshooting, which might be the root cause of your system’s issues. It’s not uncommon for hardware failures to trigger the unexpected kernel mode trap error. You might be dealing with faulty or incompatible hardware components like RAM, hard drive, or even your motherboard.
Here’s how you can perform a basic hardware check:
– First, power off your system and unplug all peripheral devices. Reconnect them one by one, powering up the system after each connection. If the error arises after a certain device is connected, you’ve found the culprit.
– Check your RAM. If it’s faulty or incompatible, it can lead to system instability. You might need to replace it.
– Inspect your hard drive. A failing hard drive can also cause this error. Run a disk check to identify and fix any issues.
– Finally, verify your motherboard. If damaged, it might be causing the kernel mode trap error. Consult with a professional if you suspect this is the issue.
With hardware troubleshooting out of the way, it’s time to consider other potential causes for your system’s troubles. In the next section, we’ll explore the role of Windows updates in maintaining system stability.
Fix 3. Check for Windows Update
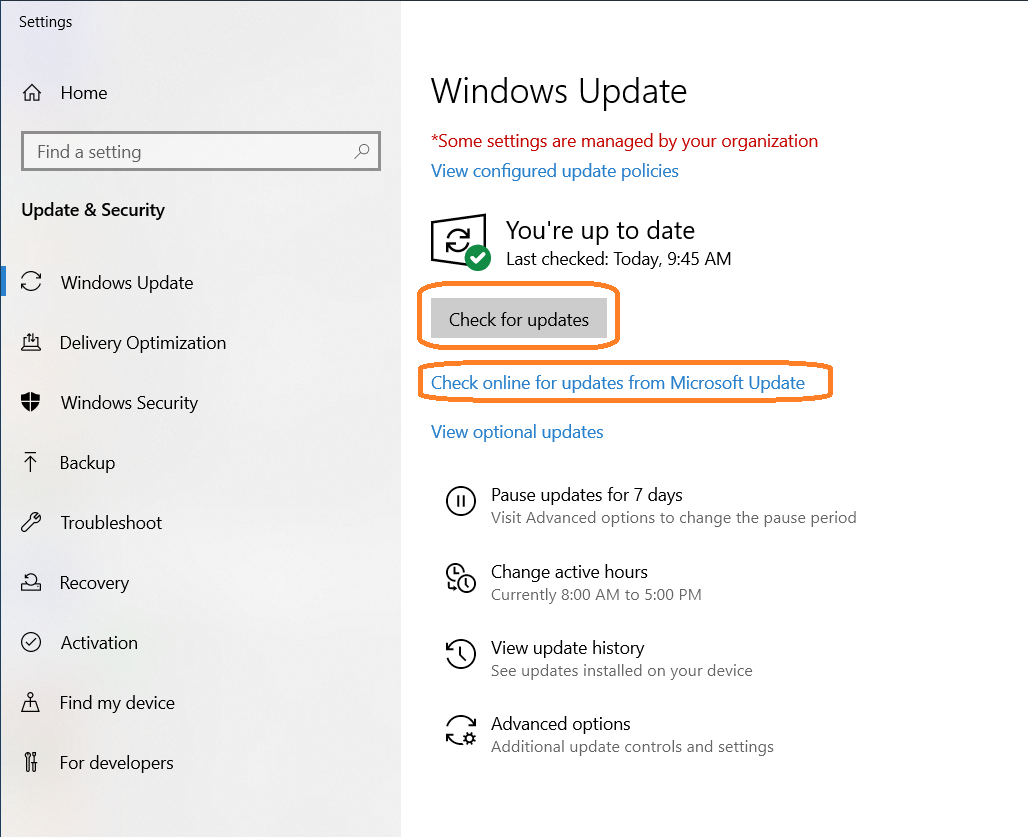
You’ll want to ensure your Windows operating system is up-to-date, as outdated software can often lead to system instability. Updates are Microsoft’s way of fixing bugs, enhancing performance, and upgrading security features, which can potentially resolve the unexpected kernel mode trap error. It’s fair to say that running an old version of Windows can be like playing Russian roulette with your computer’s wellbeing.
You must navigate to the ‘Settings’ menu to check for updates. Click ‘Update & Security,’ then ‘Windows Update.’ If there are any available updates, you’ll see them listed here. If you’re running behind on updates, don’t worry. Windows will give you the option to download and install these updates. Restart your computer afterward to ensure all updates are properly installed.
Remember, updates are there for a reason. They’re not just about adding new features or changing the look of your OS. They’re about keeping your system running smoothly and securely.
Having done that, let’s not stop here. It’s time to delve into checking your drivers, as they can also be a source of the unexpected kernel mode trap error.
Fix 4. Check Drivers

Faulty or outdated drivers often cause system instability, so keeping them up-to-date is essential. You might not realize it, but these drivers, the software that helps your hardware interact with your operating system, can be the root of many problems. If they’re not updated regularly, you’re inviting a host of issues.
Here’s a table to help you understand some common drivers that often need updating:
| Hardware | Driver |
| Graphics Card | Graphics Driver |
| Sound Card | Sound Driver |
| Network Card | Network Driver |
| Printer | Printer Driver |
| Scanner | Scanner Driver |
To update your drivers, head to your device manager. You’ll find a list of all your hardware. Right-click on each one and choose ‘Update driver’. Windows will then search for any new versions. If it finds one, it’ll install it.
Trouble with drivers can be tricky, but it’s something you can handle. Updating them will prevent the unexpected kernel mode trap error and keep your system running smoothly. Now that you’ve tackled your drivers, let’s move on to another potential solution: updating your firmware.
Fix 5. Update Firmware

Next, it’s time to focus on updating your firmware, another vital aspect of maintaining system stability. Firmware acts as the operating system’s backbone, providing low-level control for your hardware. Outdated firmware can lead to unexpected kernel mode trap errors, due to incompatibility with newer operating system updates or applications.
Updating firmware isn’t as daunting as it may seem. You can start by checking your manufacturer’s website for any available firmware updates. They’ll usually provide detailed instructions on how to perform the update safely. You must follow these instructions carefully to avoid causing more harm than good. Remember, a power outage during a firmware update can render your system useless, so make sure your device is plugged in and you’ve saved all your work before starting the update.
Once you’ve successfully updated your firmware, check if the unexpected kernel mode trap error persists. If it does, don’t fret. It’s time to explore more potential solutions. Speaking of which, there’s something else you could consider – disabling overclocking and memory caching. This might just be the fix you’re looking for.
Fix 6. Disable Overclocking and Memory Caching

Overclocking and memory caching might be causing system instability, so it’s worth considering disabling these features. You’ve probably used these techniques to improve your processor’s performance or speed up data access. However, they can also lead to unexpected kernel mode trap errors due to the added strain on your system.
Simply put, overclocking pushes your processor beyond its manufacturer’s settings, which, though effective in boosting speed, can cause overheating and instability issues. Similarly, memory caching, while generally improving system performance, can lead to data corruption if mismanaged, causing errors.
You must access your computer’s BIOS or UEFI settings to disable overclocking. Be cautious, as these settings control your system’s most basic functions. Look for CPU speed or voltage settings and reset them to their default values.
For memory caching, it’s a bit more complicated. You might need to change settings in your operating system, or it could involve physical modifications to your hardware. Always consult with a professional if you’re unsure.
Now, having covered these aspects, there’s another potential culprit to address: your antivirus software. Let’s delve into this next.
Fix 7. Disable Antivirus Program

Sometimes, your antivirus program can cause system instability, so it’s worth checking if disabling it resolves the issue. It’s not unheard of for antivirus software to interfere with certain operations on your computer. Sometimes, they can trigger errors like the unexpected kernel mode trap error.
Here’s how to disable your antivirus program:
- Locate the antivirus icon on your system tray. It’s typically found on the lower-right corner of your screen.
- Right-click the icon and look for an option that says ‘Disable’, ‘Stop’, or ‘Shut down’. The exact wording will depend on your antivirus software.
- Select the option and confirm. This should temporarily disable your antivirus.
After you’ve done this, try running the operation that led to the error again and see if the issue persists. If it’s resolved, then your antivirus might be the culprit. Try updating it or switching to a different antivirus program.
Frequently Asked Questions
1. What Are the Potential Effects of an Unexpected Kernel Mode Trap Error on the Overall System Performance?
You might think a kernel mode trap error is a minor glitch, but it can significantly impact your system’s performance. It can cause your computer to run slower, freeze, or even crash unexpectedly.
Moreover, it can hinder the proper functioning of software applications and may lead to loss of unsaved work. It’s not just an annoying issue, it’s a serious problem that can disrupt your productivity and should be addressed promptly.
2. How Long Does It Typically Take to Resolve Unexpected Kernel Mode Trap Errors?
The duration to resolve an unexpected kernel mode trap error can vary. It largely depends on your technical knowledge and the complexity of the issue. It might take a few minutes to an hour for a tech-savvy person. But if you’re unfamiliar with system troubleshooting, it can take a bit longer.
Don’t worry, plenty of guides and resources are available online. Remember to backup your data before starting any fixes.
3. Can an Unexpected Kernel Mode Trap Error Lead to Permanent Device Damage if Not Addressed Promptly?
Just like ignoring a toothache can lead to serious dental problems, an unaddressed unexpected kernel mode trap error can lead to issues.
It’s unlikely to cause permanent physical damage to your device, but it can result in software corruption or data loss. This can make your device unusable until the problem is fixed.
4. What Are the Signs to Look for to Determine if an Unexpected Kernel Mode Trap Error Has Been Successfully Fixed?
After fixing the unexpected kernel mode trap error, your device should run smoothly without any blue screen of death (BSOD) appearing. The system won’t restart unexpectedly and it won’t lag or freeze.
All your applications should function properly without crashing. If your device is running as it did before the error, you’ve successfully fixed the unexpected kernel mode trap error without any new issues arising.
5. Are Any Specific Software Programs More Prone to Causing an Unexpected Kernel Mode Trap Error?
There’s no telling for sure, but hold your breath. Certain software programs, particularly those with heavy system demands, could trigger an unexpected kernel mode trap error.
Games or apps that push your system to its limits, or poorly written software can sometimes cause this.
Be wary of outdated drivers or any software that tampers with system-level operations.
It’s a minefield out there, but you can navigate it cautiously.
Conclusion
Ultimately, don’t let the unexpected kernel mode trap error make your tech life a rollercoaster ride. It’s time to roll up your sleeves and dig into these fixes.
From checking memory and drivers to updating firmware, you’ve got this! Even if it means disabling overclocking or your antivirus, remember, every cloud has a silver lining.
Keep your chin up and tackle it head-on. You’re one step closer to a smooth running system!