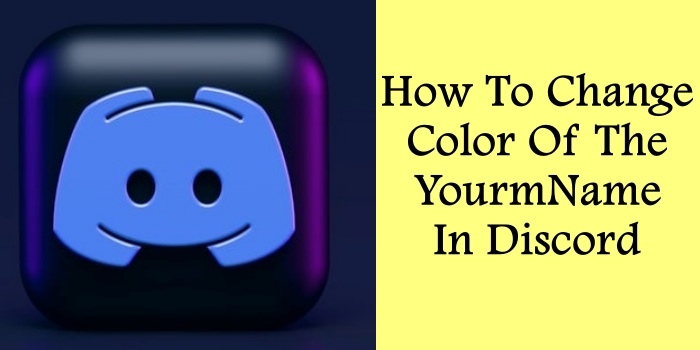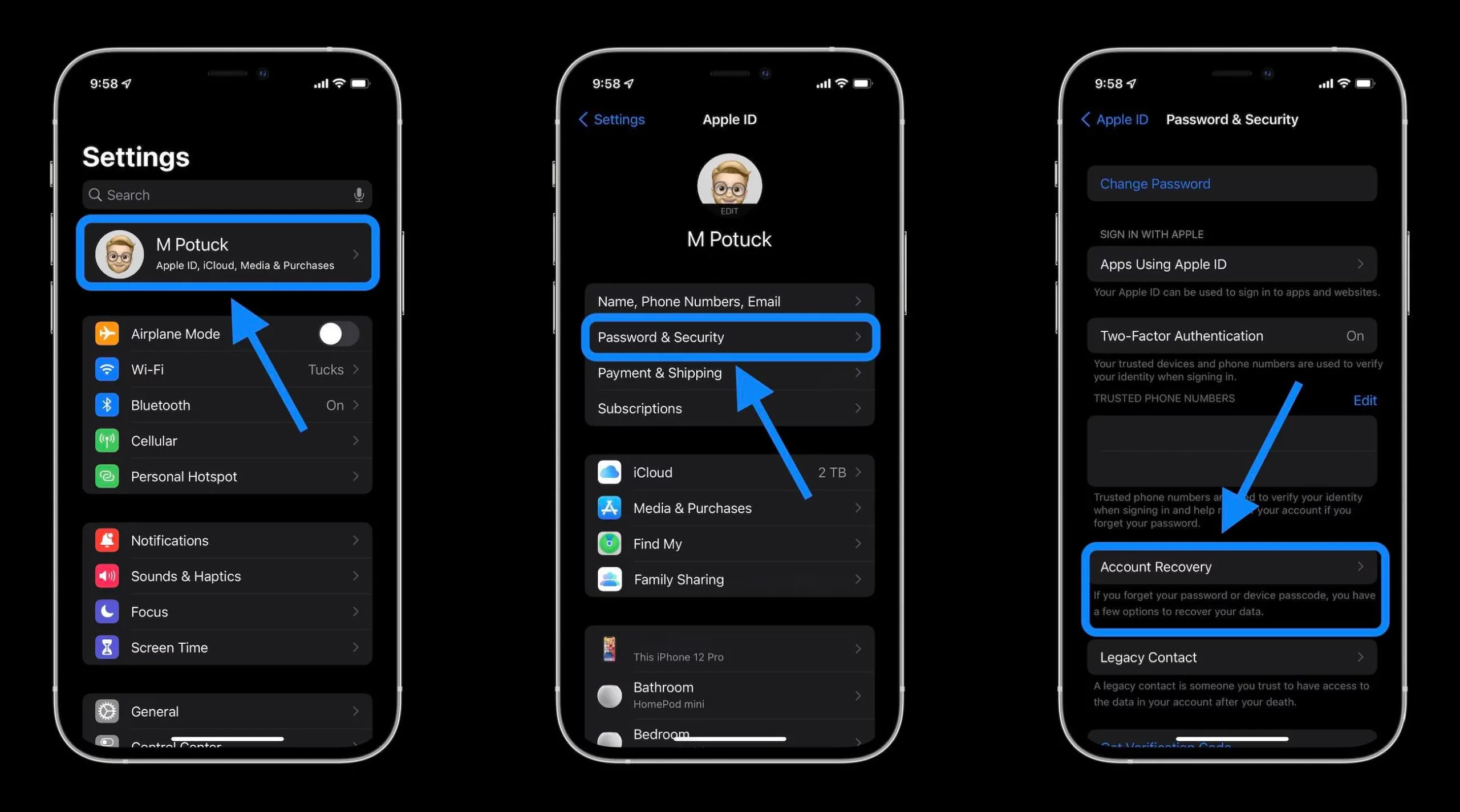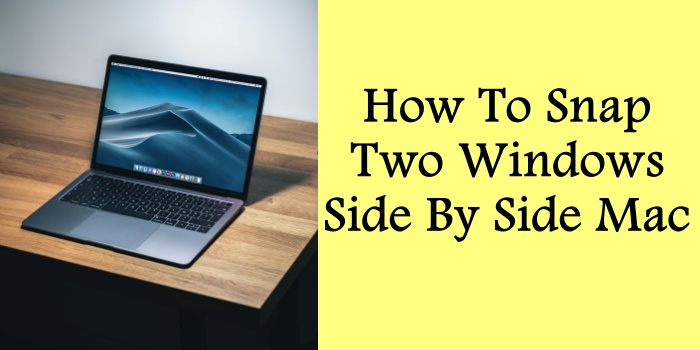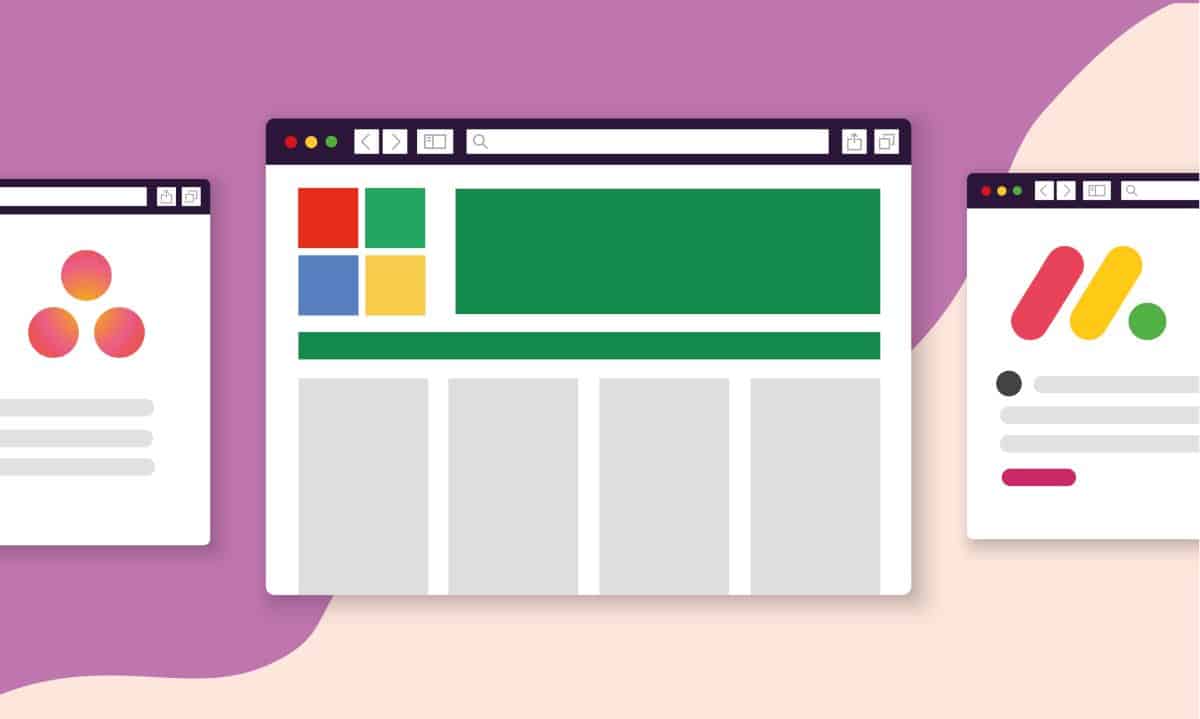Installing Fastboot Drivers in Windows 11: A Comprehensive Guide
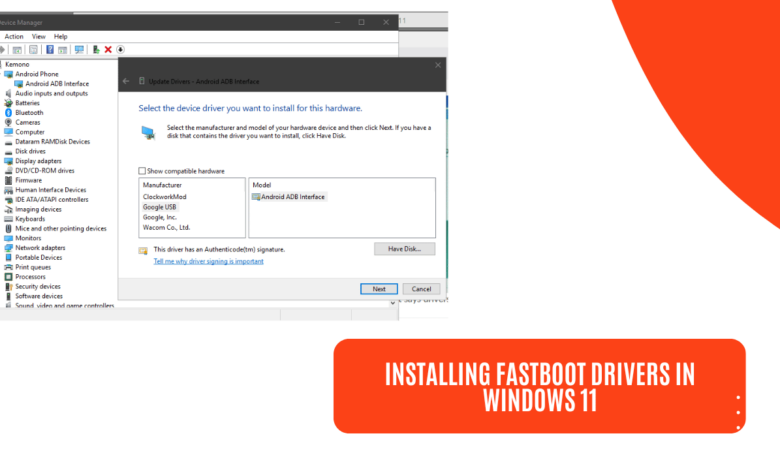
Fastboot is a tool used in the Android development ecosystem that allows you to communicate with your Android device from a computer over a USB connection. It is commonly used for tasks such as flashing custom ROMs, unlocking bootloaders, and installing system updates.
To successfully use Fastboot on your Windows 11 computer, it is crucial to have the appropriate drivers installed. In this article, we will guide you through the process of installing Fastboot drivers on Windows 11, ensuring seamless communication between your computer and Android device.
Installing Fastboot Drivers in Windows 11
Prerequisites
Before proceeding with the installation, there are a few prerequisites you need to fulfill:
- Compatible device: Ensure that your Android device supports Fastboot mode. Although most modern devices are compatible, there may be certain variations across manufacturers.
- Windows 11: The steps outlined in this guide are specifically tailored for the Windows 11 operating system. Make sure you have the latest version of Windows 11 installed on your computer.
- Enable USB debugging: On your Android device, you need to enable USB debugging for Fastboot to work properly. To enable it, go to the “Developer options” in your device settings and toggle the “USB debugging” option.
- Bootloader unlocking (optional): Some devices require the bootloader to be unlocked before you can use Fastboot. Keep in mind that unlocking the bootloader may void your warranty and could potentially cause security risks. It is advisable to thoroughly research and understand the implications of unlocking your device’s bootloader before proceeding.
Method 1: Using Official SDK Platform Tools
One of the most reliable methods for installing Fastboot drivers on Windows 11 is by using the official SDK Platform Tools provided by Google. Follow the steps below:
- Download SDK Platform Tools: Visit the official Android Developer website (developer.android.com) and navigate to the “Command-Line Tools” section. From there, download the SDK Platform Tools in ZIP format.
- Extract the tools: Once the download is complete, extract the contents of the ZIP file to a location on your computer, such as
C:\Androidor any other directory of your choice. - Set up environment variables: To use Fastboot and ADB commands from any directory in the command prompt, you need to set up the proper environment variables. Open the Start menu, search for “Edit the system environment variables,” and click on the result that appears.
- Edit system variables: In the System Properties window that opens click on the “Environment Variables” button located at the bottom right.
- Add SDK Platform Tools to PATH: Under the “System variables” section, scroll down and locate the “Path” variable. Select it and click the “Edit” button.
- Add directory path: In the Edit Environment Variable window, click the “New” button and enter the full path to the SDK Platform Tools directory (e.g.,
C:\Android\platform-tools). Click “OK” to save the changes and close all open windows.
Now you have successfully installed Fastboot drivers on your Windows 11 computer using the official SDK Platform Tools. To ensure the installation is functioning correctly, proceed to the next section.
Method 2: Using ADB Installer (Third-Party Tool)
If you prefer a quicker and more automated method, you can use ADB Installer, a third-party tool that simplifies the installation of ADB and Fastboot drivers on Windows 11. Note that using third-party tools comes with certain risks, so proceed with caution and ensure you download from reputable sources. Use the following steps:
- Download ADB Installer: Visit the official ADB Installer website and locate the download link for the latest version compatible with Windows 11.

- Run the installer: Once the download is complete, run the ADB Installer executable file. Windows may display a warning about potential risks since the file is from an unknown publisher. Exercise caution and proceed at your own discretion.
- Accept default settings: The ADB Installer will open a graphical user interface (GUI) with various options. For most users, the default settings should be sufficient. Review the installation path, which is typically
C:\adb, and click on the “Install” button to proceed.

It is important to note that using third-party tools poses potential risks, such as malware or incompatible drivers. If you encounter any issues or suspect malware, it is recommended to uninstall the tool and use one of the official methods mentioned earlier.
Manual Driver Installation (Advanced Users Only)
For advanced users comfortable with manual driver installation, it is possible to manually install Fastboot drivers on Windows 11. However, this method is inherently more complex and is not recommended for beginners. If you feel confident in your technical skills, you can follow these general steps to perform a manual driver installation:
- Identify device ID: Connect your Android device to your computer using a USB cable and navigate to the Device Manager. To access Device Manager, right-click on the Start menu and select “Device Manager” from the list. Locate your Android device under the “Portable Devices” section or the “Android Device” category. Right-click on it and select “Properties.”
- Search for drivers: In the Properties window, go to the “Details” tab and select “Hardware Ids” from the drop-down menu. Note down the device ID string, which will look similar to this:
USB\VID_1234&PID_5678. - Search for the driver online: Open your preferred web browser and search for the driver using the device ID you obtained earlier. Include terms such as “Fastboot driver” and the device model or manufacturer in your search query. Visit reputable sources like the official manufacturer’s website or Android development forums to ensure the driver’s authenticity.
- Download and install the driver: Once you have found a suitable driver, download it onto your computer. Open the downloaded file, and if necessary, follow the installation prompts provided by the driver installer. Restart your computer to complete the installation process.
Keep in mind that manual driver installation is a complex process, and errors or mismatched drivers can cause compatibility issues or damage to your Android device. It is recommended to use the official SDK Platform Tools or trustworthy third-party tools like ADB Installer for a safer and more reliable installation experience.
Verifying Installation and Troubleshooting
After installing Fastboot drivers on Windows 11, it’s important to verify that the installation was successful and troubleshoot any potential issues that may arise. Here are a few steps to help you with verification and troubleshooting:
- Verify installation: Open the Command Prompt on your computer by searching for “Command Prompt” in the Start menu. Type
adb devicesand press Enter. If your device is recognized and listed, it means the Fastboot drivers are properly installed, and your computer can communicate with the Android device. - Common issues: If your device is not recognized or you encounter errors during the verification process, consider the following troubleshooting steps:
- Ensure USB debugging is enabled on your Android device.
- Confirm that the USB cable is properly connected and not faulty.
- Try using a different USB port on your computer.
- Restart both your computer and Android device.
- Update your Fastboot drivers to the latest version.
- Additional resources: If you cannot resolve the issue on your own, there are various online resources and forums available for further assistance. Websites such as XDA Developers or Android Central have active user communities where you can seek help from experienced users and developers.
Conclusion
Proper installation of Fastboot drivers on Windows 11 is essential for performing advanced tasks on your Android device, such as unlocking bootloaders, flashing custom ROMs, and installing system updates. In this comprehensive guide, we have discussed different methods for installing Fastboot drivers, including using the official SDK Platform Tools, third-party tools like ADB Installer, and manual driver installation for advanced users.
Remember to exercise caution when using third-party tools, as they may pose potential risks. It is advisable to stick to official methods whenever possible, such as using SDK Platform Tools provided by Google. Furthermore, always verify the installation and troubleshoot any issues that arise to ensure proper communication between your computer and Android device.
By following the instructions provided in this guide and seeking assistance from reliable sources when needed, you can successfully install Fastboot drivers in Windows 11 and unlock the full potential of your Android device.