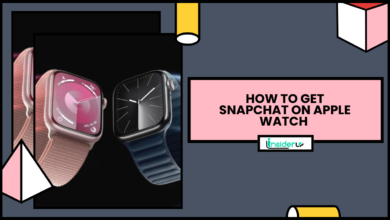How To Go Full Screen In Google Chrome On A Pc Or Mac
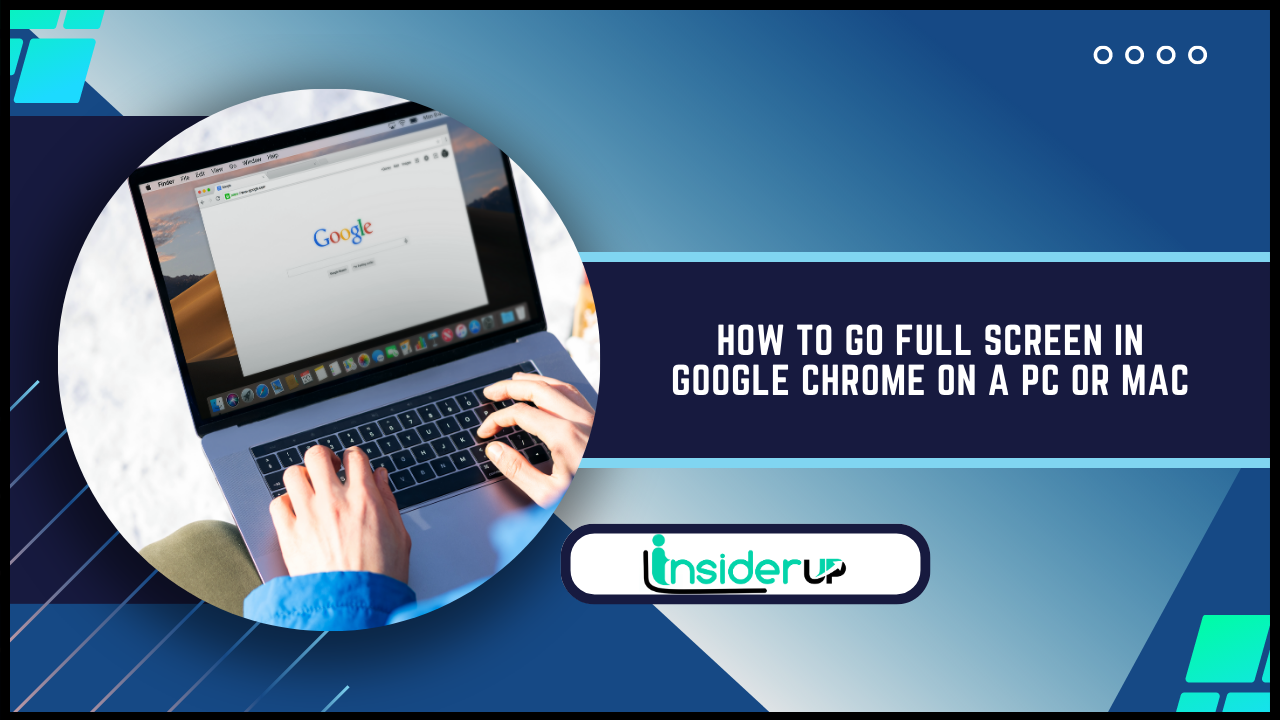
Do you often want to maximize your browsing experience in Google Chrome? Whether you’re using a PC or a Mac, going full scren in Chrome can help you make the most out of your screen real estate. Full screen mode allows you to view webpages without distractions, making it ideal for watching videos, reading articles, or simply immersing yourself in your favorite websites.
You have a few options to go full screen in Google Chrome on a Mac. First, you can simultaneously use the keyboard shortcut by pressing Control + Command + F. This will instantly expand Chrome to fill your entire screen.
Also Read: What Is Conhost.Exe And Why Is It Running?
Another method is to use the menu bar at the top of your screen. Simply click on the ‘View’ option, then select ‘Enter Full Screen’ from the drop-down menu.
Alternatively, you can also click on the green circle button at the top left corner of the Chrome window, maximizing the window to full screen mode.
How to Go Full Screen in Google Chrome on a Pc or Mac
To go full screen in Google Chrome on your PC or Mac, press the F11 key and watch as your browser expands like a majestic eagle soaring through the vast digital landscape.
It’s a quick and easy way to maximize your browsing experience, giving you a larger viewing area and eliminating any distractions lurking around the edges.
Once you’ve gone full screen, you’ll be able to fully immerse yourself in whatever you’re doing, whether it’s watching a video, playing a game, or simply browsing the web.
So, what exactly is full screen on Chrome? Well, when you go full screen, your browser takes up the entire screen of your computer, hiding the taskbar and any other open programs or applications.
This allows you to focus solely on what’s happening in your browser window, without any obstructions or interruptions. It’s a great way to make the most of your screen real estate and create a more immersive browsing experience.
Plus, going full screen is reversible – press F11 again or move your mouse to the top of the screen to reveal the browser tabs and toolbar.
Now that you know how to go full screen in Google Chrome, you can take your browsing experience to the next level. Whether you’re working on a project, watching a movie, or enjoying some online shopping, going full screen can enhance your productivity and enjoyment.
So press that F11 key and embrace the full screen experience. You won’t be disappointed.
What is Full Screen on Chrome?
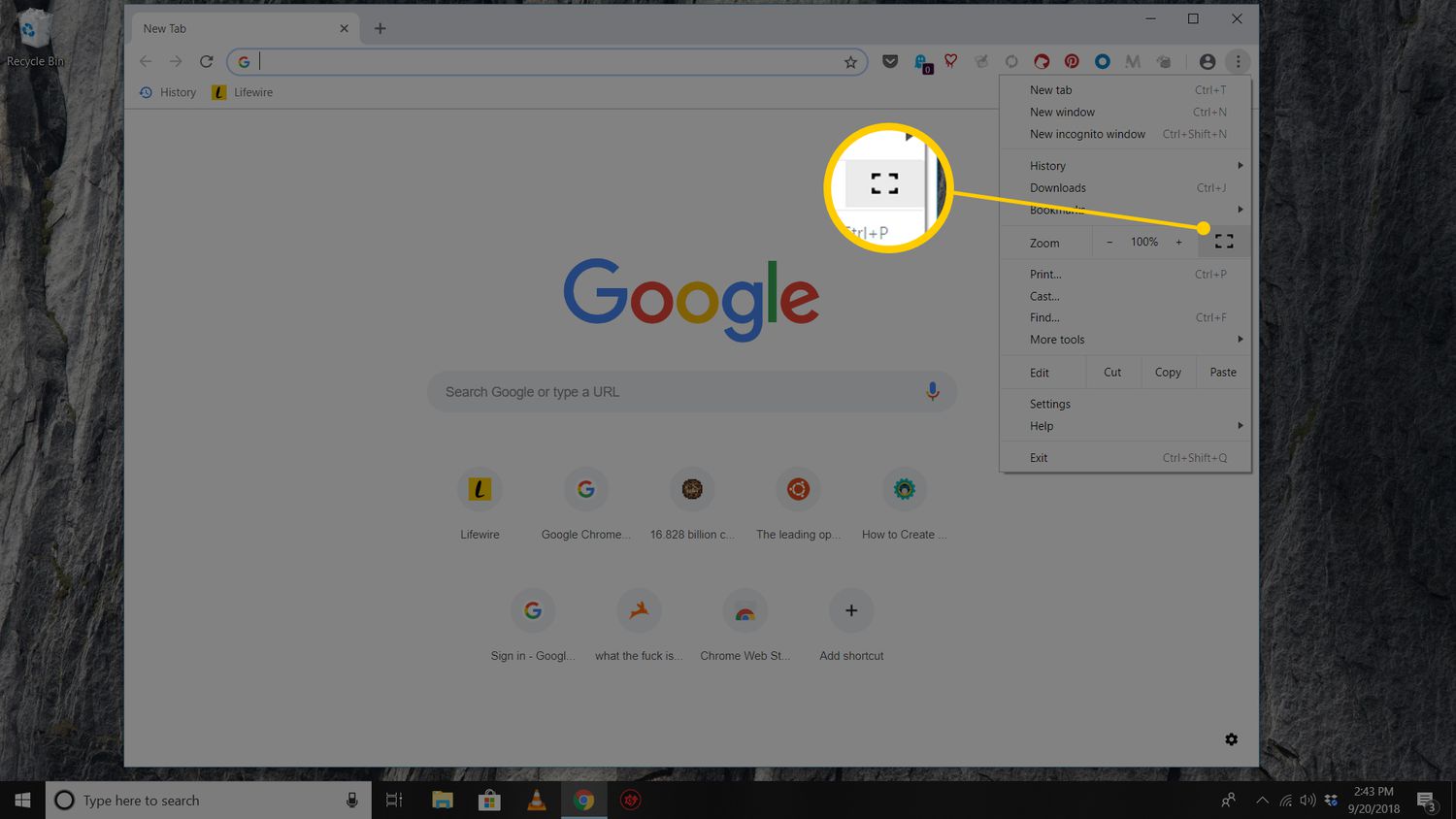
When using Google Chrome, you can maximize your viewing experience by expanding the window to its largest size. This is known as going full screen on Chrome. Full screen mode eliminates any distractions from your desktop or other applications, allowing you to focus solely on the content within Chrome.
Whether you’re watching videos, browsing websites, or working on a project, going full screen can enhance your productivity and immerse you in the online world.
To go full screen on Chrome, you can click the square icon at the browser window’s top right corner. Alternatively, you can use the keyboard shortcut by pressing the F11 key.
Once in full screen mode, the Chrome window will expand to cover your entire screen, providing a seamless and immersive browsing experience.
Now that you know what full screen on Chrome is, let’s explore how to go full screen on a Mac.
When using Google Chrome on a Mac, going full screen is as easy as on a PC. Simply click the green button at the browser window’s top left corner. This button is designed to expand the window to its largest size, giving you a distraction-free browsing experience. Alternatively, you can also use the keyboard shortcut by pressing the Control and Command keys together, then pressing the F key.
With these simple steps, you can enjoy the full screen mode on Chrome and make the most out of your browsing sessions.
By understanding what full screen on Chrome is and how to go full screen on both PC and Mac, you can optimize your browsing experience. Whether you want to watch videos without any distractions, view websites in their entirety, or work on projects with undivided attention, going full screen on Chrome can help you achieve that.
Now that you know the basics, let’s explore more tips and tricks to enhance your Chrome experience on different devices.
Going Full Screen on Mac
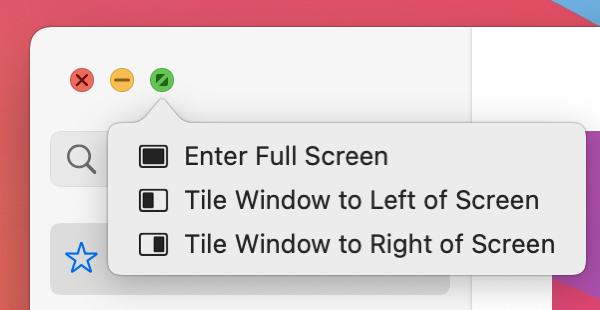
Immerse yourself completely and let distractions fade away as you expand your browsing experience on your Mac. Going full screen on Google Chrome is a simple and effective way to maximize your viewing area and focus on your browsing content.
With just a few clicks or keystrokes, you can enjoy a clutter-free browsing experience. So, let’s dive in and explore two methods to go full screen on your Mac.
Method 1: Using the keyboard shortcut is the quickest way to go full screen on Chrome. Simply press the ‘Control’ key, the ‘Command’ key, and the ‘F’ key simultaneously. This will instantly expand your Chrome window to fill your entire screen, removing any distractions from your peripheral vision. This keyboard shortcut allows you to seamlessly switch between full screen and normal browsing mode whenever you desire.
Method 2: If you prefer using the menu options, you can go full screen by clicking on the ‘View’ tab on the top menu bar of Chrome. From the dropdown menu, select ‘Enter Full Screen.’ This action will achieve the same result as the keyboard shortcut, enlarging your browsing window to occupy the entire screen. Whether you choose the keyboard shortcut or the menu option, both methods offer a convenient and hassle-free way to enjoy a distraction-free browsing experience.
Now that you know how to go full screen on your Mac, let’s move on to the next section where we’ll explore the first method in more detail. Mastering the keyboard shortcut will enable you to effortlessly toggle between full screen and normal mode, enhancing your browsing experience on Chrome.
Method 1: Using the Keyboard Shortcut
Get ready to enhance your browsing experience on your Mac by effortlessly expanding your view with a simple keyboard shortcut. Going full screen on Google Chrome can be done in just a few seconds using the power of your keyboard. This method allows you to quickly maximize your browsing window and eliminate any distractions on your screen. So, let’s get started and discover how easy it is to go full screen on your Mac.
To go full screen in Google Chrome on your Mac, you only need to press a combination of keys on your keyboard. Simply press the “Control”key, the “Command”key, and the “F”key simultaneously. This will instantly expand your Chrome window to full screen mode, giving you a more immersive browsing experience.
To make it even easier, here’s a handy table that shows you the keyboard shortcut for going full screen in Google Chrome on a Mac:
| Key Combination | Action |
| Control + Command + F | Go Full Screen |
Now that you know the keyboard shortcut for going full screen on your Mac, let’s explore another method that involves using the menu bar. Utilizing the menu bar allows you to access additional options and further customize your browsing experience. So, let’s move on to Method 2: Using the Menu Bar and uncover more ways to optimize your browsing experience on Google Chrome.
Method 2: Using the Menu Bar
Enhance your browsing experience like a tech-savvy pro by unleashing the power of the menu bar on your trusty device. Going full screen in Google Chrome is a breeze when you know where to find it. Simply click on the three vertical dots in the top right corner of your browser window to access the menu bar.
From there, navigate down to the ‘Zoom’ option, and you’ll see an ‘Enter Full Screen’ option. Click on it, and boom! Your browser window will expand to fill your entire screen, giving you a more immersive browsing experience.
But wait, there’s more! The menu bar also offers a quick and easy way to exit full screen mode whenever you’re ready. Just move your mouse to the top of the screen, and the menu bar will reappear. From there, click on the ‘Exit Full Screen’ option, and your browser window will return to its normal size. It’s as simple as that!
Now that you know how to go full screen using the menu bar, let’s move on to the next method: using the full-screen button. This handy little button is located in the top right corner of your browser window, next to the minimize and close buttons. Simply click on it, and voila! Your browser window will instantly expand to fill your entire screen.
So, whether you prefer using the menu bar or the full-screen button, you have two convenient options to improve your browsing experience.
Method 3: Using the Full Screen Button
Let’s explore another simple method to go full screen in Google Chrome on your PC or Mac. This method involves using the Full Screen button, which is located in the top right corner of the browser window. This button instantly expands your browsing experience and makes the most out of your screen real estate.
To access the Full Screen button, you only need to locate the square icon with two diagonal arrows pointing outwards. Once you find it, click on it, and voila! Your Chrome browser will instantly expand to fill your entire screen. This method is particularly useful when you want to focus on a specific webpage or need a larger view for better readability.
Using the Full-Screen button provides a clutter-free browsing experience and allows you to immerse yourself completely in the content you are viewing. Whether watching a video, reading an article, or working on a project, going full screen can enhance your productivity and enjoyment. So, next time you want to maximize your screen space in Chrome, click on the Full-Screen button and get ready to dive into a captivating browsing experience.
Now that you know how to go full screen using the Full-Screen button, let’s move on to the next section, where we will explore the steps to go full screen on PC. By following these simple instructions, you can maximize your browsing experience and enjoy a larger view of the webpages you visit. So, let’s dive in and discover how to go full screen on your PC in just a few easy steps.
Going Full Screen on PC
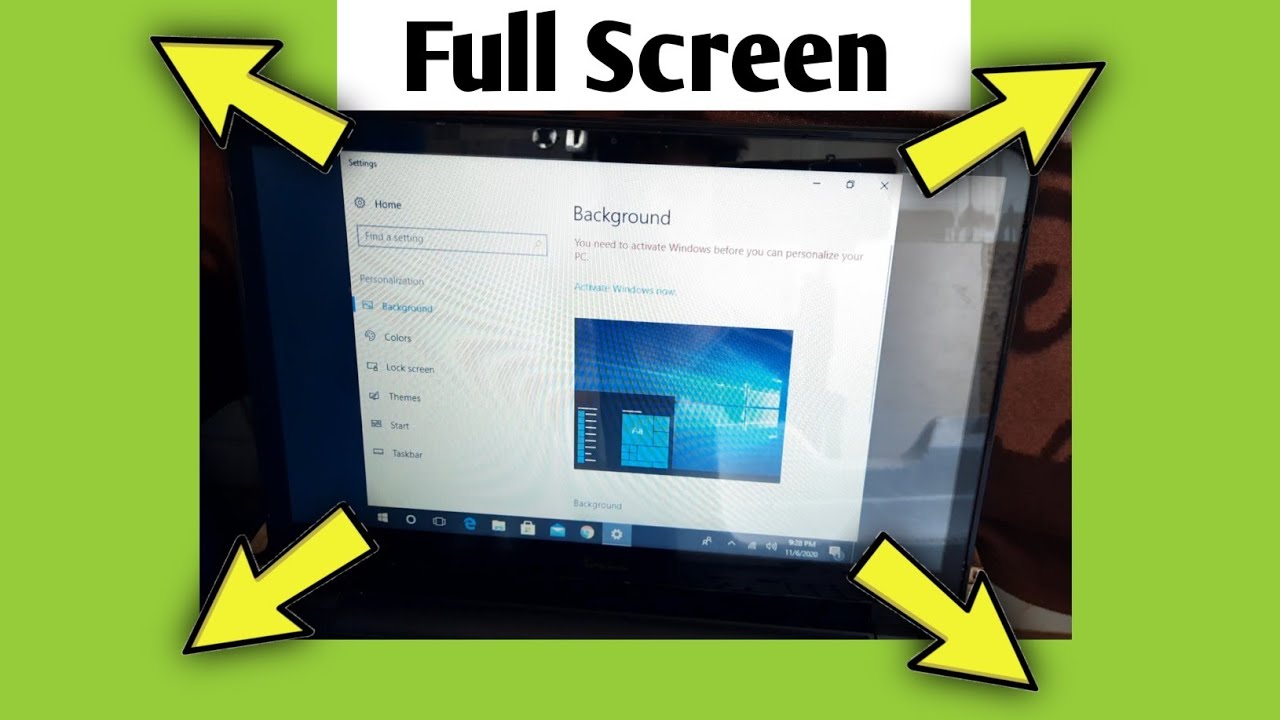
Immerse yourself in the captivating browsing experience on your computer by expanding your view to fill the entire screen. To go full screen on your PC, locate the Full Screen button in the top right corner of the Chrome window. It looks like a square with two diagonal arrows pointing outwards.
Click on this button, and Chrome will instantly expand to fill your entire screen, removing distractions and providing a more immersive browsing experience.
Now that you know how to go full screen using the Full Screen button, let’s explore another method that you can use to achieve the same result. This method involves using a keyboard shortcut, which is a quick and convenient way to go full screen in Chrome on your PC. By pressing the F11 key on your keyboard, you can instantly toggle between full screen and normal mode. It’s a simple and efficient way to maximize your browsing experience without taking your hands off the keyboard.
So, try it and see how it enhances your browsing sessions.
By going full screen in Google Chrome, you can maximize your browsing experience on your PC. Whether you use the Full Screen button or the keyboard shortcut, both methods are easy to use and provide an immersive view of the web.
So, try these methods to expand your view and enjoy a clutter-free browsing experience in Google Chrome.
Method 1: Using the Keyboard Shortcut
Now that you know how to go full screen on a PC, let’s dive into another method that you can use. This method involves using a keyboard shortcut, which is a quick and convenient way to switch to full screen mode. By pressing a combination of keys on your keyboard, you can instantly expand your Google Chrome window to fill your entire screen. This method is especially useful if you prefer using shortcuts over navigating through menus.
To use this method, press the F11 key on your keyboard. This key is located at the top row, usually between the F10 and F12 keys. When you press F11, your Google Chrome window will instantly go full screen, eliminating distractions and providing a more immersive browsing experience. To exit full screen mode, press F11 again, and your window will return to its original size.
Using the keyboard shortcut to go full screen in Google Chrome is a quick and efficient way to maximize your browsing experience. However, if you prefer using the menu bar, there is another method you can try. By accessing the menu options at the top of your screen, you can easily switch to full screen mode without using any keyboard shortcuts. Just keep reading to learn more about method 2: using the menu bar.
Method 2: Using the Menu Bar
To switch to full screen mode using the menu bar, access the options at the top of your screen. Look for the menu bar that contains the File, Edit, View, History, Bookmarks, Window, and Help options.
Once you locate it, click on the View option. A drop-down menu will appear; select the ‘Enter Full Screen’ option from there. This will instantly switch your Google Chrome browser to full-screen mode, maximizing your viewing experience.
Now that you know how to go full screen using the menu bar, let’s move on to the next method. Method 3 involves using the full screen button, another convenient way to switch to full screen mode. This button is next to the minimize and close buttons in the top right corner of the Google Chrome window.
You can quickly toggle between full-screen and normal mode by clicking on the full-screen button. It’s handy if you prefer a more visual approach to accessing full-screen mode.
You can easily switch to full-screen mode in Google Chrome by using the menu bar or the full-screen button. However, if you’re looking for an even quicker method, there’s another option you can try.
Method 3: Using the Full Screen Button
Click on the button at the top right corner of your window to easily switch to a more immersive viewing experience. The Full Screen button in Google Chrome is a simple and convenient way to go full screen on your PC or Mac. By clicking on this button, you can expand your browser window to cover your entire screen, eliminating distractions and providing a more focused browsing experience. The Full Screen button is represented by two diagonal arrows pointing towards the corners of your screen, and it is located at the top right corner of your browser window.
To activate the Full-Screen mode, click on the Full Screen button. Once clicked, your browser window will expand to fill your entire screen, hiding the address bar, tabs, and other elements, providing you with a clutter-free browsing experience. To exit the Full Screen mode, move your cursor to the top of the screen to reveal the address bar and tabs, and then click on the Full Screen button again. Alternatively, you can use the keyboard shortcut F11 to toggle between Full Screen and regular window mode.
With just a simple click, you can easily switch to the Full Screen mode in Google Chrome, fully immersing yourself in your browsing experience. Exiting Full Screen mode is just as easy, and you can quickly switch back to your regular browser window with a click of a button or a keyboard shortcut. So go ahead, click on the Full Screen button, and enjoy a more immersive and focused browsing experience in Google Chrome.
Exiting Full Screen Mode

Emerging from the immersive Full Screen mode is like stepping out of a dark tunnel into the vibrant light of a bustling city street. It’s time to exit the full screen and return to the regular browsing experience. Here’s how you can do it:
- Move your cursor to the top of the screen. As you hover over it, the menu bar will appear.
- Locate the small square with an arrow pointing outwards in the top-right corner of the screen. This is the Full Screen button.
- Click on the Full Screen button. The browser window will shrink back to its regular size, and you can see your desktop or other open applications again.
- Alternatively, you can use the keyboard shortcut to exit full screen mode. Press the ‘Esc’ key on your keyboard, and you’ll be instantly transported back to the regular browsing view.
Exiting Full Screen mode is a simple process that allows you to regain control of your browsing experience. Whether switching to another application or taking a break from the immersive view, knowing how to exit full screen mode in Google Chrome on a PC or Mac is essential for any user.
So, the next time you find yourself deep in the Full Screen mode, remember these steps and effortlessly transition back to the bustling city street of your regular browsing experience.
Frequently Asked Questions
Can I Customize the Keyboard Shortcut to Go Full Screen in Google Chrome?
You can customize the keyboard shortcut to go full screen in Google Chrome. By default, the shortcut to enter full screen mode on Windows is F11; on Mac, it’s Control + Command + F. However, you can change these shortcuts according to your preference. To do this, you need to access the Keyboard Shortcuts settings in Chrome. Simply go to the menu in the top right corner, click on ‘Settings,’ then select ‘Advanced,’ and scroll down to the ‘Accessibility’ section. Here, you’ll find the option to customize the keyboard shortcuts. Click on ‘Keyboard shortcuts,’ and you can assign a new shortcut for the full screen mode.
How Do I Exit Full Screen Mode in Google Chrome?
To exit full screen mode in Google Chrome, press the F11 key on your keyboard. This will toggle the full screen mode on and off, allowing you to switch back to the regular window view.
It’s as easy as that! So, the next time you find yourself immersed in a full screen browsing experience, ask yourself, “How can I exit this and return to my regular browsing mode?”And then, press that trusty F11 key to bring your screen back to normal.
Can I Set Google Chrome to Always Open in Full Screen Mode?
You can set Google Chrome to always open in full screen mode. To do this, you need to modify the properties of the Google Chrome shortcut on your desktop. Right-click on the shortcut icon, then select “Properties”from the context menu.
In the “Target”field, add “–start-fullscreen”(without the quotation marks) at the end of the file path. Click “Apply”and then “OK”to save the changes.
From now on, whenever you open Google Chrome using that shortcut, it will automatically open in full screen mode.
Is There a Way to Disable the Full Screen Button in Google Chrome?
Yes, there’s a way to disable the full-screen button in Google Chrome. To do this, you can use a Chrome extension called ‘Full Screen Disable’. Once you install the extension, it will prevent the full-screen button from appearing in the Chrome browser. This means users won’t be able to enter full-screen mode by clicking on the button or using the F11 key.
This can be useful if you want to restrict the ability to go into full-screen mode on certain computers or for specific users.
Does Going Full Screen in Google Chrome Affect the Performance or Speed of My Computer?
Going full screen in Google Chrome is like unleashing the wild beast within your computer. It’s a thrilling experience that will undoubtedly push your machine to its limits. Once a docile creature, your computer will now transform into a raging powerhouse, consuming every ounce of its resources to deliver the ultimate full screen browsing experience.
The performance and speed of your computer? Let’s just say it will be on a whole new level. You’ll feel the adrenaline rush through your veins as your computer races against time, defying the laws of physics to provide you with the most immersive online journey. So, buckle up, my friend, and prepare for the ride of a lifetime because going full screen in Google Chrome will take you to places you never thought possible.
Conclusion
In conclusion, going full screen on Google Chrome is a simple and convenient way to enhance your browsing experience on both PC and Mac. Whether you prefer using keyboard shortcuts or navigating through the menu bar, multiple methods are available to suit your preference.
You can easily toggle between full screen and regular mode by utilizing the keyboard shortcut of pressing F11 on your PC or Command + Control + F on your Mac. Alternatively, you can access the menu bar at the top of your screen and select the ‘View’ tab, followed by ‘Enter Full Screen’ to enter full screen mode.
Lastly, if you prefer a more visual approach, you can click on the full screen button located in the top right corner of your Chrome window. This button resembles two arrows pointing outward, indicating the expansion to full screen mode.
So go ahead and embrace the full screen experience on Google Chrome. It’s like diving into a world of limitless possibilities, where every website and application takes center stage, enveloping you in its captivating embrace. Set aside the outside world’s distractions and immerse yourself in the vast realm of the internet, where your browsing journey awaits.