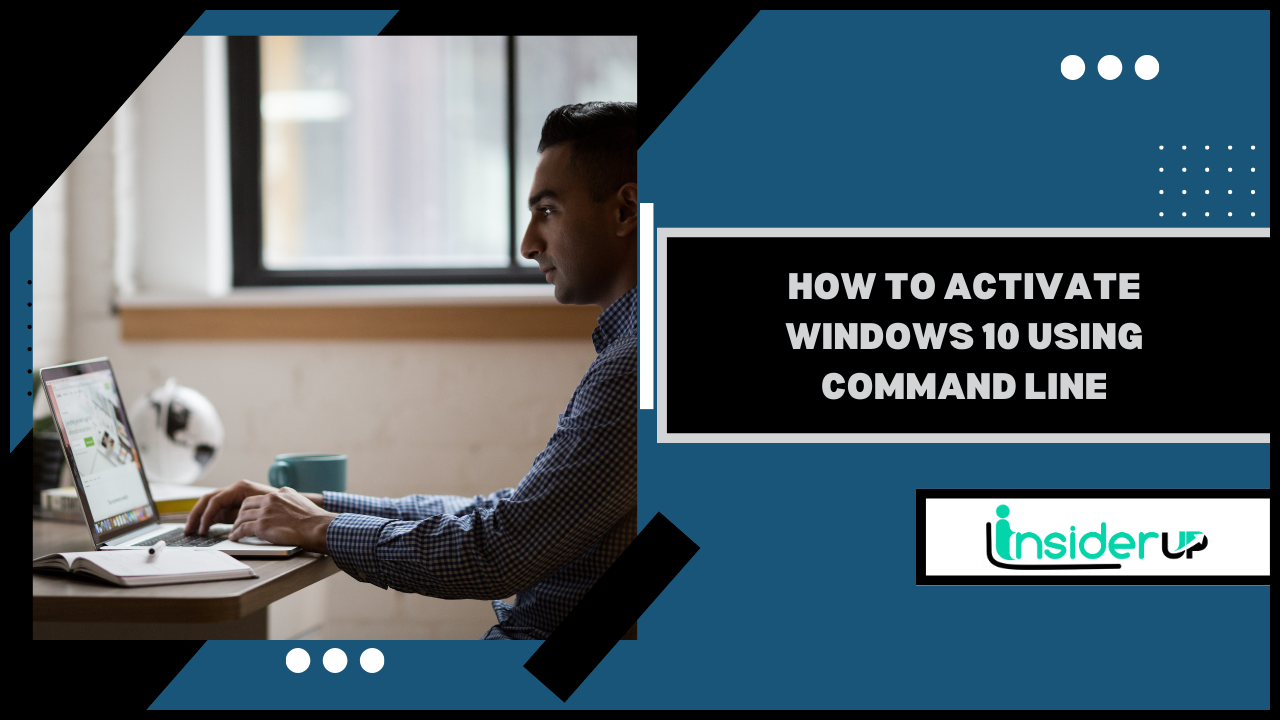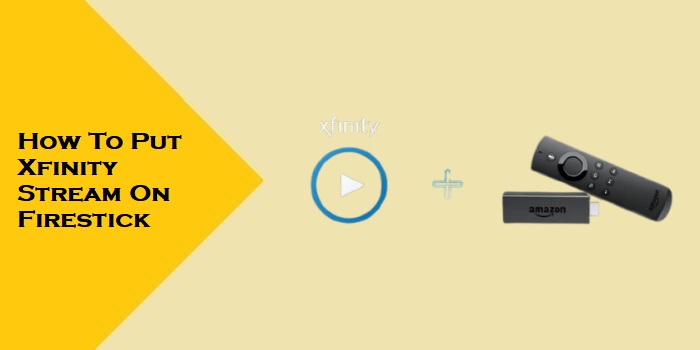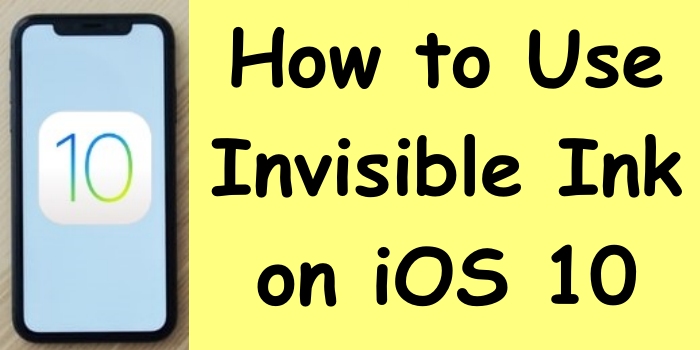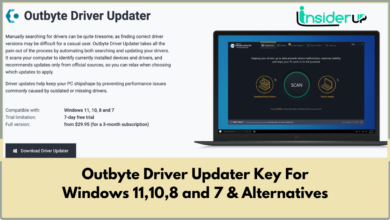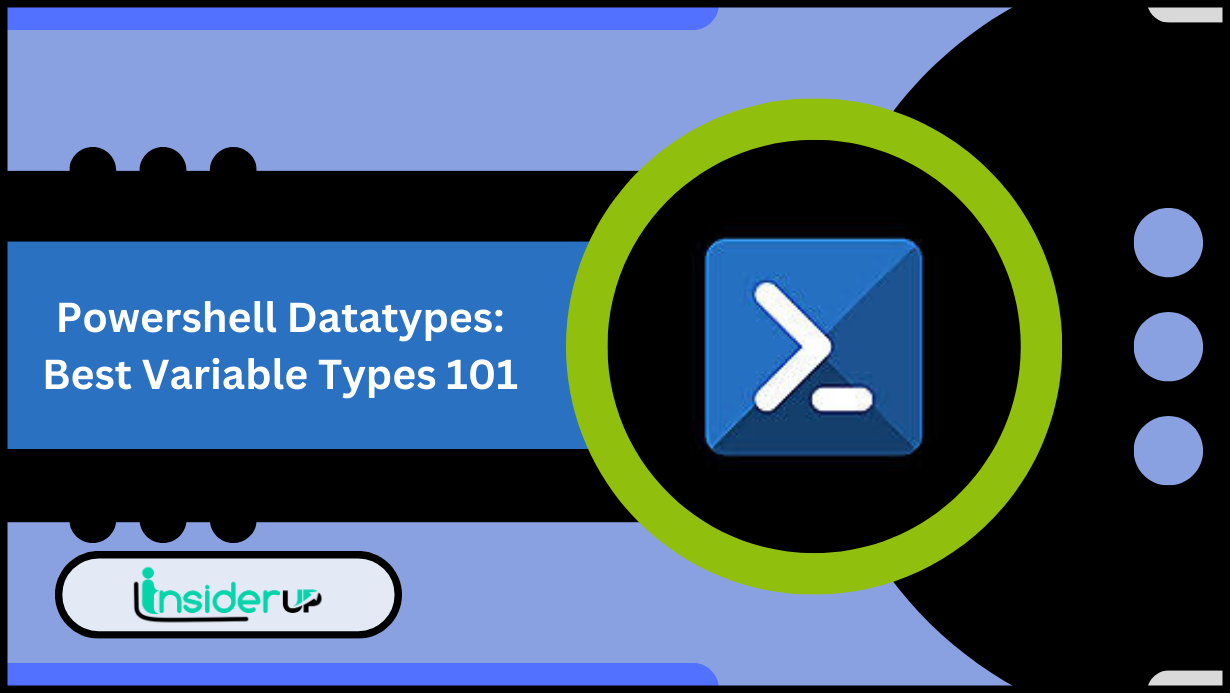Format SD Card Using CMD | A Comprehensive Guide

Storage devices such as SD cards have become essential to our digital lives. They hold data from our digital cameras, phones, game consoles, and other electronic devices. Occasionally, these tiny devices might need maintenance, such as formatting.
The process of SD card formatting involves erasing all data and setting a new file structure, allowing the system to read or write data on the SD card. You might need to format your SD card for various reasons: for instance, to remove corrupted files, change the file system, or make the SD card usable following errors.
Different formats or file systems are available for SD cards; the most common ones include FAT32, exFAT, and NTFS. The choice depends on the SD card’s capacity, device compatibility, and the maximum file size you intend to store.
CMD, or Command Prompt in Windows, is a command-line interface where users can execute commands to perform advanced administrative functions. It can also be used to format an SD card. This method offers more control and versatility than the graphical user interface.
However, formatting the SD card using CMD is not without its risks. It could lead to data loss if not done properly, and it’s impossible to recover data unless you have a backup. The benefits include the speed of a quick format, an option to perform a full format (which checks the card for bad sectors), the ability to select the file system you wish, and a deeper level of maintenance and troubleshooting.
Format SD Card Using CMD
[lwptoc min=”1″ depth=”6″ numeration=”none” numerationSuffix=”none” title=”Table Of Contents” toggle=”1″ hideItems=”1″ smoothScroll=”1″ smoothScrollOffset=”30″ width=”auto” float=”none” titleFontSize=”default” titleFontWeight=”bold” itemsFontSize=”100%” colorScheme=”light” backgroundColor=”#fcfcfc” borderColor=”#3e4900″ titleColor=”#3e4900″ linkColor=”#3e4900″ hoverLinkColor=”#3e4900″ visitedLinkColor=”#3e4900″]What is an SD Card, and How Does This Operate?
An SD card is a storage network shared on digital cameras, mobile phones, notebooks, baby monitors, and many more devices. This portability makes it perfect for transferring information between devices.
There are two Major reasons You Might Need to format an SD card:
You will observe it is imperceptible on a device and can’t save, or you can encounter an instance of lost files.
The following rationale is that you do not want the information stored in the card, and you need to erase it to use it as a brand new memory card.
What is CMD, and How Does This Operate?
CMD is an abbreviation for Control. Its executable Control is cmd.exe. There are lots of methods to launch CMD based on your Windows version. In Windows 10, typing Command Prompt from the Windows search bar in the bottom left using a Windows PC will start the app.
What SD Card Issues Could CMD Resolve?
SD card corruption occurs due to electricity, hardware, or software failure. Also, it can occur due to an infection by a computer virus. There are many indications that corruption has happened, but below are the most frequent:
You receive error messages. If you receive an error message anytime you attempt to use the card, and then there’s a likelihood it’s corrupted.
Missing documents onto the storage. If you’ve ever found yourself in a situation where you could swear you stored a document properly but can not locate it, you might be dealing with a corruption problem.
The SD card is invisible when attached to your PC. When you join the memory card into a PC, it must appear in the list of drives. If it does not, you have a reason to suspect corruption.
In instances like this, the chkdsk command may fix a busted SD card with CMD.
- Read-Only and Hidden Files
If you experience a situation in which you receive an error message in which the rod is uninstalled or discover that you can not see some documents, you may use CMD to solve such troubles.
Employing a CMD utility called Diskpart, you can eliminate the Outlook characteristics of documents on any storage and then transparent the hidden position of hidden files.
- Formatting
This describes the procedure that completely deletes the storage network and recreates a document system. You can format a memory card with CMD, a device like a telephone, or other PC utilities available in Windows. Back in CMD, the principal means to do so is to use the Diskpart utility described in the next section.
One vital point to notice before using CMD to fix or format a memory stick is to produce a backup to lose all of your info. To back up, join the memory stick into a PC and copy all of the files into a folder on the PC. You could even back up your files into the cloud using a cloud storage program like Google Drive, Dropbox, OneDrive, or some other favorite cloud storage support.
How to Format SD Card Using CMD
The following directions are for how to format an SD card with CMD from Windows 10. It requires less than ten minutes to get this done and can be one of the most robust strategies to format an SD card.
First, connect your SD to your computer, be sure it’s familiar, and then follow the steps below.
1. Make sure you operate it as an administrator, or you will not have the ability to execute orders.
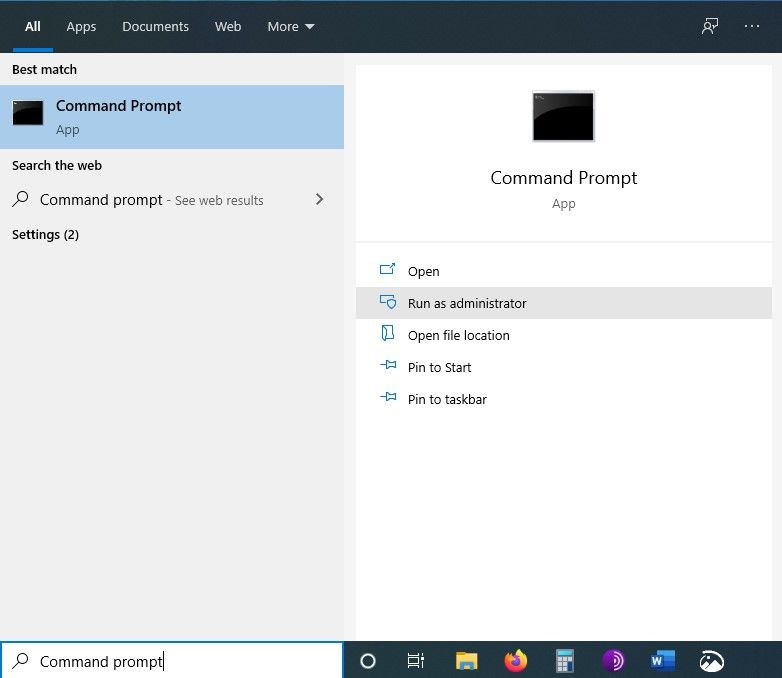
2. This may take you into a display like the one displayed below.
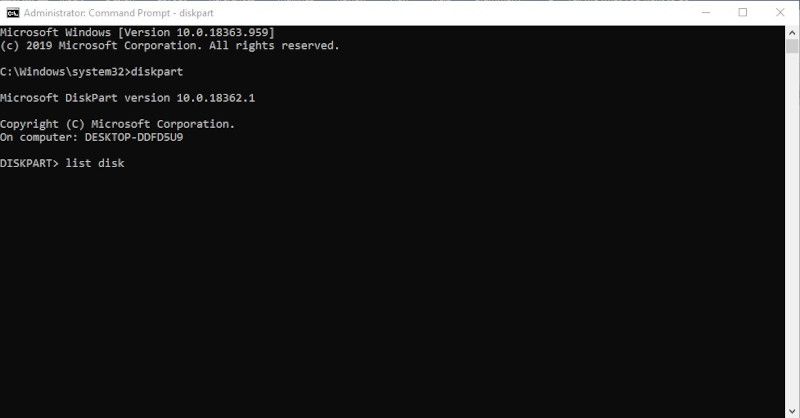
3. Sort, listing disc to spot your disc from a list of discs.
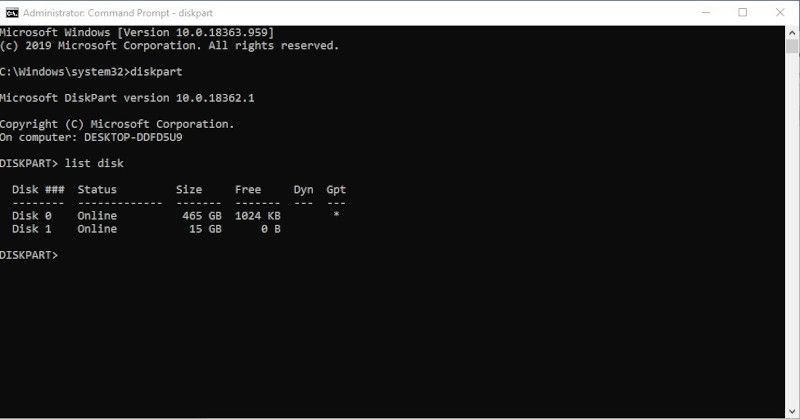
4. Notice your disc number and then type in the control pick disc followed by the disc number.
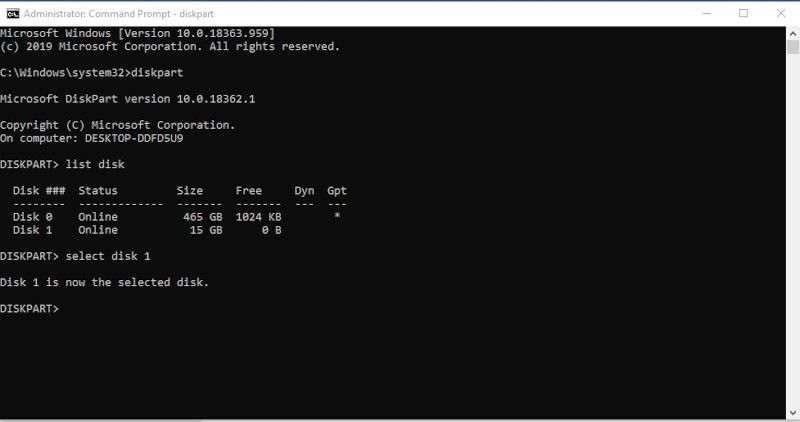
5. Next, type the control blank and hit Enter. This command erases all about the SD card.
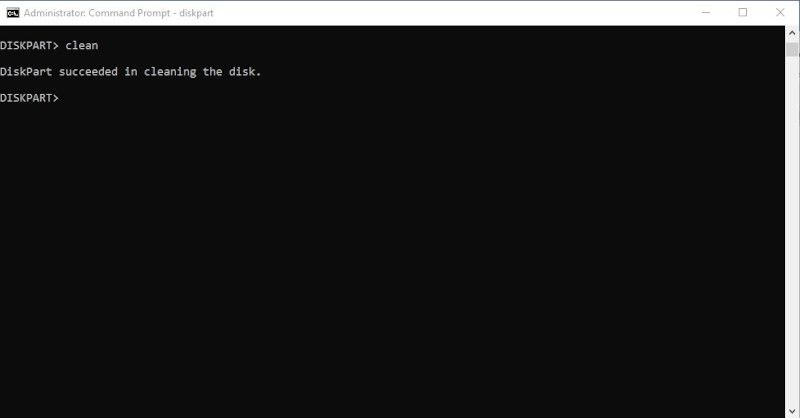
6. You now must make a new partition to the memory stick. To do so, enter the control, create a partition key, and hit Enter.

7. Next, type the command format fs=fat32 and hit the Enter button. The letters fs are an abbreviation for the file system, whereas fat32 is the file system known as the File Allocation Table. If you’d like your SD card to store files over 4GB, format it is using exFAT.
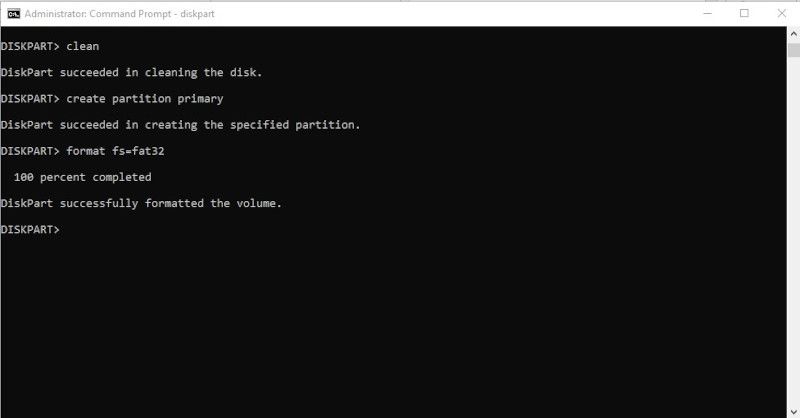
8. To finish the procedure, assign the SD card a drive letter so that you may get it in Windows Explorer. Do this by typing delegate correspondence. The correspondence may be any letter of your choice.

However, this is not the only method; as stated, you may also format it with a telephone or other characteristics in Windows.
Frequently Asked Questions (FAQs) about formatting an SD card using CMD
What should I do before formatting an SD card?
Backup your data. Formatting an SD card will erase all stored data, so if the card contains any important files, photos, or documents, you should back them up to another location (like your computer or an external hard drive) before you start the formatting process.
Can I use CMD to format an SD card on any version of Windows?
Yes, you can use CMD to format an SD card on various Windows versions, including Windows 11, Windows 10, Windows 8, Windows 7, and even Windows XP. The process and commands are largely the same across all these versions.
Can I format my SD card to any file system I want using CMD?
CMD allows you to format an SD card using various file systems. These include FAT32, exFAT, and NTFS. Your choice should depend on your specific use-case scenarios, as different file systems have unique attributes and compatibility issues.
Why can’t I see my files even though they are on the SD card?
Your files could be marked as hidden or your card could be set to read-only mode. In such instances, you’ll need specific commands via CMD to reveal hidden files or unlock the read-only condition.
Can I format my SD card using CMD on non-Windows operating systems?
The CMD is specific to Windows, but Mac and Linux environments have command-line terminals that can execute a similar formatting process. For Mac, it’s Terminal, while for Linux, it can vary based on the distro you’re using (like Terminal for Ubuntu).
Is it possible to recover data from an SD card after formatting it using CMD?
Yes, it’s possible, but it requires specific data recovery software, and the results cannot be guaranteed. Unintentional format is among the most common reasons people seek professional data recovery services. To avoid data loss, always ensure you’ve backed up important data before formatting the SD card.
Can I format a corrupted SD card using CMD?
CMD can indeed be used to format a corrupted SD card. A full format can help rectify file and directory corruption. However, remember that formatting will erase all data on the card.
Who should I contact if I get stuck formatting my SD card with CMD?
Contact a trusted computer professional or use multiple online support resources if in doubt. Online IT forums, tech companies’ support pages, and tech-based social media communities offer a wealth of troubleshooting guides and professional help.
Formatting Options – Expanded View
There are three main formatting options you can choose when using cmd on Windows to format your SD card:
- Quick Format – This process is the fastest among the three options. A quick format essentially clears the file table on your SD card and makes space for new data, which can be useful if you’re planning to use the SD card on a new device or if you need to clear existing data quickly. However, a quick format does not check for and repair bad sectors or verify that the sectors can still store data, which is why it’s faster.
- Full Format – This is a more thorough form of formatting that clears the file table from the SD card and scans for and removes bad sectors. Consequently, this process takes longer time than a quick format. The full format provides a comprehensive cleanup and is recommended when you have a troubled SD card with possible data corruption or if the card has been in extensive usage over a long period.
- Force Format – Lastly, it’s worth mentioning the force format option. When an SD card is write-protected or marked as read-only, a regular format won’t work. You can use the command line to force format the SD card in this case. However, this action should be used cautiously, as it will erase all data and cannot be undone.
Before formatting your SD card with any of the options above, it’s essential to back up your files if you want to keep them. Formatting an SD card will erase all the stored data, and the process cannot be undone once completed.
Formatting SD cards of various capacities
CMD is versatile and can handle formatting SD cards of various sizes. Whether you’re working with a 32GB, 64 GB, 128GB, 256GB, 512GB, or 1TB SD card, the formatting process via CMD doesn’t change significantly. The most important thing is to correctly identify the disk number of your SD card in the early steps of the process.
If you are unsure about any step of this process, it never hurts to seek professional help or step-by-step guides specific to the size and type of your SD card from reliable tech-based websites or forums.
Troubleshoot SD card formatting problems using CMD
When you encounter problems during the SD card formatting process, you may need to do some troubleshooting:
- Ensure the SD card is correctly connected to your PC.
- Check for any physical damage on the SD card and its adapter.
- Make sure your SD card is not locked.
- Ensure that your SD card is not read-only, system, or hidden.
- Ensure your system recognizes the SD card’s mount point and has the correct drive letter assignment.
If you continue to have issues, consider consulting professional support resources or tech-savvy friends to help you navigate this process.
Backup and Data Recovery
Lastly, as this process will erase all of the data on your SD card, it’s crucial to back up any files or data you need before you start. This will enable you to restore your data to the freshly-formatted card or another location. If you forgot to back up your data before formatting, you might need professional data recovery services to retrieve your lost data.
Conclusion
We hope this detailed guide has provided a thorough understanding of how to format an SD card using CMD. Irrespective of the reasons that led you to format your SD card, remember that a successful format provides a fresh start for your card, potentially improving its performance. Contact a computer expert for help if you’re uncomfortable navigating this process.
We welcome our readers to share their thoughts and experiences regarding this topic. There’s always room for the community to learn from each other through shared insights and experiences. Formatting an SD card can be a simple, straightforward process, and deepening our understanding of it could save us unnecessary hassles.