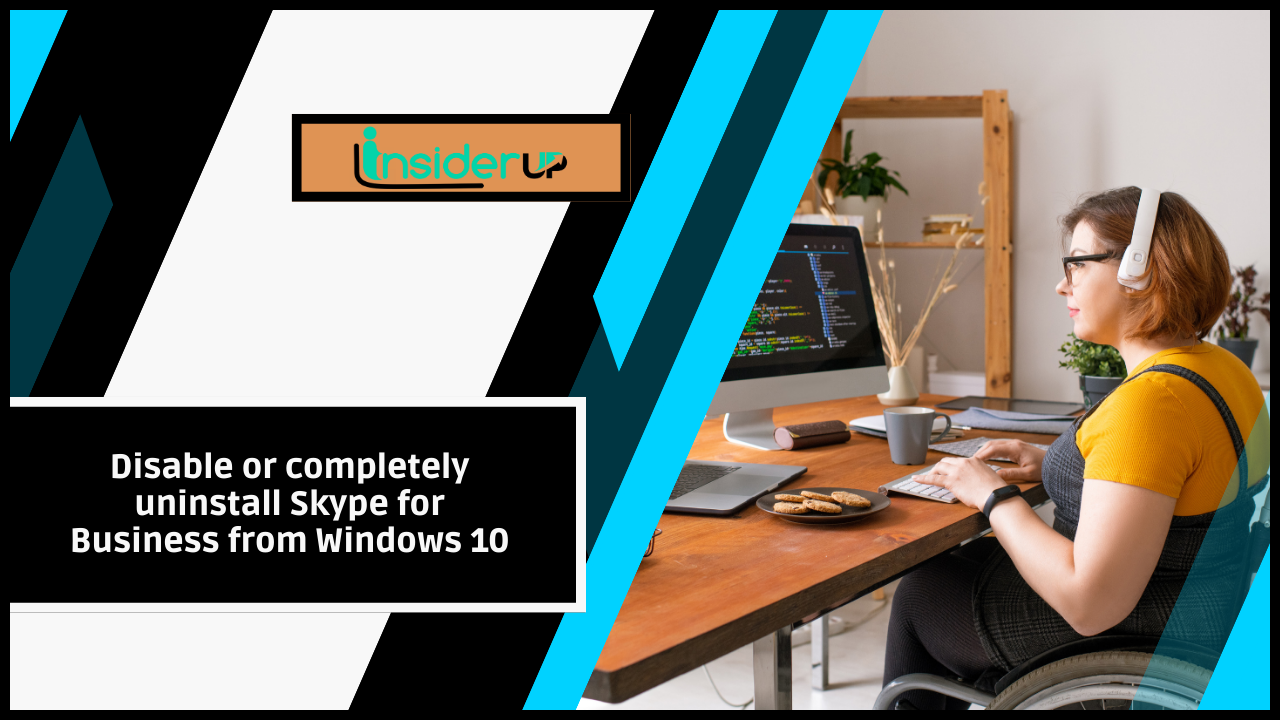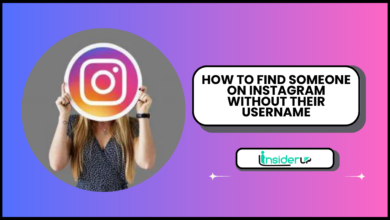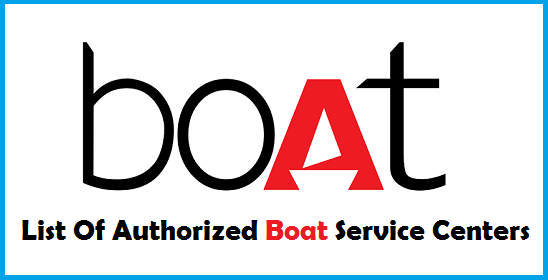Fix Logitech SetPoint Runtime Error on Windows 10
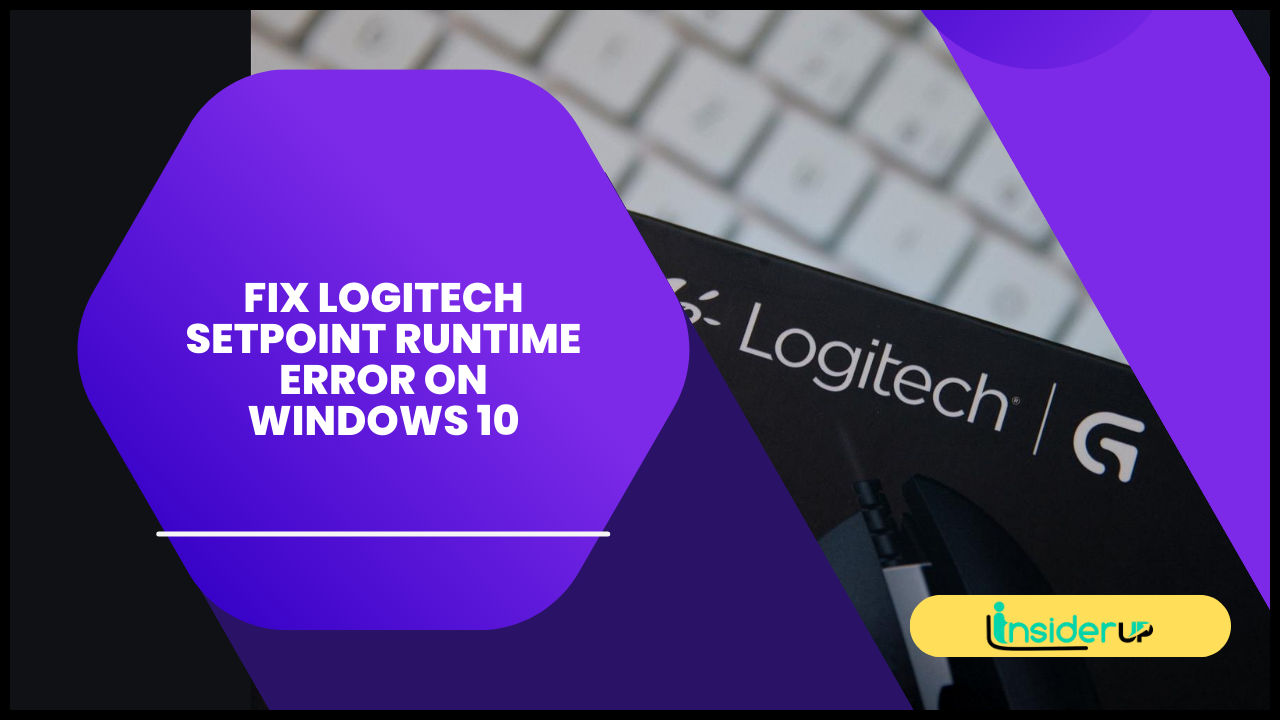
Logitech SetPoint, runtime error, Windows 10, software conflict, clean boot, uninstall software, driver update, driver rollback, system restore, registry editor, DLL file registration, Visual C++ Redistributable, .NET Framework, DirectX, reinstall Logitech SetPoint, reinstall Logitech drivers, disable antivirus software, disable firewall, run Logitech SetPoint as administrator, compatibility mode, safe mode, system file checker, memory diagnostic tool, hard drive diagnostic tool, hardware conflict, BIOS update, UEFI update.
Logitech SetPoint is a software that enables users to configure and customize the features of their Logitech mice, keyboards, and other peripherals. It provides improved functionality like personalized button assignments, scroll wheel settings, and advanced pointer options. However, users may sometimes encounter runtime errors while using Logitech SetPoint on Windows 10. In this article, we will discuss what runtime errors are, what could potentially cause them with Logitech SetPoint on Windows 10, and provide troubleshooting steps to fix them.
What is Logitech SetPoint?

Logitech SetPoint is a software developed by Logitech for their peripherals like mice and keyboards. It provides an interface to configure and customize the settings and features of Logitech devices. With Logitech SetPoint, users can assign custom functions to buttons, adjust pointer speed and acceleration, define scroll wheel behavior, and more. It enhances the overall user experience and ensures proper functionality of Logitech devices.
What is a Runtime Error?
A runtime error is an error that occurs during the execution or runtime of a program. It is typically caused by issues within the application or its underlying dependencies. When a runtime error occurs, it interrupts the normal flow of the program and may lead to application crashes or unexpected behavior.
What causes Logitech SetPoint runtime errors on Windows 10?
Several factors can contribute to runtime errors with Logitech SetPoint on Windows 10. These include:
Software conflicts: Logitech SetPoint may conflict with other software or drivers installed on your system, leading to runtime errors.
Outdated Logitech drivers: Compatibility issues between Logitech SetPoint and outdated device drivers can trigger runtime errors.
Software incompatibility: Logitech SetPoint may not be fully compatible with certain operating system updates or software versions.
Corrupted system files: Corrupted or missing system files can disrupt the proper execution of Logitech SetPoint and result in runtime errors.
Hardware conflicts: Conflicts between Logitech SetPoint and other hardware components can cause runtime errors.
Now that we understand the potential causes of runtime errors with Logitech SetPoint on Windows 10, let’s troubleshoot and resolve these issues.
Troubleshooting:
1. Check for Software Conflicts.
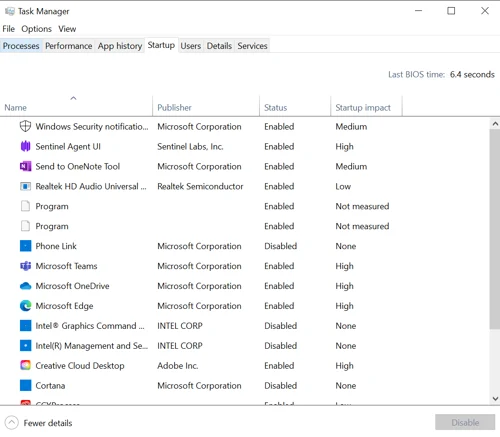
Check if any software conflicts could be causing the runtime error. Uninstall any recently installed software that might interfere with Logitech SetPoint’s functionality. To do this:
Keywords: software conflict, uninstall software
Open the Control Panel on your Windows 10 system.
Navigate to the Programs or Programs and Features section.
Locate and select any recently installed software that could potentially conflict with Logitech SetPoint.
Click Uninstall and follow the on-screen instructions to remove the software from your system.
2. Update Your Logitech Drivers.

Outdated or incompatible Logitech drivers can often lead to runtime errors. To resolve this, update your Logitech drivers to the latest version available. Follow these steps:
Keywords: Logitech drivers, driver update
Visit the official Logitech website and navigate to the Support or Downloads page.
Enter your Logitech device’s model name or number to find the appropriate drivers.
Download the latest drivers compatible with your operating system (Windows 10).
Once downloaded, run the driver installation file and follow the on-screen instructions to update your Logitech drivers.
3. Roll Back Your Logitech Drivers.
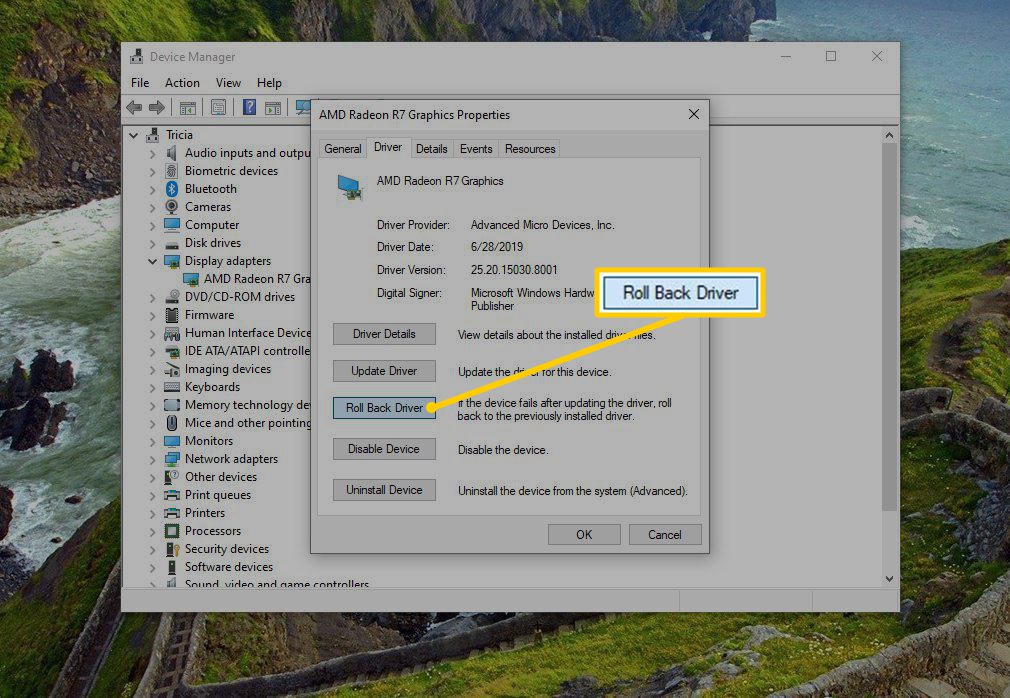
If updating the drivers didn’t resolve the runtime error, you can try rolling back to a previous version of the Logitech drivers. This can be done through the Device Manager. Follow these steps:
driver rollback
Press Win + X and select Device Manager from the menu.
Expand the category corresponding to Logitech devices (e.g., Mice and other pointing devices).
Right-click on your Logitech device and select Properties.
Navigate to the Driver tab and click on Roll Back Driver.
Follow the on-screen instructions to complete the driver rollback process.
Restart your computer and check if the runtime error persists.
4. Perform a System Restore.
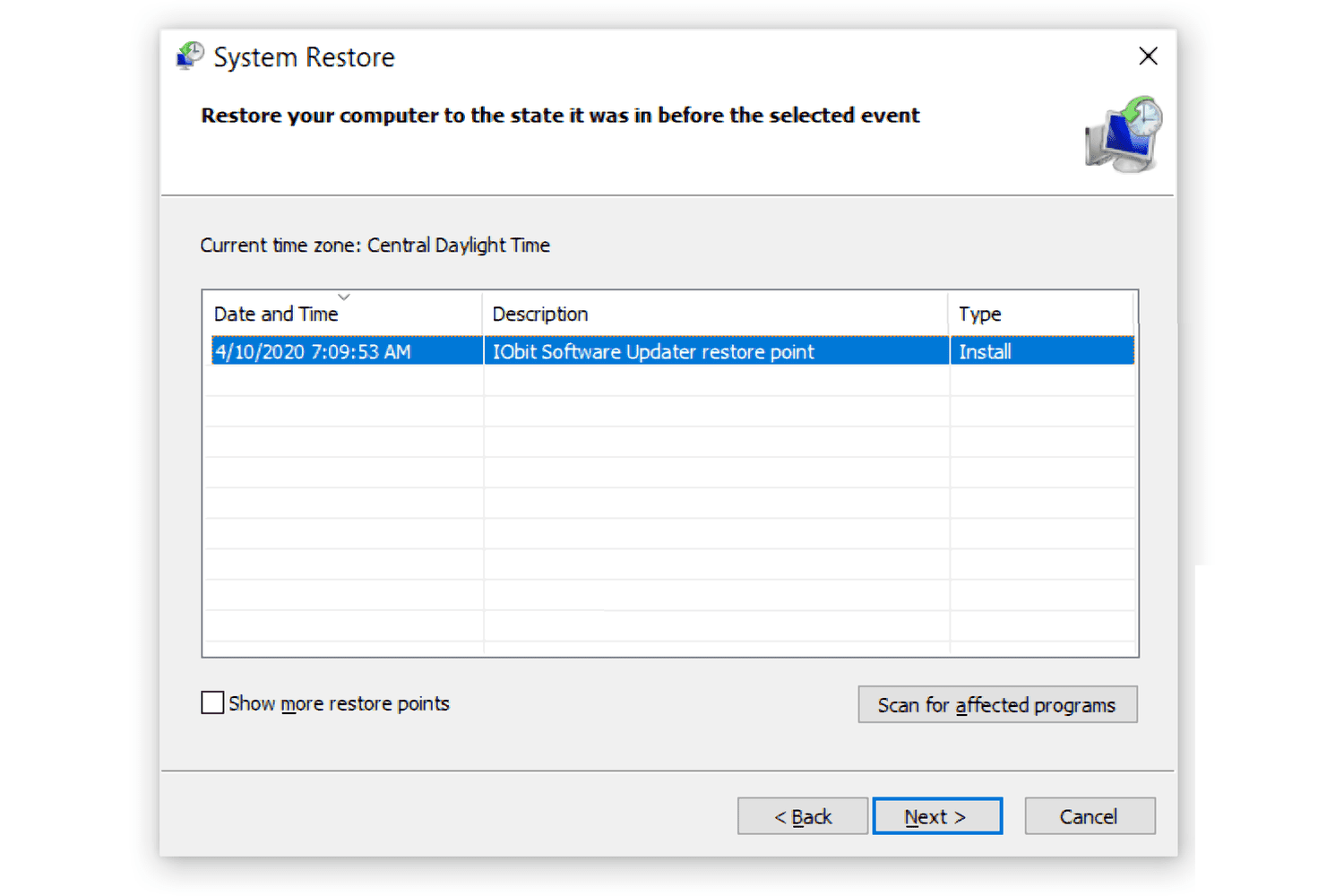
If the runtime error occurred after recent system changes, such as software installations or updates, performing a system restore can help revert your system to an earlier state when Logitech SetPoint was functioning correctly. Follow these steps:
- Keywords: system restore
- Press Win + R on your keyboard to open the Run dialog box.
- Type strut and press Enter to open the System Restore window.
- Click on Next and select a restore point from the list (choose a restore point before the runtime errors start occurring).
- Follow the on-screen instructions to complete the system restore process.
- After completing the system restore, check if the runtime error with Logitech SetPoint is resolved.
5. Reinstall Logitech SetPoint.
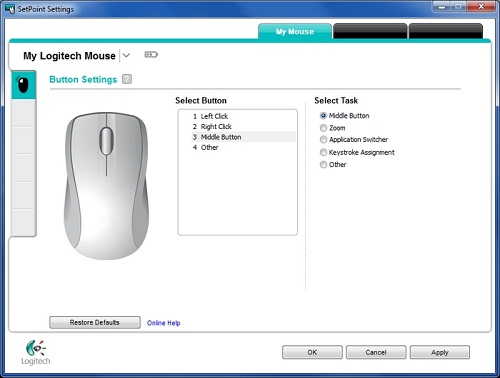
If none of the previous steps resolved the runtime error, you can reinstall Logitech SetPoint to ensure a clean installation. Follow these steps:
- Keywords: reinstall Logitech SetPoint
- Open the Control Panel on your Windows 10 system.
- Navigate to the Programs or Programs and Features section.
- Locate and select Logitech SetPoint from the list of installed programs.
- Click on Uninstall and follow the on-screen instructions to remove Logitech SetPoint from your system.
- After uninstalling, visit the official Logitech website and download the latest version of Logitech SetPoint.
- Run the installation file and follow the on-screen instructions to reinstall Logitech SetPoint.
- Once the installation is complete, restart your computer and check if the runtime error is resolved.
6. Disable Your Antivirus Software and Firewall.
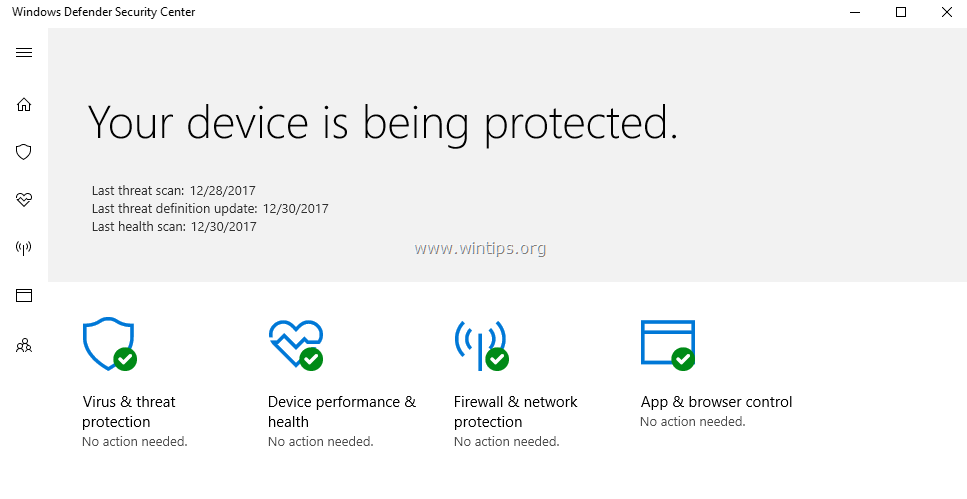
Sometimes, antivirus software or firewall settings can interfere with the proper functioning of Logitech SetPoint, leading to runtime errors. Disable your antivirus software and firewall to check if the runtime error persists. To disable them:
- Keywords: disable antivirus software, disable firewall
- Right-click the antivirus software icon in the system tray (usually located in the bottom right corner of the screen) and select Disable or Turn off.
- Similarly, disable your firewall by navigating to the Control Panel, selecting System and Security, and then Windows Defender Firewall. From there, choose to turn off the firewall.
Remember to re-enable your antivirus software and firewall after testing Logitech SetPoint to ensure system security.
7. Run Logitech Setpoint as an Administrator.
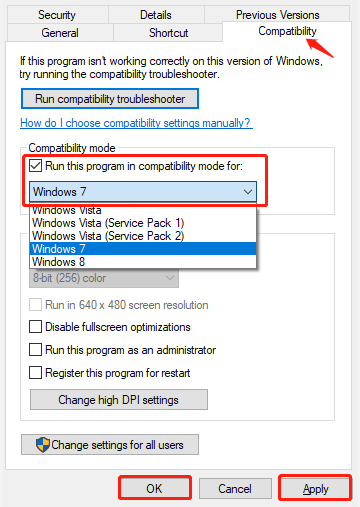
Running Logitech SetPoint with administrative privileges can help bypass certain permission-related issues that might cause runtime errors. Follow these steps to run it as an administrator:
- Keywords: run Logitech SetPoint as administrator
- Right-click on the Logitech SetPoint shortcut or executable file.
- Select Run as administrator from the context menu.
- If prompted for confirmation, click Yes.
- Check if Logitech SetPoint runs without any runtime errors.
8. Run Logitech Setpoint in Compatibility Mode.
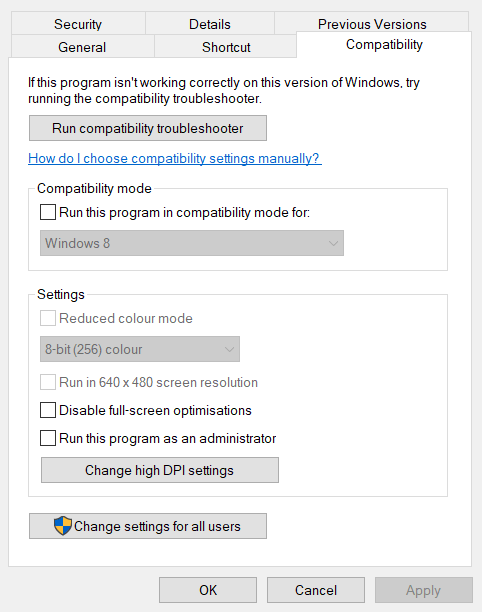
If Logitech SetPoint is not fully compatible with your version of Windows 10, running it in compatibility mode can help resolve any compatibility-related runtime errors. Follow these steps:
- Keywords: compatibility mode
- Right-click on the Logitech SetPoint shortcut or executable file.
- Select Properties from the context menu.
- Navigate to the Compatibility tab.
- Check the box that says Run this program in compatibility mode for.
- From the drop-down menu, select a previous version of Windows (e.g., Windows 7 or Windows 8).
- Click on Apply and then OK to save the changes.
- Launch Logitech SetPoint and check if the runtime error still occurs.
9. Run Logitech Setpoint in Safe Mode.

If the runtime error persists even after trying the previous solutions, running Logitech SetPoint in safe mode can help identify if any third-party software or drivers are causing conflicts. In safe mode, only essential system services and drivers are loaded. Follow these steps:
- Keywords: safe mode
- Press Win + R on your keyboard to open the Run dialog box.
- Type msconfig and press Enter to open the System Configuration window.
- In the System Configuration window, go to the Boot tab.
- Check the box that says Safe boot under Boot options.
- Select Minimal from the options.
- Click on Apply and then OK to save the changes.
- Restart your computer, and Windows will start in safe mode.
- Launch Logitech SetPoint and check if the runtime error occurs in safe mode.
- If the error does not occur in safe mode, it indicates that a third-party software or driver might be causing the conflict.
10. Scan for System File Corruption.
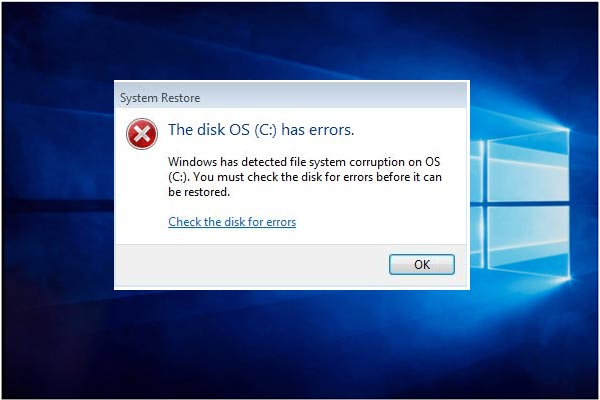
Corrupted system files can cause runtime errors. Using the System File Checker (SFC) tool, you can scan and repair any corrupted files. Follow these steps:
- Keywords: system file checker
- Press Win + X and select Command Prompt (Admin) or Windows PowerShell (Admin) from the menu.
- In the command prompt window, type sfc /scannow and press Enter.
- Wait for the scan to complete. If any issues are found, the tool will attempt to repair them automatically.
- Once the scan and repair process is complete, restart your computer and check if the runtime error is resolved.
11. Test Your Memory and Hard Drive.

Faulty memory modules or a failing hard drive can also cause runtime errors. You can use the Windows Memory Diagnostic Tool to test your computer’s memory and a hard drive diagnostic tool to check the health of your hard drive. Follow these steps:
- Keywords: memory diagnostic tool, hard drive diagnostic tool
- Press Win + R to open the Run dialog box.
- Type mdsched.exe and press Enter to launch the Windows Memory Diagnostic Tool.
- Choose to Restart now and check for problems.
- Your computer will restart, and the memory test will run automatically. This may take some time.
- If any issues are detected with your computer’s memory, you may need to replace the faulty module.
- Additionally, you can use third-party tools such as CrystalDiskInfo or the manufacturer’s diagnostic tool specific to your hard drive to test your hard drive.
12. Update Your Bios or Uefi.
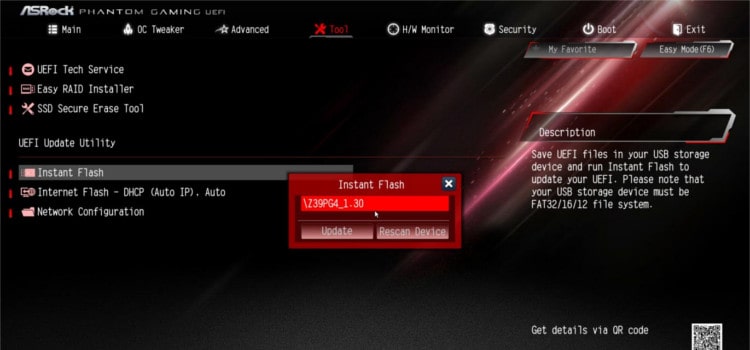
Outdated or incompatible BIOS (Basic Input/Output System) or UEFI (Unified Extensible Firmware Interface) firmware can cause runtime errors. Updating your system’s firmware can potentially resolve these issues. However, updating the firmware is sensitive and should be done cautiously. Follow these steps:
- Keywords: BIOS update, UEFI update
- Visit the manufacturer’s website or your computer’s motherboard manufacturer’s website and look for the latest firmware update available for your system.
- Carefully review the instructions provided by the manufacturer on updating the firmware.
- Make sure to follow the instructions precisely, as an incorrect firmware update can cause severe damage to your system.
- After the firmware update, restart your computer and check if the runtime error is resolved.
Frequently Asked Questions:
Q1: What is Logitech Setpoint?
Logitech Setpoint is a software utility developed by Logitech that allows users to customize and manage their Logitech peripherals, such as keyboards and mice, on Windows operating systems.
Q2: What is a Runtime Error?
A runtime error is an error that occurs while a program is running. It typically indicates a problem with the program’s code or environment, resulting in its inability to continue executing properly.
Q3: How Can I Fix the Logitech Setpoint Runtime Error on Windows 10?
Here are some steps you can try to resolve the runtime error with Logitech Setpoint on Windows 10:
- Close Logitech Setpoint: Close the Setpoint software if it is currently running.
- Update Setpoint: Visit the Logitech website and check for any updates for the Setpoint software. Download and install the latest version.
- Restart your computer: Restart your Windows 10 computer to ensure that any changes made take effect.
- Reinstall Setpoint: Uninstall the current version of Logitech Setpoint from your computer, then reinstall it using the latest version obtained from the Logitech website.
- Check compatibility: Ensure that the version of Setpoint you are using is compatible with your version of Windows 10. Check Logitech’s website or support documentation for compatibility details.
- Run as administrator: Right-click the Logitech Setpoint shortcut or executable file and choose “Run as administrator.”
If the issue persists after trying these steps, you may need to contact Logitech support for further assistance.
Q4: Can Outdated Drivers Cause Runtime Errors With Logitech Setpoint?
Outdated or incompatible drivers can cause runtime errors with Logitech Setpoint. It is important to keep Logitech Setpoint and your device drivers up to date to avoid compatibility issues and runtime errors.
Q5: is There an Alternative Software to Logitech Setpoint That I Can Use to Customize My Logitech Peripherals?
There are alternative software options to Logitech Setpoint, such as “Logitech Options” and “Logitech G HUB.” These software packages offer similar functionality and customization options for Logitech peripherals. You can explore these alternatives on the Logitech website and choose the one that best fits your needs.
Conclusion:
Runtime errors with Logitech SetPoint on Windows 10 can be frustrating, but following the troubleshooting steps outlined in this article can effectively resolve these issues. Remember to check for software conflicts, update your Logitech drivers, perform a system restore if necessary, and utilize diagnostic tools to ensure the health of your system. If the runtime error persists, contacting Logitech customer support or seeking technical assistance can provide further guidance.
Additional tips and resources:
- Keep your operating system up to date with the latest Windows updates and patches. These updates often include important bug fixes and compatibility improvements.
- When reinstalling Logitech SetPoint, ensure that you’re using the latest version available from the official Logitech website for optimal compatibility.
- If you encounter specific error codes or crash dumps related to Logitech SetPoint, note them and consider searching for troubleshooting resources specific to those error codes.
- Performance monitoring and stress testing tools, such as MSI Afterburner or Prime95, can help identify any system instabilities that may contribute to runtime errors. Use these tools cautiously and follow instructions from reputable sources while stress-testing your hardware.