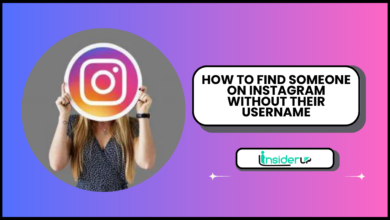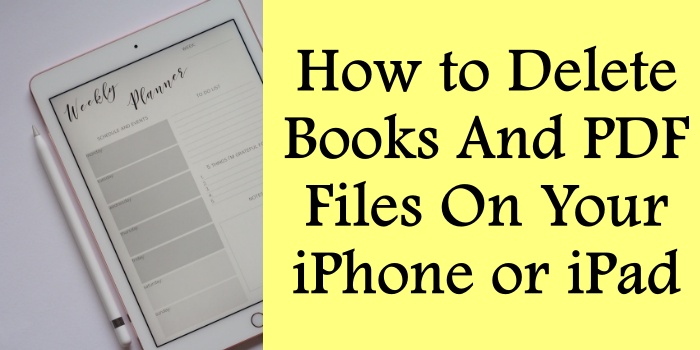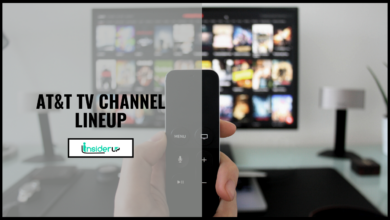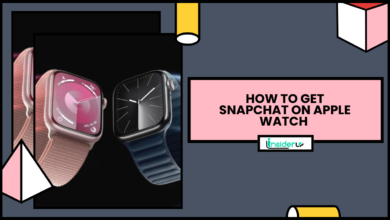Why Did My Firestick Stop Working? A Complete Troubleshooting Guide
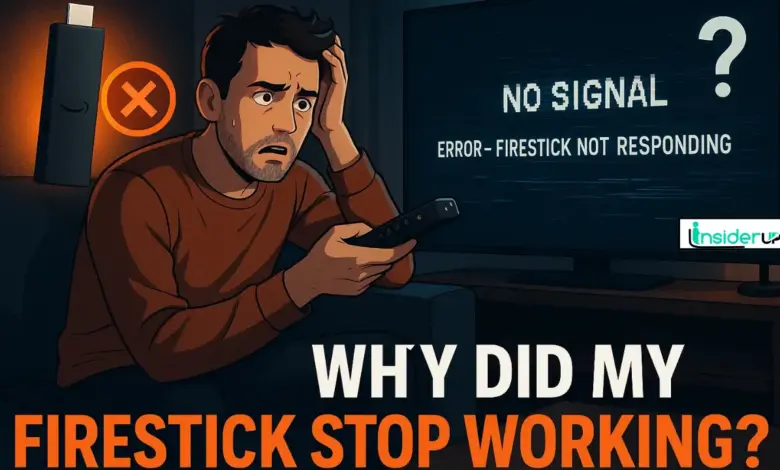
Picture this: you’re settling in for a cozy evening, ready to binge-watch your favorite series on Netflix or catch up on the latest episodes on Prime Video. You grab your remote, press the power button, and… nothing. Your trusty Amazon Fire TV Stick has decided to take an unscheduled break. Sound familiar? Don’t worry – you’re not alone in this frustrating experience.
As someone who’s been through this exact scenario more times than I’d like to admit, I understand the immediate panic that sets in when your Firestick stops working. Whether it’s a black screen staring back at you, endless buffering, or complete unresponsiveness, these issues can turn your relaxing evening into a tech troubleshooting session.
In this comprehensive guide, I’ll walk you through every possible reason why your Fire TV Stick might have stopped working and provide you with practical, step-by-step solutions that actually work. From simple power issues to more complex software problems, we’ll cover it all in plain English – no tech jargon required.
Also Read:
How to Redirect SMS to Email
How to Change Port on CasaOS
How to Make an App Portable
How to Play PC Games on a TV
Charging This Device via USB Notification
Understanding Your Fire TV Stick: The Basics
Before we dive into troubleshooting, let’s quickly understand what we’re working with. The Amazon Fire TV Stick is essentially a small computer that plugs into your TV’s HDMI port. It runs on Fire OS (which is based on Android) and relies on your Wi-Fi connection to stream content from various apps and services.
Like any electronic device, your Firestick has several components that need to work together harmoniously:
- Hardware components (processor, memory, storage)
- Software system (Fire OS)
- Network connectivity (Wi-Fi)
- Power supply (USB cable and adapter)
- Remote control (Bluetooth or infrared)
When any of these elements encounters a problem, your streaming experience can come to a grinding halt.
Common Signs Your Firestick Has Stopped Working
Let me share some of the most common symptoms I’ve encountered over the years. Recognizing these signs will help you identify the specific issue you’re dealing with:
Visual Indicators
| Symptom | What You See | Likely Cause |
|---|---|---|
| Black Screen | TV shows no signal or black screen | Power, HDMI, or hardware issue |
| Frozen Screen | Image stuck, no response to remote | Software crash or overheating |
| Boot Loop | Amazon logo appears repeatedly | Corrupted software or firmware |
| No Display | TV doesn’t recognize Firestick | HDMI connection problem |
| Flickering Screen | Image keeps cutting in and out | Loose connections or power issues |
Performance Issues
- Slow response to remote commands
- Apps crashing frequently
- Buffering problems during streaming
- Audio but no video (or vice versa)
- Remote not responding at all
Power-Related Issues: The Most Common Culprit
In my experience, about 60% of Firestick problems stem from power-related issues. It’s surprising how often a simple power problem can masquerade as a complex technical failure.
Insufficient Power Supply
Your Fire TV Stick requires a steady 5V, 1A power supply to function properly. Many people make the mistake of plugging their Firestick into their TV’s USB port for power, thinking it’s more convenient. While this might work initially, TV USB ports often don’t provide enough consistent power, especially for newer 4K Fire TV Stick models.
Signs of insufficient power:
- Device randomly restarts
- Sluggish performance
- Apps take forever to load
- Screen dimming or flickering
Solution:
Always use the original Amazon power adapter that came with your device. Plug it directly into a wall outlet, not into your TV’s USB port. I learned this lesson the hard way after weeks of mysterious crashes that disappeared the moment I switched to wall power.
Faulty Power Cable
USB cables can fail over time, especially if they’ve been bent, twisted, or subjected to heat. The micro-USB or USB-C connector (depending on your Firestick model) can become loose or damaged.
How to test:
- Try a different USB cable (make sure it’s rated for data and power)
- Check for physical damage to the cable
- Ensure the connector fits snugly into the Firestick
Power Adapter Problems
Even the Amazon power adapter can fail. I’ve seen adapters that appear to work but don’t provide stable power output.
Testing your adapter:
- Try a different 5V, 1A adapter (phone chargers often work)
- Look for any physical damage to the adapter
- Check if the LED indicator on your Firestick lights up consistently
HDMI Connection Troubles
The HDMI connection is your Firestick’s lifeline to your TV. Problems here can make it seem like your device has completely died.

HDMI Port Issues
Modern TVs have multiple HDMI ports, and not all ports are created equal. Some ports support different HDMI standards or have specific features enabled.
Troubleshooting HDMI ports:
| Step | Action | Expected Result |
|---|---|---|
| 1 | Try different HDMI ports | Device should display on working port |
| 2 | Check HDMI port labels | Look for HDMI 2.0 or 4K compatible ports |
| 3 | Clean HDMI ports | Remove dust and debris |
| 4 | Test with another device | Confirm port functionality |
HDMI Cable Problems
While Fire TV Sticks come with built-in HDMI connectors, you might be using an HDMI extender cable for better positioning. These cables can fail or become loose.
Common HDMI cable issues:
- Loose connections causing intermittent signal
- Damaged cables from bending or crushing
- Incompatible HDMI versions (especially with 4K content)
HDMI-CEC Conflicts
HDMI-CEC (Consumer Electronics Control) allows devices to control each other through the HDMI connection. Sometimes this feature can cause conflicts that make your Firestick appear unresponsive.
Fixing CEC issues:
- Go to your TV’s settings menu
- Find HDMI-CEC or Anynet+ (Samsung) settings
- Try disabling CEC temporarily
- Restart both your TV and Firestick
Overheating: The Silent Performance Killer
Overheating is a sneaky problem that can cause various mysterious issues with your Fire TV Stick. These devices generate heat during operation, and poor ventilation can lead to thermal throttling or complete shutdowns.
Signs of Overheating
- Device becomes hot to touch
- Performance gradually degrades during use
- Random restarts after extended use
- Apps crash more frequently over time
- Video stuttering or audio dropouts
Causes of Overheating
Environmental factors:
- Placing Firestick behind TV where heat gets trapped
- Using in enclosed entertainment centers
- High ambient room temperature
- Direct sunlight on the device
Usage patterns:
- 4K streaming for extended periods
- Running multiple apps simultaneously
- Gaming on Fire TV
- Using screen mirroring extensively
Cooling Solutions
Here’s what I’ve found works best for keeping your Firestick cool:
- Use the HDMI extender cable that comes with your device
- Position away from heat sources (other electronics, heating vents)
- Ensure adequate airflow around the device
- Take breaks during extended streaming sessions
- Consider a USB fan for extreme cases
Software and Firmware Issues
Software problems can be particularly frustrating because they often develop gradually and can be harder to diagnose than hardware issues.

Corrupted Fire OS
Fire OS is the operating system that runs your Fire TV Stick. Like any operating system, it can become corrupted due to:
- Interrupted updates
- Power outages during operation
- Storage space running low
- Conflicting apps or malware
Symptoms of corrupted Fire OS:
- Boot loops (stuck on Amazon logo)
- Apps won’t launch or crash immediately
- Settings menus don’t respond
- Random freezes and restarts
Outdated Software
Amazon regularly releases updates for Fire OS that fix bugs and improve performance. Running outdated software can cause compatibility issues with newer apps and services.
Checking for updates:
- Go to Settings > My Fire TV > About
- Select Check for Updates
- Allow automatic installation if updates are available
- Restart your device after updates complete
App-Related Problems
Sometimes the issue isn’t with your Firestick itself, but with specific apps that have become corrupted or outdated.
Common app issues:
| Problem | Symptoms | Solution |
|---|---|---|
| Corrupted app data | App crashes on launch | Clear app cache and data |
| Outdated app version | Features don’t work properly | Update through Amazon Appstore |
| Incompatible app | App never worked properly | Check app compatibility |
| Too many apps | General slowness | Uninstall unused apps |
Network Connectivity Problems
Your Fire TV Stick is essentially useless without a stable internet connection. Wi-Fi issues are among the most common reasons for streaming problems.
Wi-Fi Signal Strength
Weak Wi-Fi signals can cause:
- Constant buffering
- Poor video quality
- Apps timing out
- Connection drops
Checking signal strength:
- Go to Settings > Network
- Select your Wi-Fi network
- Check the signal strength indicator
- Aim for “Very Good” or “Excellent” signal strength
Router and Modem Issues
Sometimes the problem isn’t with your Firestick but with your internet infrastructure.
Common network problems:
- Router overheating
- Firmware bugs in router software
- ISP throttling or service issues
- DNS problems
Network troubleshooting steps:
| Step | Action | Purpose |
|---|---|---|
| 1 | Restart your router and modem | Clear temporary network issues |
| 2 | Move Firestick closer to router | Test if distance is the problem |
| 3 | Check other devices’ internet | Confirm if issue is device-specific |
| 4 | Try 5GHz vs 2.4GHz bands | Different bands may perform better |
| 5 | Contact your ISP | Rule out service provider issues |
Bandwidth Limitations
Streaming video requires significant bandwidth, especially for 4K content. If multiple devices are using your internet simultaneously, your Firestick might not get enough bandwidth to function properly.
Bandwidth requirements:
- Standard Definition (SD): 3 Mbps
- High Definition (HD): 5-8 Mbps
- 4K Ultra HD: 25+ Mbps
Remote Control Malfunctions
A non-responsive remote can make it seem like your entire Firestick has stopped working, when actually the device is fine.
Battery Issues
Dead or weak batteries are the most common cause of remote problems. Even if your remote occasionally responds, weak batteries can cause intermittent issues.
Battery troubleshooting:
- Replace with fresh alkaline batteries
- Ensure batteries are inserted correctly
- Clean battery contacts if corroded
- Try rechargeable batteries for consistent power
Bluetooth Connectivity
Newer Fire TV remotes use Bluetooth instead of infrared, which can sometimes cause pairing issues.
Re-pairing your Bluetooth remote:
- Hold Home button for 10 seconds
- Wait for pairing message on screen
- Follow on-screen instructions
- If unsuccessful, try the Fire TV app on your phone as backup
Physical Damage
Remote controls take a lot of abuse – they get dropped, have liquids spilled on them, and accumulate dirt and debris.
Signs of physical damage:
- Buttons stick or don’t click properly
- Cracks in the remote housing
- Water damage indicators
- Worn button labels
Storage Space Problems
Your Fire TV Stick has limited internal storage, and when it fills up, performance can suffer dramatically.
Understanding Storage Usage
Fire TV Sticks typically come with:
- 8GB storage (older models)
- 8-16GB storage (newer models)
- System files use 4-6GB
- Available space for apps and data: 2-10GB
Managing Storage Space
What consumes storage:
- Downloaded apps
- App cache and data
- Downloaded content (offline viewing)
- System updates
- Screenshots and recordings
Storage management strategies:
| Action | Storage Freed | Difficulty |
|---|---|---|
| Clear app cache | 100MB-1GB | Easy |
| Uninstall unused apps | 50-500MB per app | Easy |
| Delete downloads | Varies greatly | Easy |
| Factory reset | Maximum possible | Moderate |
Checking Available Storage
- Go to Settings > My Fire TV > About
- Select Storage
- Review Available vs Used space
- Aim to keep at least 1GB free for optimal performance
Hardware Failures
While less common, hardware failures can occur, especially in older devices or those subjected to physical stress.
Internal Component Failures
Fire TV Sticks contain several components that can fail:
Common hardware failures:
- Flash memory degradation
- Wi-Fi antenna damage
- Processor overheating damage
- Power regulation circuit failure
Age-Related Degradation
Like all electronics, Fire TV Sticks have a finite lifespan. Typical signs of aging include:
- Slower performance over time
- Increased heat generation
- More frequent crashes
- Difficulty maintaining connections
Physical Damage
Physical damage can occur from:
- Dropping the device
- Water exposure
- Extreme temperatures
- Electrical surges
Step-by-Step Troubleshooting Guide
Now that we’ve covered the common causes, let’s walk through a systematic approach to diagnosing and fixing your Firestick problems.
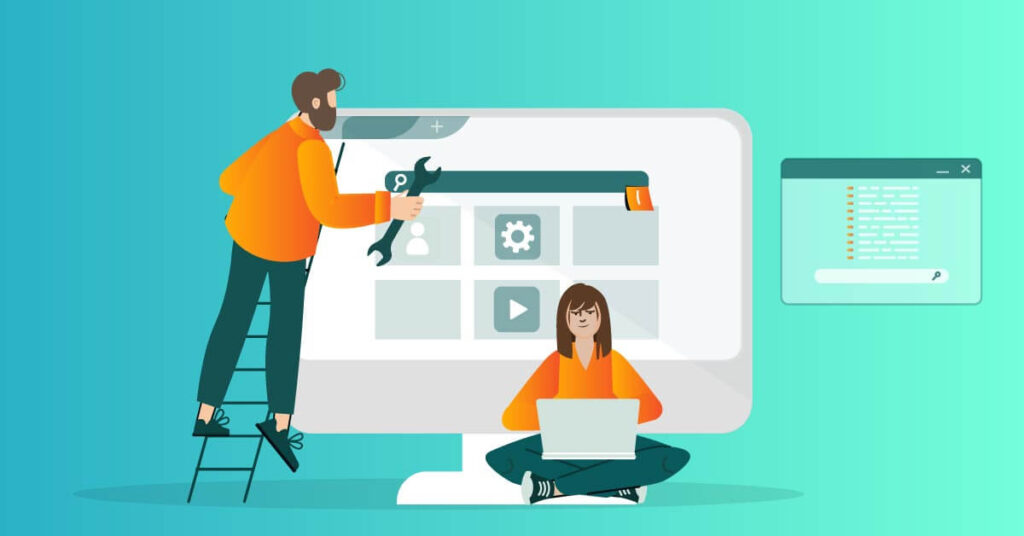
Quick Fixes (Try These First)
These simple solutions resolve about 70% of Firestick issues:
The 30-Second Fix:
- Unplug your Firestick from power
- Wait 30 seconds
- Plug back in and wait for startup
- Test functionality
The Remote Reset:
- Remove batteries from remote
- Unplug Firestick for 60 seconds
- Plug Firestick back in
- Insert fresh batteries in remote
- Hold Home button for 10 seconds
The HDMI Shuffle:
- Unplug Firestick from HDMI port
- Try a different HDMI port
- Ensure secure connection
- Check TV input selection
Intermediate Solutions
If quick fixes don’t work, try these more involved solutions:
Clear App Cache and Data:
- Go to Settings > Applications
- Select Manage Installed Applications
- Choose the problematic app
- Select Clear Cache, then Clear Data
- Restart the app
Network Reset:
- Go to Settings > Network
- Select your Wi-Fi network
- Choose Forget network
- Restart your Firestick
- Reconnect to Wi-Fi with password
Software Update Check:
- Go to Settings > My Fire TV
- Select About > Check for Updates
- Install any available updates
- Restart device after installation
Advanced Troubleshooting
For persistent issues, these advanced steps may be necessary:
Factory Reset (Nuclear Option):
⚠️ Warning: This will erase all your data, apps, and settings.
- Go to Settings > My Fire TV
- Select Reset to Factory Defaults
- Confirm the reset
- Wait for the process to complete (10-15 minutes)
- Set up your device from scratch
Alternative Factory Reset Method:
If you can’t access settings:
- Hold Back and Right buttons on remote simultaneously
- Keep holding for 10 seconds
- Follow on-screen prompts
Prevention Strategies
Once you’ve got your Firestick working again, here are strategies to prevent future problems:
Regular Maintenance
Monthly tasks:
- Restart your Firestick
- Clear cache for frequently used apps
- Check for software updates
- Review storage usage
Quarterly tasks:
- Deep clean your entertainment center for dust
- Check all cable connections
- Update router firmware
- Review and uninstall unused apps
Optimal Setup Practices
Power management:
- Always use the original power adapter
- Plug into wall outlet, not TV USB
- Use a surge protector
- Unplug during storms
Physical placement:
- Use the HDMI extender cable
- Ensure adequate ventilation
- Keep away from heat sources
- Avoid enclosed spaces
Network optimization:
- Position router centrally
- Use 5GHz Wi-Fi when possible
- Minimize interference from other devices
- Regularly restart router
When to Contact Amazon Support
Sometimes, despite your best efforts, professional help is needed. Contact Amazon Customer Support when:

Hardware Issues
- Device won’t power on despite trying multiple power sources
- Physical damage is visible
- Device is extremely hot even when not in use
- Warranty period is still active
Software Issues
- Factory reset doesn’t resolve the problem
- Repeated boot loops persist
- System updates fail repeatedly
- Multiple apps crash consistently
Warranty and Replacement
Amazon Fire TV Sticks typically come with a one-year limited warranty. Keep your purchase receipt and serial number handy when contacting support.
What’s covered:
- Manufacturing defects
- Hardware failures under normal use
- Software issues that can’t be resolved
What’s not covered:
- Physical damage from drops or spills
- Damage from power surges
- Normal wear and tear
- Software issues caused by third-party apps
Alternative Solutions and Workarounds
While you’re troubleshooting or waiting for a replacement, here are some temporary solutions:

Mobile App Alternative
The Amazon Fire TV app for iOS and Android can serve as a backup remote and even allow some basic functionality:
Features:
- Remote control functionality
- Voice search
- Keyboard input
- App launching
Screen Mirroring
If your Firestick is partially functional, you might be able to use screen mirroring from your phone or tablet:
Compatible devices:
- Android phones (built-in casting)
- iPhones/iPads (with third-party apps)
- Windows laptops (Miracast)
Alternative Streaming Devices
If your Firestick is beyond repair, consider these alternatives:
| Device | Price Range | Best For |
|---|---|---|
| Roku Streaming Stick | $30-60 | Simple interface, wide app support |
| Google Chromecast | $30-50 | Phone/tablet casting |
| Apple TV | $130-180 | Apple ecosystem integration |
| NVIDIA Shield | $150-200 | Gaming and high-end streaming |
Conclusion: Getting Back to Streaming
Dealing with a non-functional Firestick can be incredibly frustrating, especially when you just want to relax and watch your favorite shows. However, as we’ve explored in this comprehensive guide, most issues have straightforward solutions that you can implement yourself.
Remember the 80/20 rule of Firestick troubleshooting: 80% of problems can be solved with 20% of the solutions. Start with the simple fixes – power cycling, checking connections, and restarting your device. These basic steps resolve the majority of issues.
If you’re still experiencing problems after trying the solutions in this guide, don’t hesitate to reach out to Amazon’s customer support. They have additional diagnostic tools and can help determine if your device needs replacement under warranty.