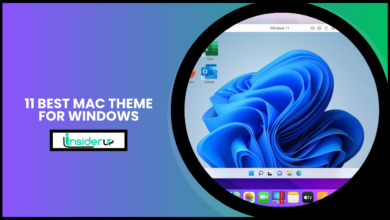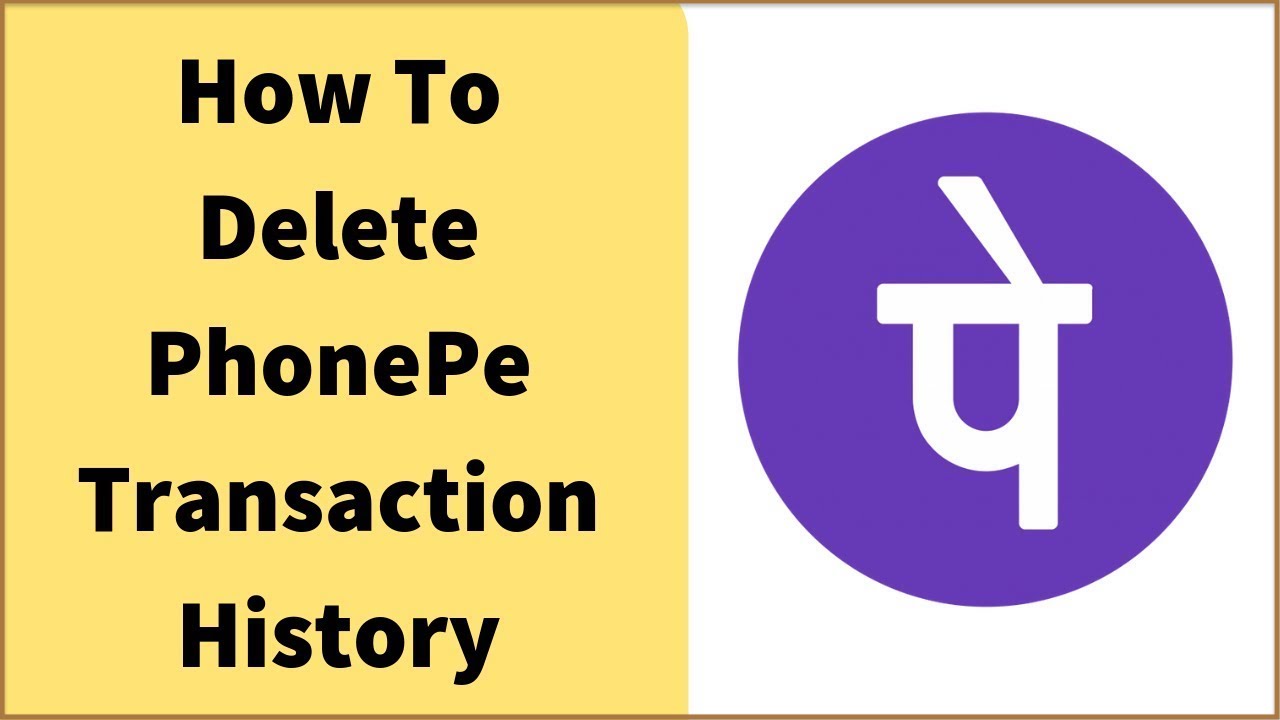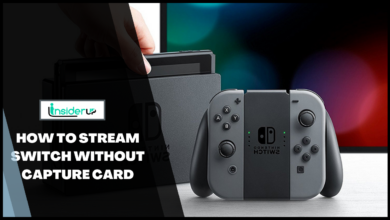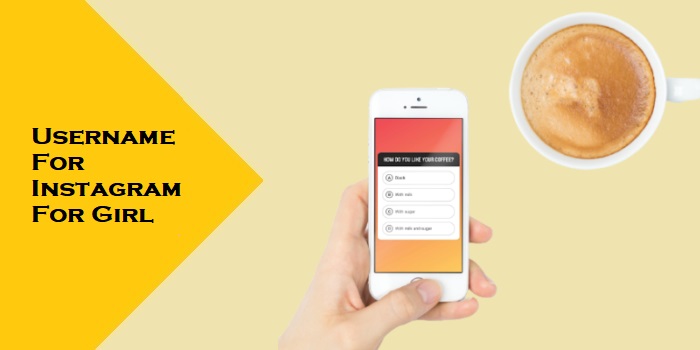What is BIOS and How to Update the BIOS on Your Dell System
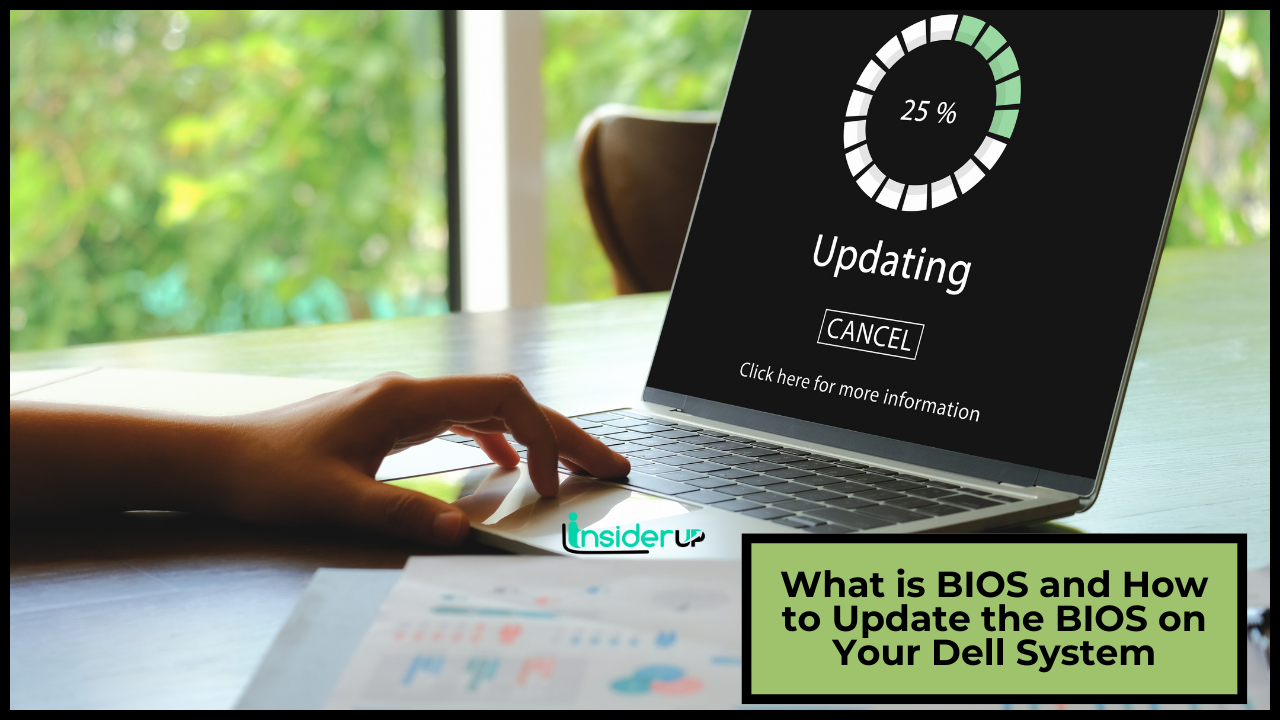
In computer systems, the BIOS (Basic Input/Output System) plays a crucial role as it is the firmware that initializes and provides the fundamental hardware control for the system. It sets up the system boot process, performs self-tests, and prepares the computer for the operating system. Over time, advancements and optimizations are made to the BIOS, making it necessary to update it periodically. This article provides an overview of the BIOS, the reasons for updating it, the risks and benefits involved, and detailed instructions on how to update the BIOS on a Dell system.
What is Bios?

BIOS stands for Basic Input/Output System, a program embedded within a computer’s firmware. It resides on a flash memory chip on the motherboard and is an intermediary between the hardware and the operating system. The BIOS contains essential instructions to initialize and configure various hardware components such as the CPU, memory, storage devices, and input/output devices.
Why Update the Bios?
Updating the BIOS is essential for several reasons. First, it allows the system to benefit from bug fixes, security patches, and performance improvements provided by the system manufacturer (in this case, Dell). BIOS updates often include optimizations that enhance system stability, compatibility, and functionality. Additionally, updating the BIOS can support new hardware components or technologies introduced after the system’s initial release.
When to Update the Bios?
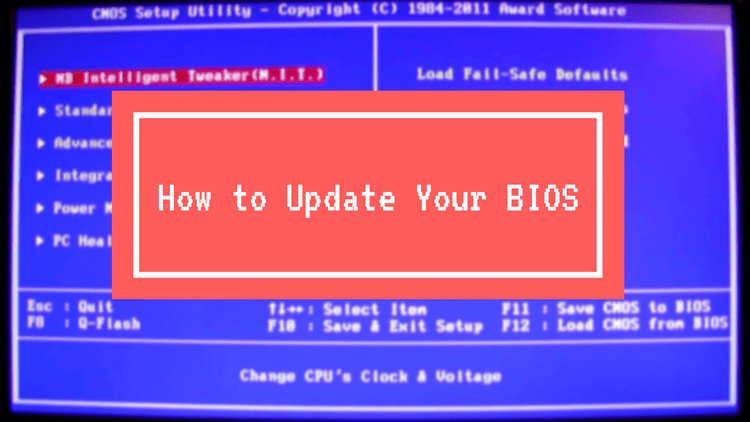
Updating the BIOS should not be done without proper consideration. It is recommended to update the BIOS only when necessary, such as when encountering specific issues or when the manufacturer advises doing so. Dell typically releases BIOS updates to address critical vulnerabilities, compatibility issues, and performance enhancements. It is important to note that updating the BIOS should be seen as a troubleshooting measure or a means to add compatibility with new hardware, rather than a routine task.
Risks of Updating the Bios
While updating the BIOS offers several benefits, being aware of the associated risks is essential. BIOS updates modify critical firmware that controls the system’s underlying hardware. If not performed correctly or interrupted, it can result in irreversible damage to the system or render it inoperable. Therefore, following all instructions carefully, ensuring a stable power source, and avoiding interrupting the update process is crucial.
Benefits of Updating the Bios

Updating the BIOS on your Dell system can have several advantages. First, it ensures your system is updated with the latest security fixes. BIOS updates often address vulnerabilities that could be exploited by malicious software or individuals, helping to protect your system against potential threats.
Additionally, BIOS updates can improve system stability, performance, and compatibility with the latest hardware and software technologies. They can address hardware detection, power management, fan control, and overclocking issues, among others, providing an optimized and reliable computing experience.
How to Update the Bios on Your Dell System
Here is a step-by-step guide on how to update the BIOS on a Dell system:
- Check your current BIOS version: Before proceeding with the update, it is essential to identify your current BIOS version. You can do this by entering the BIOS menu during system startup and looking for the version information. Alternatively, you can check the BIOS version through Windows by using the System Information utility.
- Download the latest BIOS update for your Dell system: Visit the Dell support website or community forums and locate the appropriate BIOS update for your specific Dell system model. Ensure that you download the correct BIOS update file by verifying the system model and version compatibility.
- Create a bootable USB drive with the BIOS update file: Once you have downloaded the BIOS update file, you will need to create a bootable USB drive to perform the update. Dell provides utilities such as Dell Command Update or Dell Update Package (DUP) to facilitate this process. Follow the instructions provided by Dell to create the bootable USB drive.
- Update the BIOS from the BIOS menu: Restart your Dell system and press the designated key (usually F2 or Del) during startup to enter the BIOS menu. Navigate to the “BIOS Update” or “Flash BIOS” section and select the option to update the BIOS. Follow the on-screen instructions to complete the update process. Bold keywords: BIOS menu, BIOS update.
- Update the BIOS from Windows: In some cases, Dell provides BIOS update utilities that can be executed within Windows. Run the downloaded BIOS update file; the utility will guide you through the update process. It is important to close all running programs and ensure a stable power source during the update. Bold keywords: Windows, Dell SupportAssist, Dell Command Update.
- Troubleshooting BIOS Update Problems: Occasionally, BIOS updates can encounter issues or errors. It is crucial to be prepared for such situations. In case of errors or failures during the update process, here are some common BIOS update errors and how to fix them:
- Error: “BIOS Update is not compatible with your system.”: This error occurs when you try to install a BIOS update incompatible with your Dell system. Ensure you have downloaded the correct BIOS update file for your Dell system model and version.
- Error: “BIOS Update failed to complete.”: If the update process fails, it may be due to power interruptions, incompatible hardware, or a corrupted BIOS update file. Ensure you have a stable power source and try the update process again. If the issue persists, contact Dell support for further assistance.
- Error: “BIOS Rollback failed”: Sometimes, rolling back to a previous BIOS version may encounter errors. This can happen if the rollback process is interrupted or if the previous BIOS version is no longer supported. Ensure that you follow the correct procedure for rolling back the BIOS and verify the compatibility of the previous version.
- Suppose you encounter any other errors or issues during the BIOS update process. In that case, checking the Dell community forums, contacting Dell support technicians through live chat or phone, or referring to Dell support articles, videos, and documentation for troubleshooting assistance is recommended. Dell provides comprehensive support resources to help customers overcome BIOS update problems and ensure a successful update process.
Summary of Key Points:
- BIOS (Basic Input/Output System) is a firmware that initializes and provides hardware control for a computer system.
- Updating the BIOS is important to benefit from bug fixes, security patches, performance improvements, and compatibility with new hardware or software technologies.
- It is recommended to update the BIOS only when necessary and after ensuring compatibility with your Dell system model and version.
- Risks of updating the BIOS include possible damage to the system or rendering it inoperable if not performed correctly.
- The benefits of updating the BIOS include improved system stability, performance, and compatibility with the latest technologies.
- Updating the BIOS on a Dell system involves checking the current BIOS version, downloading the latest BIOS update, creating a bootable USB drive, and performing the update from the BIOS menu or within Windows using Dell utilities.
- Troubleshooting BIOS update problems can be done by referring to Dell support resources and contacting Dell support technicians for assistance.
Frequently Ask Questions:
1. What is Bios?
BIOS stands for Basic Input/Output System. It is firmware built into a computer’s motherboard and is responsible for initializing and controlling hardware during the boot process. BIOS provides low-level software routines to establish communication between the computer’s hardware and operating system.
2. Why Should I Update My Bios?
Updating the BIOS can bring several benefits, such as:
- Improving system stability and compatibility with new hardware or software.
- Resolving known issues or bugs.
- Enhancing system performance.
- Adding support for new features.
- Ensuring your system is up-to-date with the latest security patches.
3. How to I Check the Current Bios Version on My Dell System?
To check the current BIOS version on your Dell system:
- Restart the computer and tap the F2 key repeatedly to enter the BIOS setup.
- Look for an option labeled “BIOS Version,” “System Information,” or similar.
- The BIOS version will be displayed on this screen.
4. How Can I Download the Latest Bios for My Dell System?
To Download the Latest Bios for Your Dell System:
- Visit Dell’s support website (support.dell.com).
- Enter your service tag or select your product model.
- Navigate to the “Drivers & Downloads” section.
- Find the BIOS category and locate the latest update.
- Click the download button and save the file to your computer.
5. How to Update the Bios on My Dell System?
Note: The BIOS should be updated carefully, as an incorrect update may cause issues.
To update the BIOS on your Dell system, most models support the following procedure:
- Ensure your system is plugged into a reliable power source and connected to the internet.
- Close all open programs and save your work.
- Double-check that you have downloaded the correct BIOS update file for your specific model.
- Run the downloaded BIOS update file and follow the on-screen instructions.
- Do not interrupt the process or turn off your computer until the update is complete.
- After the update, the system will automatically restart.
Conclusion
In conclusion, the BIOS is a fundamental component of any computer system that requires periodic updates to benefit from bug fixes, security updates, and performance enhancements. Updating the BIOS on your Dell system can improve system stability and compatibility and support new hardware technologies. However, it is crucial to consider the risks of updating the BIOS and follow the instructions carefully.
Following the step-by-step guide outlined in this article, you can successfully update the BIOS on your Dell system. Remember to check your current BIOS version, download the latest BIOS update from the Dell support website, create a bootable USB drive, and perform the update from the BIOS menu or within Windows using Dell utilities such as Dell SupportAssist or Dell Command Update. In case of any issues or errors during the update process, refer to Dell support resources for troubleshooting assistance.
Updating the BIOS is a proactive measure to ensure your Dell system’s optimal performance and security. Stay informed about the available BIOS updates and apply them when necessary to unlock the full potential of your computer system.