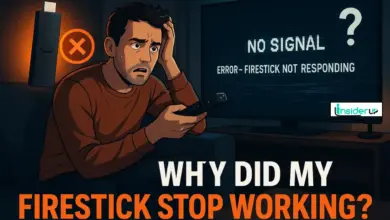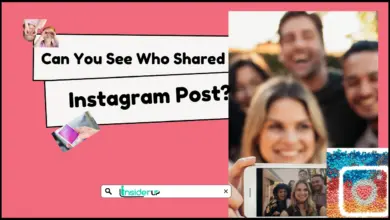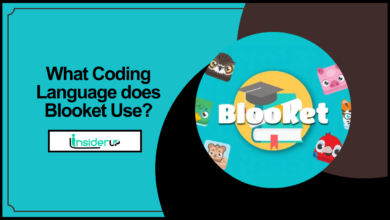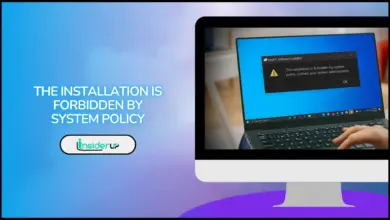How to Fix Discord Stuck on Checking for Updates Issue
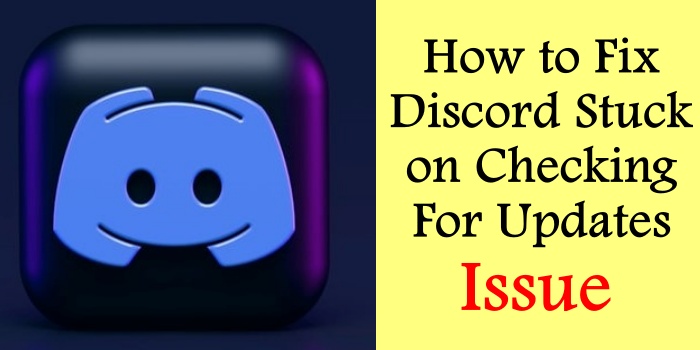
It can be incredibly frustrating when you open Discord, only to have it get stuck on “checking for updates.” This issue prevents you from accessing Discord to chat with friends or communities. There are various potential causes for Discord getting stuck when checking for updates. By methodically troubleshooting the problem, you should be able to resolve the issue.
This guide will cover some common reasons why Discord might get stuck on checking for updates. We’ll provide basic and advanced troubleshooting solutions that have helped many users resolve this stubborn problem that prevents access to one of the world’s most popular communication platforms. Discord might get stuck checking for updates because of network connectivity problems, conflicts with temporary files or software, outdated drivers, interference from antivirus software, and underlying issues with Discord’s servers.
Dealing with a stalled app can be incredibly irritating. You open Discord to message your friends or chat in servers, excited to connect and have fun online. But instead of loading your contacts or communities, Discord gets stuck on the “checking for updates” screen, no matter how long you wait.
We’ve all been there – impatiently watching the circling dots, hoping they’ll give way to your favorite gaming or hobby servers any minute. But minutes turn into hours of Discord stubbornly remaining frozen. If this common problem sounds familiar, luckily, there are various troubleshooting steps you can take to get Discord unfrozen and connect you to the conversations you’re missing out on.
This guide covers proven methods for addressing why Discord doesn’t progress past checking for updates and refusing to load properly. We’ll explore ways to identify the underlying cause, whether it’s temporary files causing conflicts, connectivity issues, antivirus blockers, driver incompatibilities, or problems on Discord’s servers themselves. We’ll also outline basic and advanced solutions you can implement to get Discord back up and running.
The goal is to resolve the Discord checking for updates stuck issue as smoothly as possible, using approaches like restarting your computer, updating network adapter drivers, releasing and renewing your IP address, clearing Discord’s cache and app data, allowing Discord through your firewall, or manually installing updates as a last resort.
Applying the fixes outlined here lets you enjoy seamless conversations with friends across servers and direct messages. We know how vital communication platforms like Discord can be for relationships and communities, especially when so much interaction happens online. That’s why resolving frustrating technical issues quickly is so important. Luckily this guide has your back – let’s get into specific solutions!
So, without further delay, let’s dive into some reliable methods for troubleshooting and fixing the Discord “checking for updates” issue!
Identifying the Problem
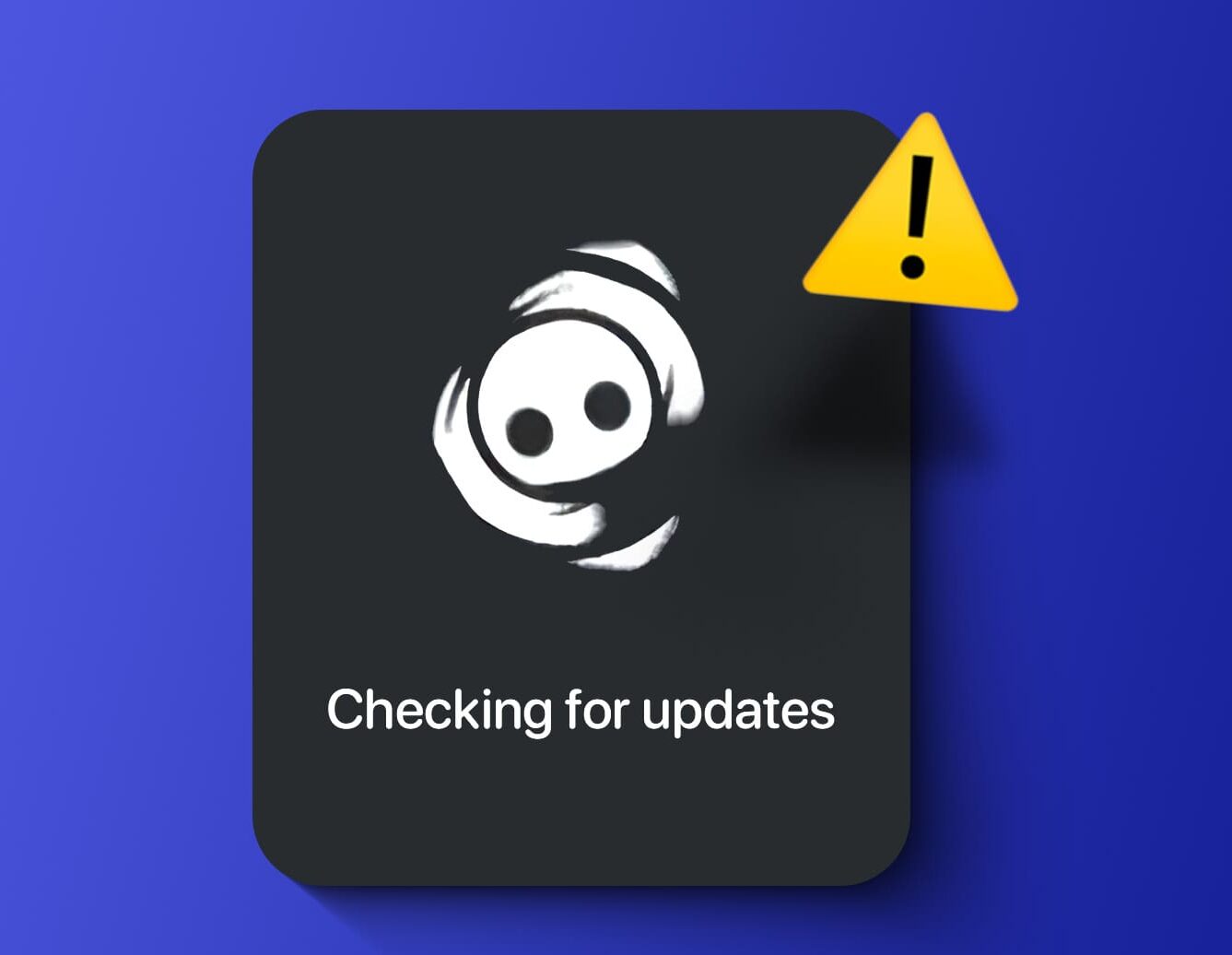
Before trying different solutions, it’s important to diagnose exactly why Discord is failing to move past checking for updates. Some of the most common culprits include:
- Unstable or limited internet connectivity that prevents Discord from reaching update servers
- Corrupted temporary files and caches, causing conflicts that block the update process
- Outdated network adapter drivers or other software/drivers inhibiting Discord’s update process
- Overbearing antivirus or firewall software blocking Discord from updating itself
- Underlying issues with Discord’s update servers going down or being overloaded
As a first step, check whether you have a stable, high-speed internet connection by visiting some websites or running a speed test. Also, restart your computer and launch Discord again to refresh the connection.
If the issue persists, you’ll want to start employing some of the troubleshooting solutions outlined below, starting with the easier fixes before progressing to more advanced technical solutions.
How to Fix Discord Stuck on Checking for Updates Issue
Discord is just one of the very widely used VOIP services gamers use. Discord can be an internet chatting platform with many new exceptional capabilities. Even the Discord team is still working hard to keep it working right, but many users face problems with Discord. Probably one of the very annoying mistakes with Discord is. Also, it’s not upgrading.
Unlike other conversations, users can create customized messages with images or links. They can also combine private chats and send private messages to others. Discord also enables gamers to collect and other members worldwide while enjoying gaming.
Reasons For Discord Stuck On Checking For Update:
1. Sometimes, as a result of discord server problems, you will face this mistake
2. Check your Web connection. Sometimes due to a slower Internet connection, you will face this issue.
Method 1:
1. Restart The PC
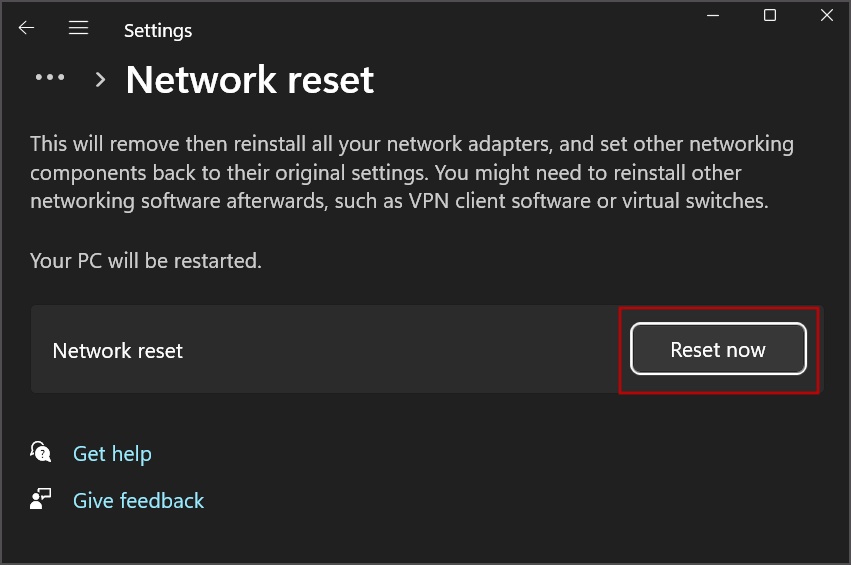
2. Shut down the Discord app.
3. Then restart your computer.
4. Sometimes you need to reboot your system.
Method 2:
1. Restart The Router
2. Run Discord or Its Update File as Administrator
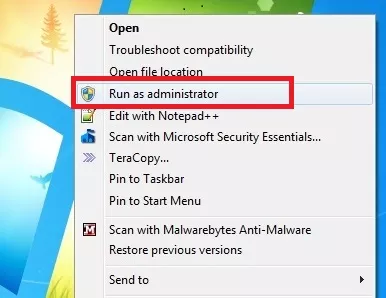
3. Turn Off Windows Defender Antivirus
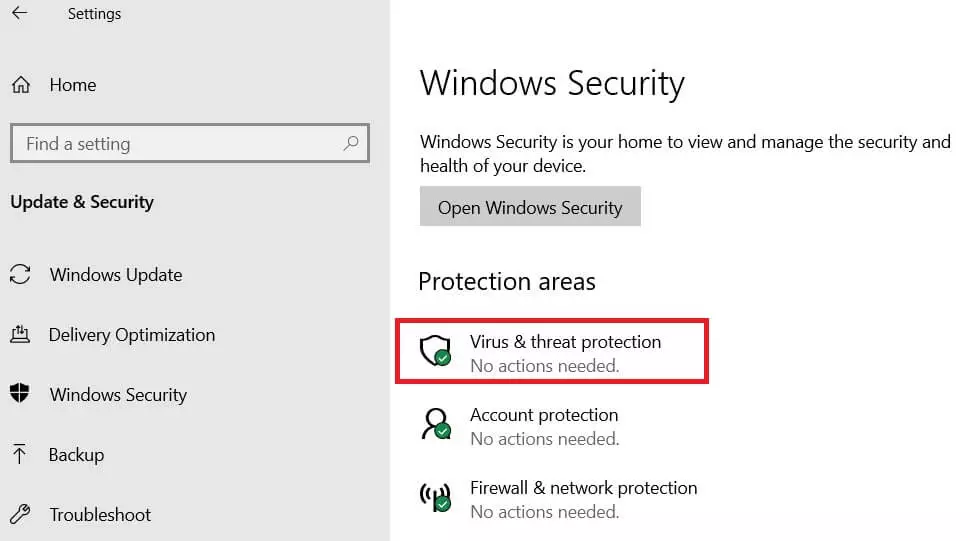
4. Disable Proxy Server
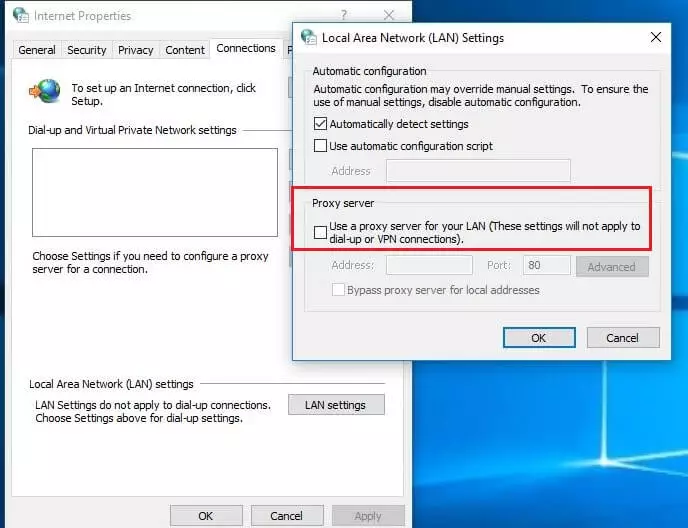
5. Delete Discord App Data
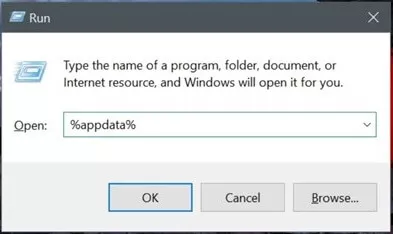
6. Rename the Discord Update File
7. Reinstall the Discord App
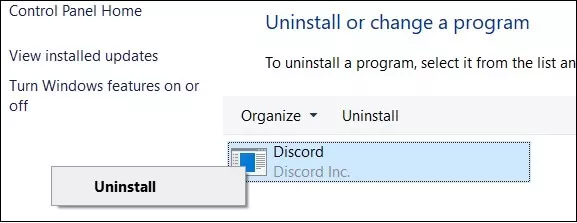
If your discord app is not updating or failed to update, restart the router. Sometimes, due to misconfigurations, you will face the issue. A router reboot can solve the issue.
Troubleshooting Solutions
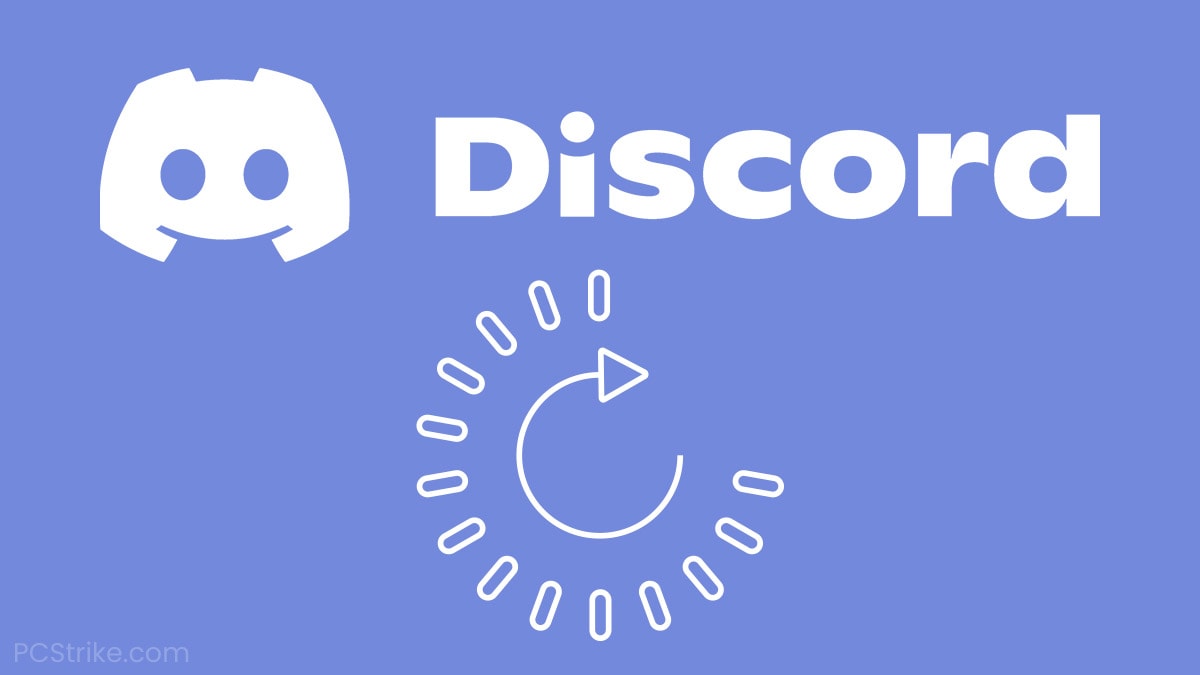
Basic Fixes
If closing Discord and rebooting your computer doesn’t resolve the stuck on checking for updates issue, try some of these preliminary basic fixes:
Restart Discord and computer: Sometimes, the best solution is to try force closing Discord in Task Manager and restarting your computer to kill any stalled processes.
Run Discord as administrator: Right-click the Discord shortcut and select “Run as administrator” to launch Discord with full admin permissions that may require updates.
Check internet connectivity: Ensure you have a stable, high-speed internet connection on your device by visiting some websites or running a speed test.
Disable VPN/proxy connections: Temporarily disable any VPN client or proxy server running on your system, as these can sometimes interfere with software updates over the internet.
Flush DNS cache: Open Command Prompt as administrator and enter the command “ipconfig /flushdns” to flush corrupted DNS data that could prevent connecting to Discord’s update server.
Advanced Solutions
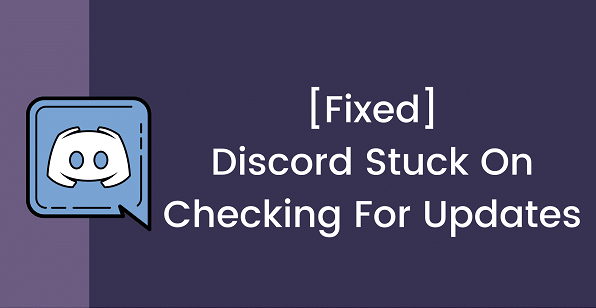
If you still face the same Discord stuck on checking for updates issue after trying the basic fixes above, try these advanced troubleshooting solutions:
Clear Discord’s AppData folder: Navigate to %appdata%\Discord in File Explorer and delete the entire Discord app folder to remove any corrupted or temporary files.
Update network adapter drivers: Search for available driver updates through Windows Update or your device manufacturer’s website to rule out a driver compatibility issue.
Configure Windows Firewall: Ensure your Windows Firewall is not blocking network access for Discord in the Allowed Apps menu. You may need to disable the firewall temporarily during troubleshooting as well.
Release and renew IP address: Open Command Prompt as admin and enter the commands “ipconfig /release” and “ipconfig /renew” to force your device to refresh its IP address from the DHCP server.
Edit host file: Navigate to C:\Windows\System32\Drivers\etc, open the host file in Notepad, and remove any entries with discord.com or discordapp.com to eliminate possible DNS issues.
Clear Discord app cache: Close Discord and delete all files inside %appdata%\discord\Cache to wipe the cache of potentially corrupted temporary data.
Run Discord in compatibility mode: Right-click Discord > Properties > Compatibility tab, then check “Run this program in compatibility mode” for an older version of Windows like Windows 8 or 7 as a potential workaround.
Perform a System Restore: Roll back your Windows installation to an earlier restore point before you started having the Discord update issue by searching for “System Restore” in the Start menu, then choosing a restore point and rebooting.
Suppose you still can’t get past Discord checking for updates after all the above steps. In that case, your last resort to resolve the immediate issue is to download and install Discord updates from their website manually. You can also submit an official help request to Discord’s stellar customer support team.
Additional Resources
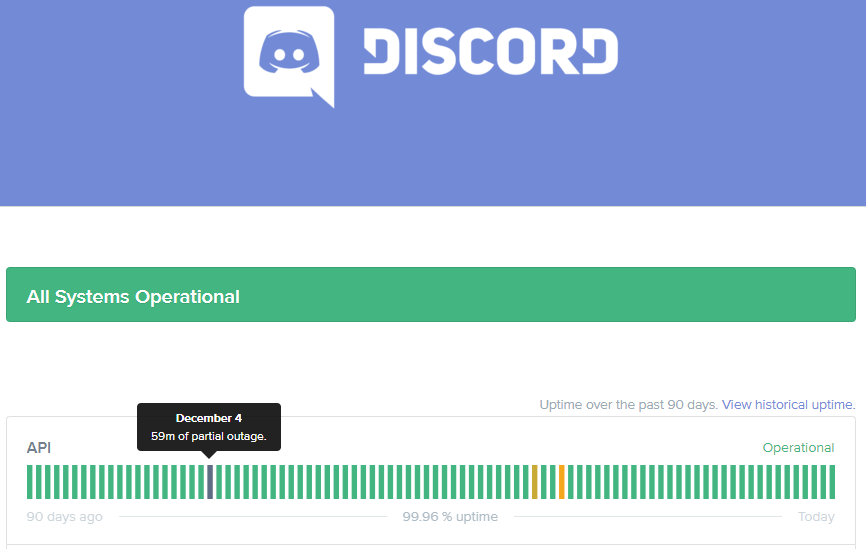
If you’ve exhausted all troubleshooting steps above and are still experiencing Discord being stuck on checking for updates, consult these additional resources:
Discord support articles: Consult Discord’s thorough support site and knowledge base articles for updated potential fixes.
Discord server status: Check Discord’s server status page to see if there are any identified problems on their backend.
Community forums: Ask around on community tech support forums with details about your issue for additional advice.
Submit official help request: Email Discord’s super responsive and helpful support team to open a ticket.
Check for app updates: Ensure Discord is 100% current by manually downloading the latest stable build.
Be sure to give Discord’s support team and community contributors detailed information about your computer specs, steps taken, and error details, which will help them resolve your stuck-on checking for updates issue. With a mix of patience and persistence, you should get Discord working again smoothly.
Frequently Ask Questions
Q 1: Why Does Discord Get Stuck Checking for Updates?
A: Common reasons are poor internet connectivity, conflicts with temporary files or antivirus software, incompatibility issues, problems with Discord’s update servers, etc.
Q 2: What Are Some Basic Troubleshooting Steps I Can Try?
A: Restart Discord and your computer, check your internet connection, disable VPNs/proxies, run Discord as admin, and flush your DNS cache.
Q 3: How Do I Flush My Dns Cache on Windows?
A: Open Command Prompt as administrator and enter “ipconfig /flushdns” without quotes. This will flush corrupted DNS data.
Q 4: Where is Discord’s Appdata Folder Located That I Should Clear?
A: It’s likely found in the location C:\Users\YOUR_USERNAME\AppData\Roaming\Discord. Delete the entire Discord app folder.
Q 5: Should I Update My Network Adapter Drivers?
A: Yes, search for driver updates via Windows Update or your device manufacturer’s website to rule out any compatibility issues.
Q 6: What Port and Connections Does Discord Need Allowed?
A: Ensure TCP ports 80 and 443 and UDP ports 3478 through 4380 are allowed in your firewall for Discord.
Q 7: Does Re-installing Discord Usually Resolve Update Issues?
A: Sometimes, a clean re-install and deleting leftover folders fixes glitches. Be sure to backup data first.
Q 8: Where Can I Find Official Help From the Discord Support Team?
A: You can submit a support ticket by emailing support@discordapp.com. They also provide community forums.
Q 9: Is There an Offline Version or Installer I Can Use?
A: Unfortunately, no, Discord is designed to be used only via an internet connection through their app or web version.
Conclusion
Having Discord stuck in a non-functional state when checking for updates can certainly be aggravating, but rest assured the solutions outlined above should get you back on track. As a quick recap, be sure to:
- Restart your computer and router
- Update network adapter drivers
- Disable firewalls/VPNs temporarily
- Clear Discord app data and cache
- Flush DNS and renew IP
- Manually install Discord updates
Suppose you methodically work through the basic and advanced troubleshooting solutions covered here. In that case, you should be able to resolve whatever glitch, incompatibility, connectivity, or server issue prevents Discord from moving past checking for updates on launch.
Check Discord’s system status page and reach out on community forums or directly to their stellar support team if you continue facing problems. Implement these solutions, however, and you’ll likely have Discord updated and functional again soon!