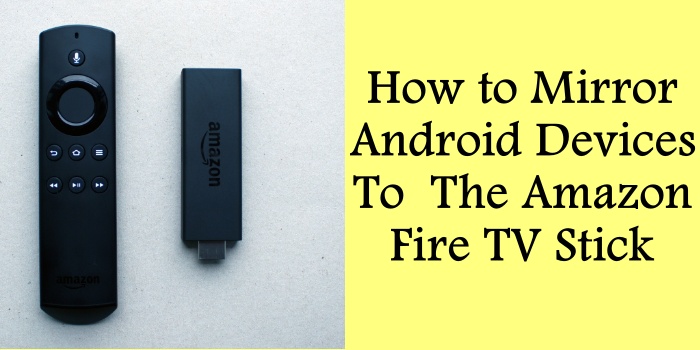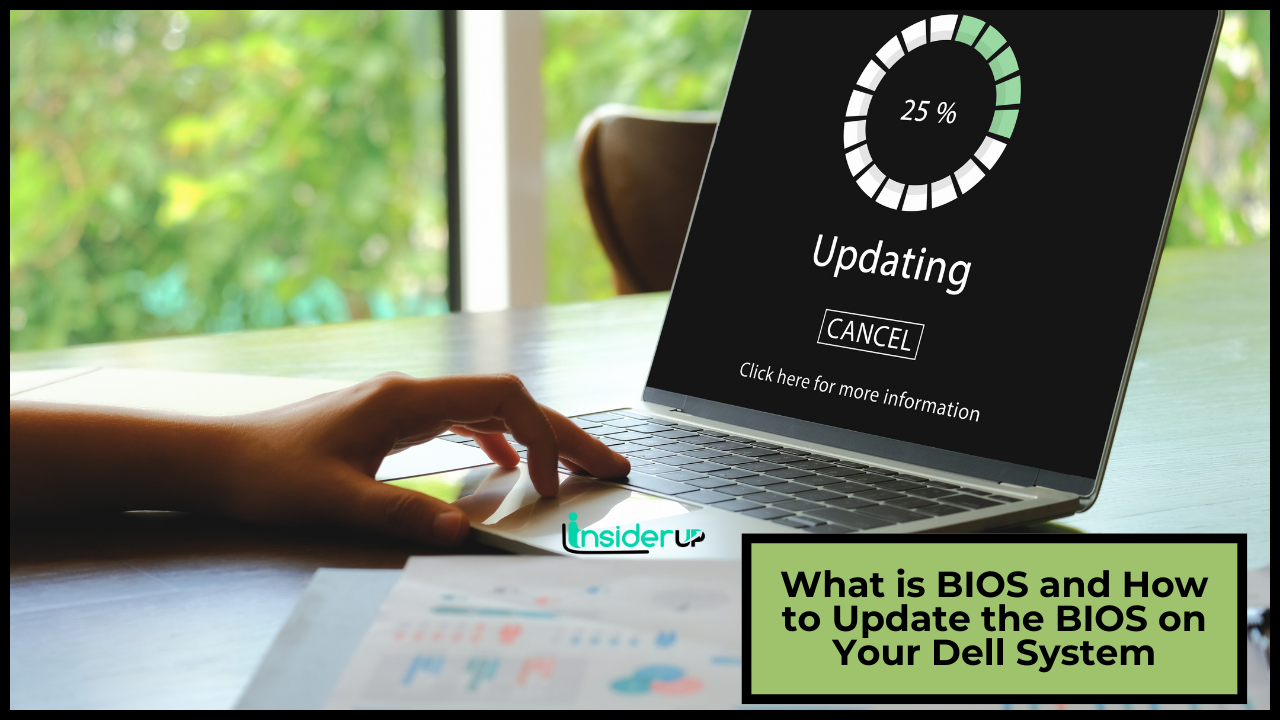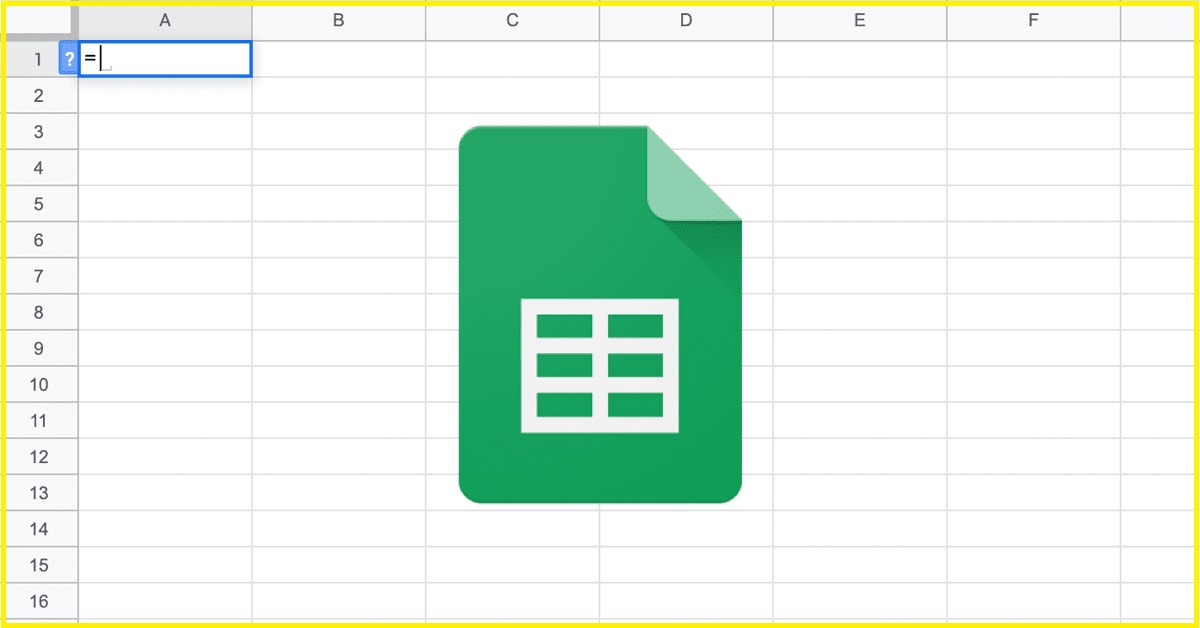Install Samsung Quick Share on any Windows PC : Quick Trick
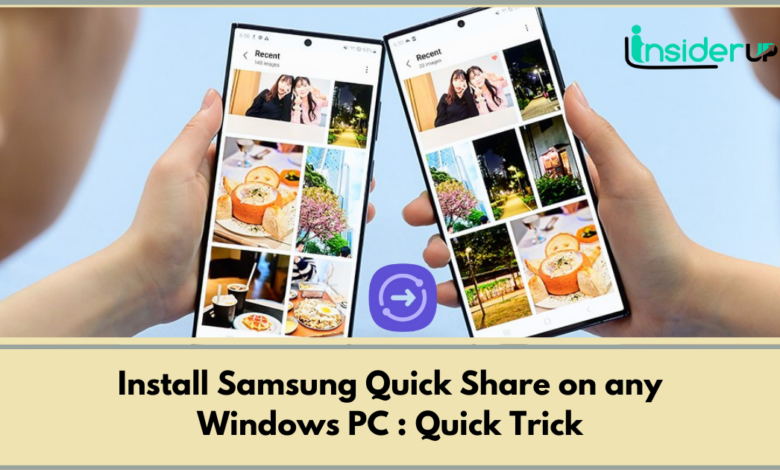
Quick Share is a powerful and user-friendly file-sharing feature developed by Samsung Electronics Co., Ltd., designed to simplify the process of transferring files between Samsung devices and Windows PCs. This innovative application allows users to share photos, videos, documents, and more seamlessly and wirelessly, without the need for cables or external applications.
The Quick Share feature offers numerous benefits for users looking to effortlessly move files between their Samsung devices and Windows PCs. Transferring files through Quick Share is not only efficient but also eliminates the complexities associated with traditional methods of file transfer. With Quick Share, users can conveniently share files without relying on cloud storage or email attachments, making it an essential tool for enhancing productivity and streamlining workflow.
To enjoy the benefits of Quick Share on Windows, a few system requirements need to be met. Firstly, your Windows PC should be running Windows 11 version 22H2 or later, ensuring compatibility with the Quick Share application. Additionally, you will need a stable Wi-Fi or Bluetooth connection to establish a seamless connection between your Samsung device and Windows PC. Lastly, it is important to have a Microsoft account, which comes in handy for various functionalities and integration with the Windows ecosystem.
By following the step-by-step instructions outlined in this article, you will be able to install and utilize Quick Share efficiently on your Windows PC. Whether you are looking to share vacation photos, transfer important documents, or collaborate seamlessly between your Samsung device and Windows PC, Quick Share simplifies the file transfer process, significantly enhancing your digital experience.
In the following sections, we will go through the steps required to download and install Quick Share on your Windows PC, set up the application, and demonstrate how to effectively use it to transfer files between your Samsung device and Windows PC. We will also provide troubleshooting tips to address common issues that users may encounter. So, let’s dive in and explore the world of Quick Share on Windows!
Downloading and Installing Quick Share
Method 1: Microsoft Store
- Open the Microsoft Store on your Windows PC.

- In the search bar at the top right corner of the Microsoft Store, type “Quick Share.”
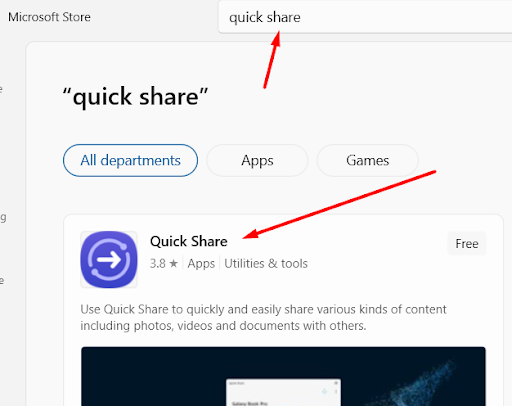
- Click on the Quick Share app by Samsung Electronics Co., Ltd from the search results.
- On the Quick Share app page, click on the “Get” or “Install” button to initiate the download and installation process.
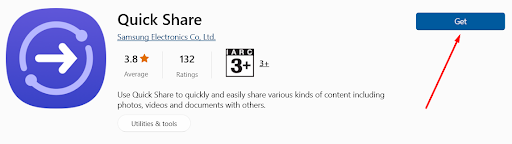
Method 2: Samsung Galaxy device (optional)
- Ensure that both your Samsung device and Windows PC are connected to the same Wi-Fi network.
- On your Samsung device, open the Quick Share app.
- Tap the “Send” option and choose “Windows PC” from the list of available devices.
- A QR code will appear on the screen.
- On your Windows PC, open the Camera app or any QR code scanner app.
- Scan the QR code displayed on your Samsung device using the camera or QR code scanner.
- The Quick Share app will automatically download and install on your Windows PC.
Method 3: Without Microsoft Store
- Firstly, navigate to the Command Prompt.
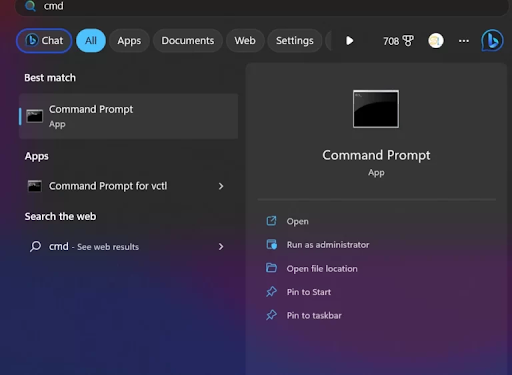
- Now, enter the command: winget install “Quick Share”
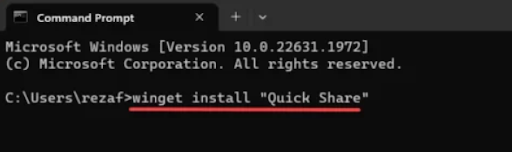
- Accept the Terms and Conditions by entering Y in the command section.
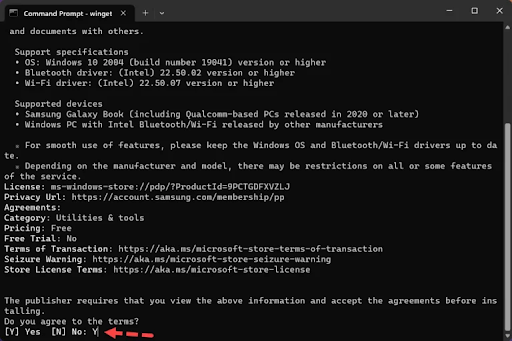
- Wait for the installation to happen and then click on Launch.
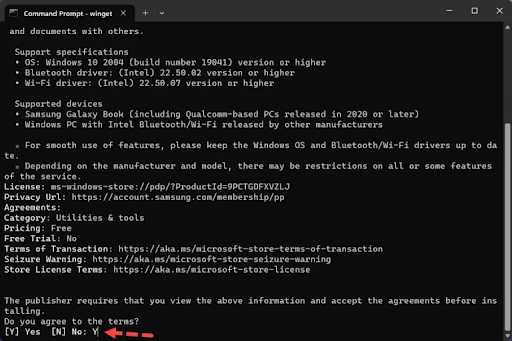
Setting Up Quick Share
- Once Quick Share is installed on your Windows PC, follow these steps to set it up:
- Open the Settings app on your Windows PC.
- Navigate to the “Bluetooth & devices” section.
- Locate the “Quick Share” option and turn on the toggle switch to enable it.
- You can also configure the visibility settings for your Windows PC under the Quick Share section. Choose whether you want your device to be discoverable by all nearby devices or limited to specific contacts.
- Additionally, you have the option to set up shared folders for quick and easy access when sharing files through Quick Share. This can be done by selecting the “Shared folders” option within the Quick Share settings.
Using Quick Share
Now that Quick Share is set up on your Windows PC, let’s explore how to transfer files using the app:
Transfer files from your Samsung device to your Windows PC:
Step 1: Activate Quick Share On both devices, open the notification panel and swipe down. Tap the Quick Share icon to enable the feature – the icon will turn blue when activated.
Step 2: Select Files to Share
Open the Gallery app or file manager and select the photos, videos, documents or other media you want to share.
![]()
Step 3: Initiate Quick Share Tap the Share icon within the app, then select Quick Share from the sharing options. This will allow your device to search for and connect with nearby devices.
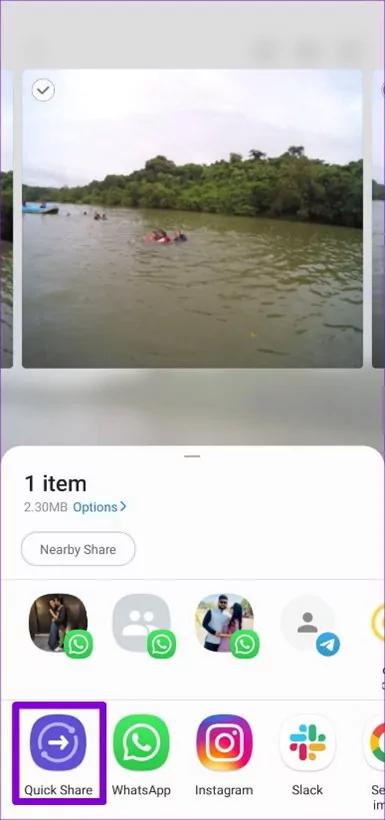
Step 4: Choose Recipient
Nearby contacts with Quick Share activated will appear. Tap on the contact you want to share the files with.
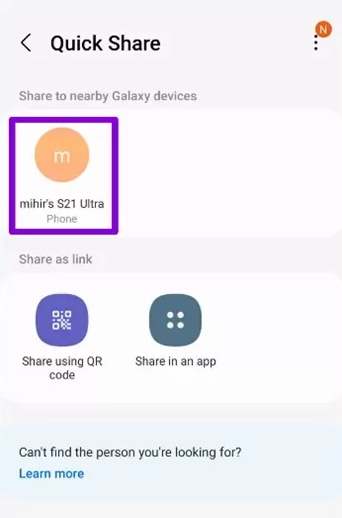
Step 5: Send Files Once you select the recipient, tap send to transfer the files.
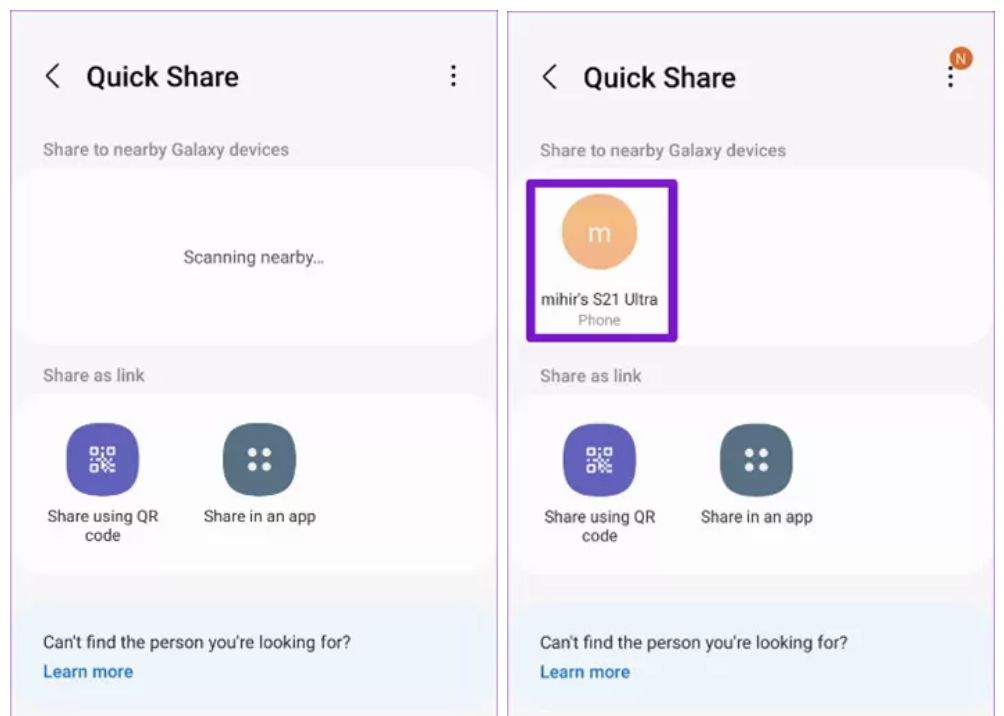
Step 6: Accept Transfer A file transfer request notification will appear on the receiving device. Accept the request and the files will be shared!
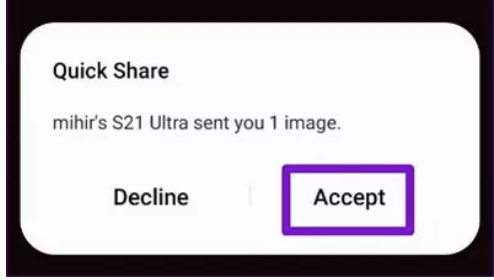
2. Transfer files from your Windows PC to your Samsung device:
- Open File Explorer on your Windows PC.
- Locate the files you want to share with your Samsung device.
- Right-click on the files and select the “Quick Share” option from the context menu.
- Choose your Samsung device from the list of nearby devices.
- The selected files will be transferred wirelessly to your Samsung device, and you can track the progress on both devices.
Troubleshooting Tips
If you encounter any issues while using Quick Share on Windows, here are some troubleshooting tips to help you resolve them:
- Ensure that your Samsung device and Windows PC are connected to the same Wi-Fi network or have Bluetooth enabled for a successful connection.
- Check if your Windows PC meets the system requirements for using Quick Share, including having Windows 11 version 22H2 or later.
- Update the Quick Share app on your Samsung device and Windows PC to the latest available version.
- Restart your Samsung device and Windows PC, as a simple restart can resolve temporary connectivity issues.
- If the issue persists, consult the Quick Share troubleshooting guide provided by Samsung. This guide typically offers additional solutions for various problem scenarios.
4 Best Alternatives Of Quick Share
1: Nearby Sharing
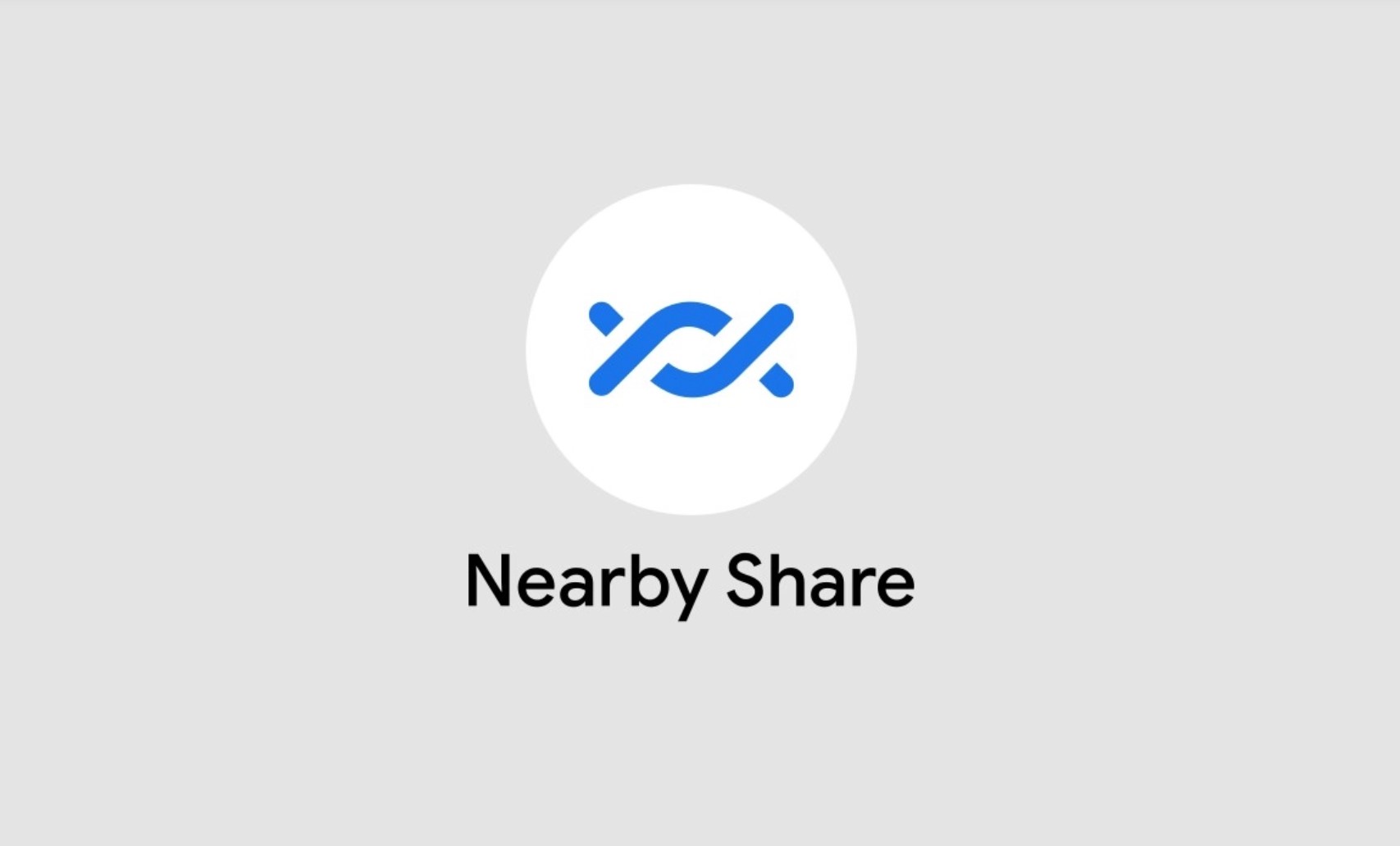
Nearby Sharing is a built-in feature in Windows 10 and Windows 11 that allows users to easily share files and links between nearby devices. It utilizes a combination of Bluetooth and Wi-Fi Direct technologies to establish a connection and transfer files wirelessly. With Nearby Sharing, users can quickly share photos, documents, and other files without the need for additional applications or services.
Nearby Sharing offers a seamless and intuitive user experience. To use it, simply enable Nearby Sharing on both devices, ensure they are within close proximity, and select the files you want to share. Nearby devices will appear in the list, and you can choose the desired recipient. Once the recipient accepts the file transfer, the file will be sent directly and efficiently.
This built-in Windows feature eliminates the need for third-party applications and provides a reliable and straightforward solution for file sharing. However, it’s important to note that Nearby Sharing is limited to Windows devices only and doesn’t offer the same level of compatibility with non-Windows devices as Quick Share.
2: Snapdrop
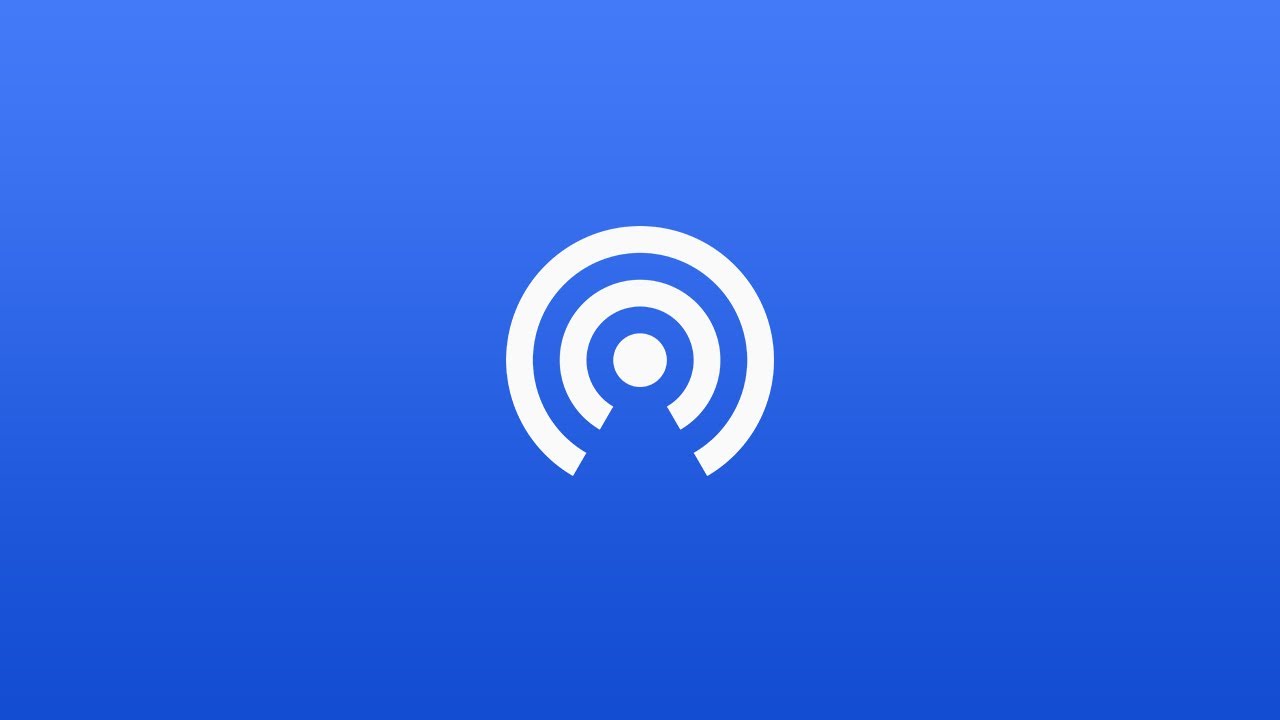
Snapdrop is a web-based file transfer service that allows users to share files between different platforms and devices, including Windows, iOS, Android, and Linux. It utilizes web technologies such as WebRTC and WebSockets to establish a direct connection between devices without the need for installations or sign-ups.
To use Snapdrop, simply open the Snapdrop website on both devices and ensure they are connected to the same Wi-Fi network. The devices will automatically detect each other, and you can drag and drop files to send them. Snapdrop provides a visually appealing and user-friendly interface, making the file transfer process quick and intuitive.
The cross-platform compatibility of Snapdrop makes it a versatile alternative to Quick Share. Whether you’re sharing files between a Windows PC and an iPhone or between an Android device and a Mac, Snapdrop bridges the gap and enables seamless file transfers. Additionally, Snapdrop encrypts file transfers to ensure data security and privacy during the sharing process. However, it’s important to be aware that Snapdrop requires a stable internet connection to function effectively.
3: Send Anywhere
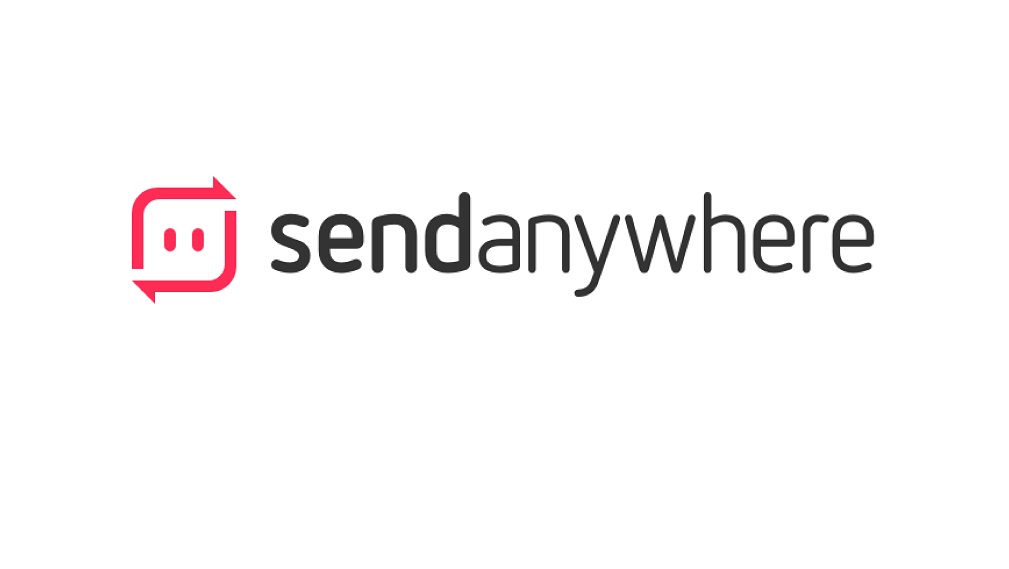
Send Anywhere is a versatile file-sharing service that specializes in the secure and efficient transfer of large files between devices. With Send Anywhere, users can send files of any size directly from one device to another without limitations or network restrictions.
Send Anywhere utilizes a peer-to-peer file transfer protocol to establish a direct connection between devices, enabling fast and reliable file transfers. It ensures end-to-end encryption to protect the privacy and security of transferred files. Additionally, Send Anywhere offers a range of features, such as QR code scanning, email notifications, and password protection for added convenience and security.
Whether you need to share high-resolution photos, HD videos, or large documents, Send Anywhere is an ideal alternative to Quick Share. It supports cross-platform compatibility, allowing users to transfer files between Windows, macOS, iOS, Android, and even web browsers. The service also offers a web version, making it accessible without requiring any installations. However, it’s worth noting that Send Anywhere operates through a cloud-based server for temporary storage during transfers, so sensitive files should be handled with caution.
4: XShare
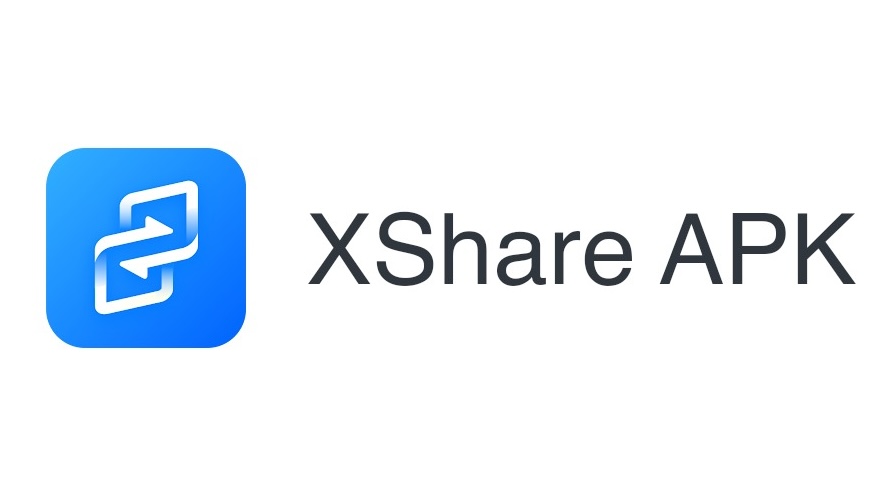
XShare is a file transfer application that comes pre-installed on some Android devices, particularly certain smartphone brands. It provides a fast and efficient file-sharing experience between Android devices, including smartphones and tablets.
With XShare, users can transfer various types of files, such as photos, videos, apps, and documents, with no file size restrictions. The application uses a Wi-Fi hotspot to establish a connection between devices, ensuring high transfer speeds and reliable file transfers.
The pre-installed nature of XShare makes it an attractive choice for users who already have compatible Android devices. It eliminates the need for additional installations, allowing for quick and convenient file sharing. However, XShare is limited to Android devices and does not provide cross-platform compatibility to transfer files between Android and Windows devices like Quick Share does.
Conclusion
Quick Share is a valuable tool for effortless file sharing between Samsung devices and Windows PCs. Its seamless integration with Windows makes it an ideal choice for users seeking a hassle-free method to transfer files wirelessly. Additionally, Quick Share offers several advantages, such as fast transfer speeds, ease of use, and compatibility with a wide range of Samsung Galaxy devices.
QNA For Quick Share
Q: What is Quick Share and what does it allow users to do?
A: Quick Share is a file-sharing application developed by Samsung that allows users to easily and wirelessly transfer files like photos, videos, documents between Samsung devices and Windows PCs. It enables seamless file sharing without cables or external apps.
Q: What are some of the benefits of using Quick Share?
A: Benefits include easy and efficient file transfers between devices, eliminating the need for cables, cloud storage or email attachments. It streamlines workflow and enhances productivity.
Q: What are the system requirements for using Quick Share on Windows?
A: To use Quick Share on Windows, you need to have Windows 11 version 22H2 or later, a stable Wi-Fi or Bluetooth connection, and a Microsoft account. These ensure compatibility, connectivity and integration with Windows.
Q: What are the different methods to install Quick Share on Windows?
A: You can install Quick Share from the Microsoft Store, directly from a Samsung device using a QR code, or through the Command Prompt using the “winget” command.
Q: How can I set up and configure Quick Share after installing it?
A: In Windows Settings, go to Bluetooth & Devices, locate the Quick Share section, and enable it. You can also configure visibility settings and set up shared folders here.
Q: What is an easy way to transfer files from my Samsung device to my Windows PC?
A: On your Samsung device, open Quick Share, select files, tap “Send”, choose your Windows PC from nearby devices list, and the transfer will start automatically.
Q: If I am facing issues with Quick Share connectivity, what are some troubleshooting tips?
A: Ensure devices are on same Wi-Fi network, check if Windows meets system requirements, update Quick Share to latest version, restart devices, and consult Samsung’s troubleshooting guide.
Q: What are some good alternative options to Quick Share for file transfer?
A: Good alternatives include Nearby Sharing (Windows built-in), Snapdrop (cross-platform web service), Send Anywhere (large file transfers), and XShare (pre-installed on some Android devices).