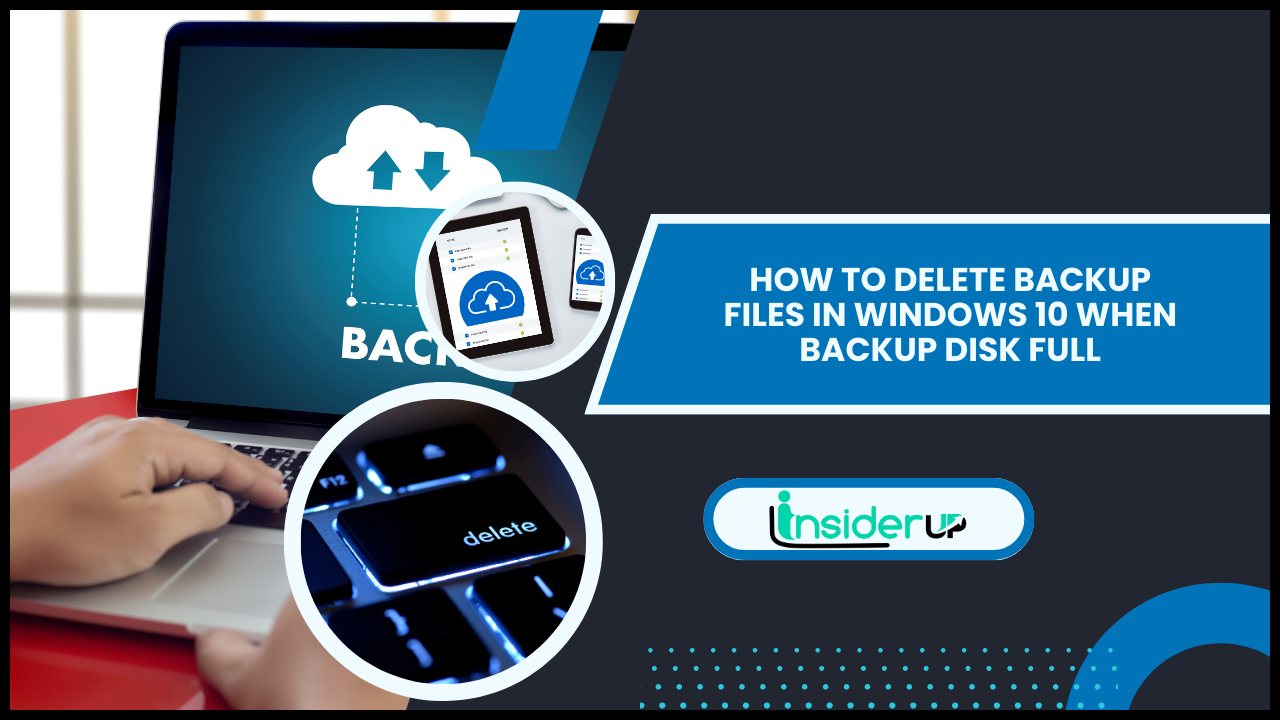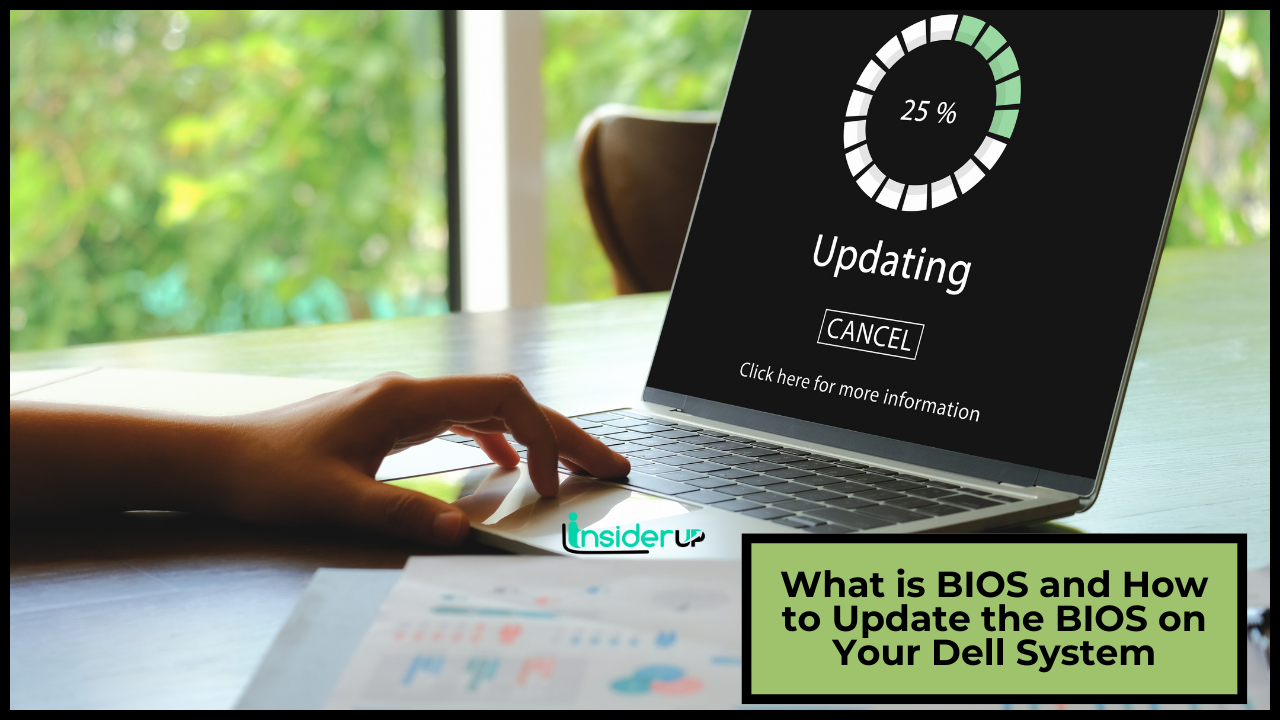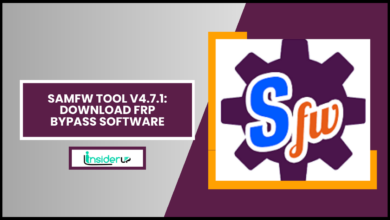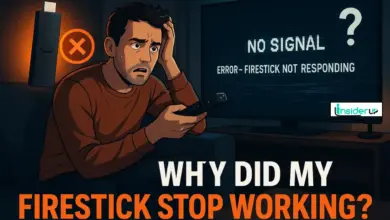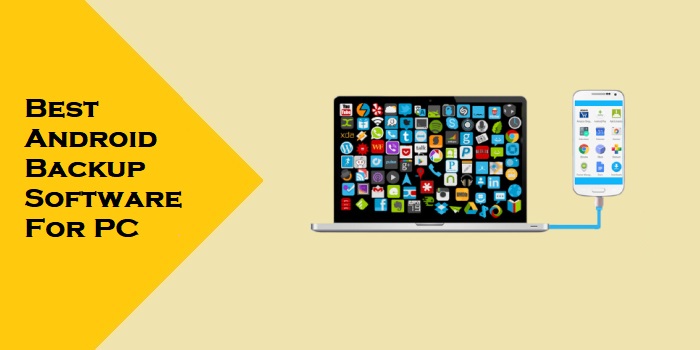How To Use iMessage on Pc
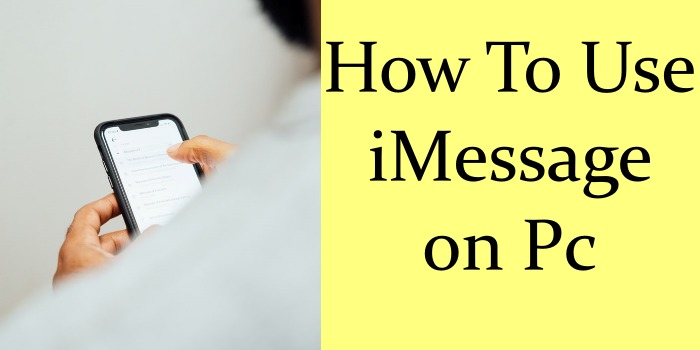
Apple’s iMessage is one of the most popular messaging services in the world, allowing iOS and Mac users to exchange texts, photos, videos and more between devices. With over 1 billion active iMessage users, its seamless encryption and syncing across Apple devices has made it the preferred way for many iPhone owners to stay connected.
For over a decade, Apple’s iMessage has reigned supreme as the messaging app of choice for millions of iPhone, iPad, and Mac users worldwide. Its seamless end-to-end encryption, real-time messages syncing across iOS devices, lively stickers, reactions, photos, videos, and more have made texting synonymous with iMessage among Apple fans.
However, since iMessage remains exclusive to Apple’s ecosystem, it does not natively support Windows PCs, unlike its cross-platform rivals. This can get inconvenient for many who use both iPhones and Windows laptops or computers daily. Luckily, when there is a need, human innovation often finds a way. And the need to use iMessage on PC platforms has resulted in some crafty solutions over the years.
While Microsoft and Apple have not officially collaborated to port iMessage to Windows, there are a few viable methods both companies have enabled. For instance, Microsoft’s recently rebranded Phone Link app provides simple wireless iPhone integration with Windows 10 and 11 PCs to access iMessage texts. On the other hand, Apple’s ubiquitous iCloud ecosystem and remote access solutions like Chrome Remote Desktop offer unofficial workarounds.
Beyond the offerings from these tech giants, third-party apps have also stepped in to bridge the iMessage gap between iPhones and PCs. Dedicated cross-platform tools like AirDroid, Pushbullet, Join, and more enable some level of iMessage syncing, notifications, and management straight from Windows laptops. Finally, more advanced users can also set up macOS virtual machines using Apple’s proprietary platforms on Windows hardware for natively running iMessage in a somewhat convoluted yet functional way.
So whether through first-party apps, remote access tricks, third-party syncing solutions or virtual macOS instances on Windows, tech-savvy users have a decent range of options today to make iMessage play nice with PCs. This guide introduces readers to these very real options for finally fulfilling the demand to use Apple’s coveted messaging platform on Windows machines. We will take a practical yet detailed look at each method, its workings, pros and cons, ideal usage scenarios, and step-by-step instructions for readers eager to unlock iMessage on their PCs. So read on to learn all there is to know about using iMessage on a PC!
However, since iMessage is proprietary to Apple, it does not officially support Windows PCs. Still, those using both iPhones and Windows devices need not despair – there are a few effective methods to access iMessage on a PC by mirroring or remotely accessing your iPhone’s screen and messages. These range from Microsoft’s Phone Link app to third-party solutions like AirDroid, allowing you to send, receive, and manage messages right from your computer.
In this guide, we’ll highlight 4 main methods to use iMessage on a PC, along with the necessary steps for setup and access:
Method 1: Using Phone Link for Windows
Method 2: Using Chrome Remote Desktop
Method 3: Using Third-Party Apps like AirDroid
Method 4: Using a Virtual Machine with macOS
Method 1: Using Phone Link for Windows
Introduced in 2021, Microsoft’s Phone Link app (previously known as Your Phone) enables Windows 10 and 11 users to connect their iPhones directly to their PC. Once set up, it essentially mirrors your iPhone’s notifications, messages, photos, and more onto the computer.
Here are the step-by-step instructions to use iMessage via Phone Link:
Phone Link App
1. Download and install the Phone Link app on your iPhone (iOS 12 or later) and Windows 10/11 PC. Sign in using the same Microsoft account on both devices.
2. Open the Phone Link app on your iPhone and tap ‘Link a PC’. Select your Windows PC from the list shown.
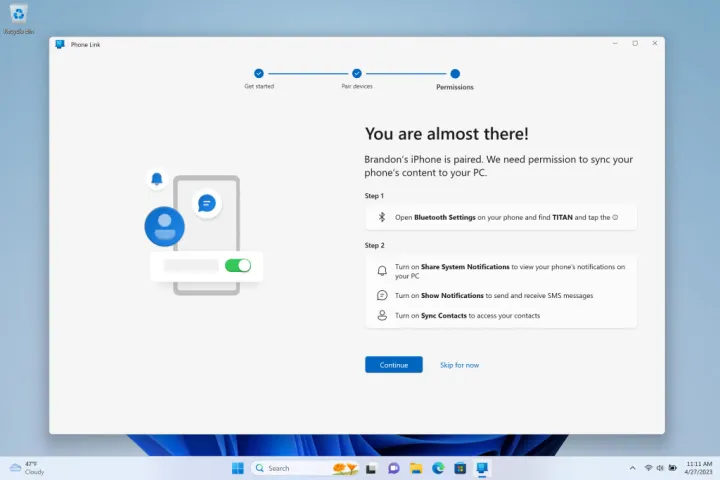
3. Open the Phone Link app on your PC. Click ‘Add a phone’ and select your iPhone when prompted.

Pair iPhone and PC
1. You must pair your iPhone with the PC using Bluetooth or a USB-C cable connection. Follow the on-screen instructions.

2. When prompted, grant the necessary permissions for Phone Link on your iPhone to access messages, notifications, and other data to mirror to your PC.
Access iMessage on Windows
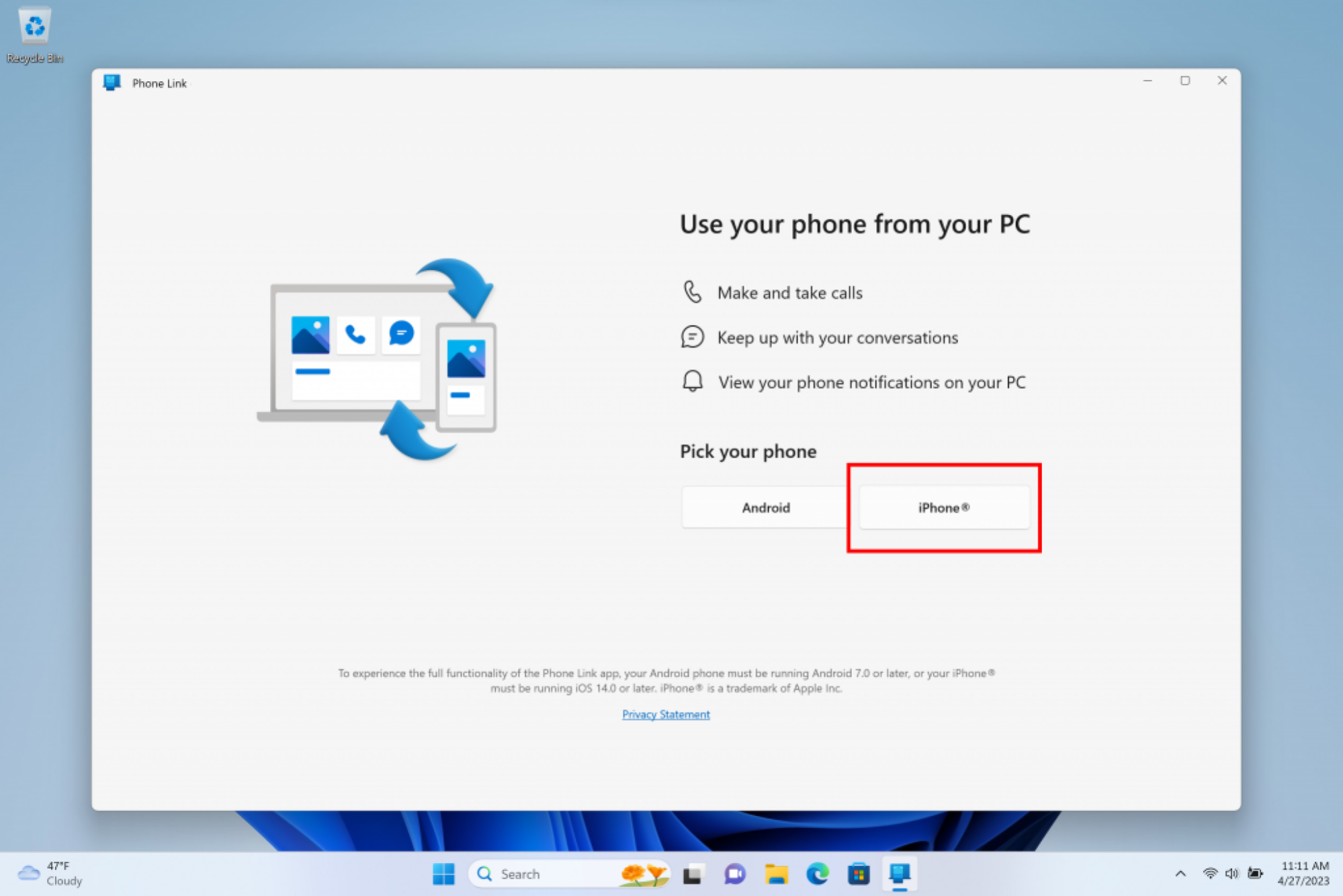
- Once pairing and permissions are complete, you can access a mirror of your iPhone’s iMessage conversations directly within the Phone Link app on your Windows PC.
- You can now send, receive, and manage your iMessages on the computer just as you would on your iPhone. This includes contacts, group chats, photos, stickers and more within the iMessage threads.
The Phone Link method projects your iPhone experience onto your PC for seamless iMessage access and management. For Windows users, it is currently the simplest first-party solution.
Method 2: Using Chrome Remote Desktop
Another way to access iMessage is by using the Remote Desktop feature of Chrome browser. It lets you remotely view and control your iPhone’s screen from a computer. Here are the steps:
Chrome Remote Desktop
1. Install the Chrome Remote Desktop extension from the Chrome Web Store on your iPhone (iOS 11 and up) and your Windows PC/laptop.
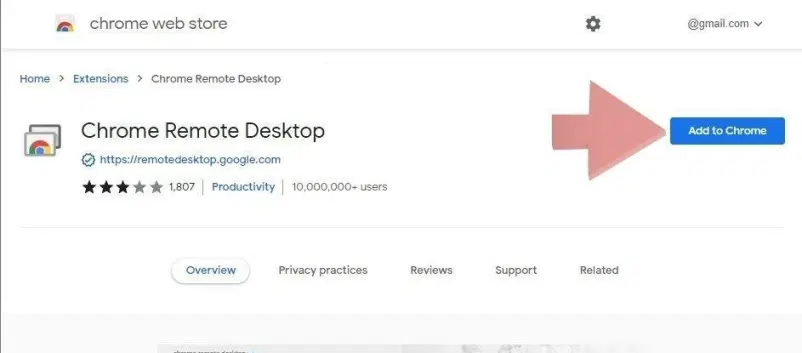
2. Open the Remote Desktop extension on your iPhone and enable remote access following the prompts. This will generate a pairing code.

3. On your PC, open the Remote Desktop site, click ‘Add a computer’ and enter the pairing code shown on your iPhone.
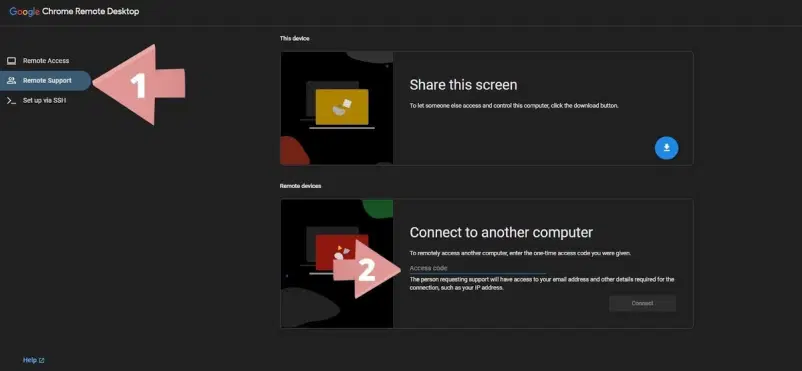
Access iPhone’s Screen
- Your PC will now show your iPhone’s screen. Open the iMessage app by clicking on its icon on the iPhone’s screen.
- You can now directly interact with the iMessage interface here. Send and receive messages and access previous chats, contacts, and media.
While slightly more involved than Phone Link, Chrome Remote Desktop gives you full control of your iPhone’s iMessage app from the computer. One limitation is keeping your iPhone turned on and connected throughout.
Method 3: Using Third-Party Apps
There are also dedicated third-party apps allowing iMessage access on Windows by syncing iOS and Android devices. Some popular options include:
AirDroid – Enables wireless iPhone management with iMessage sync to PC.

iPadian – Simulates iOS interface on Windows for native iMessage experience.

iMyFone MirrorGo – Mirrors iPhone’s screen, data and iMessage onto Windows.

The main advantage of such apps is that they don’t require manual screen mirroring as Phone Link and Remote Desktop do. The experience is also smoother, faster and more integrated.
Here we’ll take a quick look at how AirDroid lets you use iMessage on your PC:
AirDroid App
1. Download and install the AirDroid desktop client on your Windows PC and the AirDroid mobile app on your iPhone via the App Store.
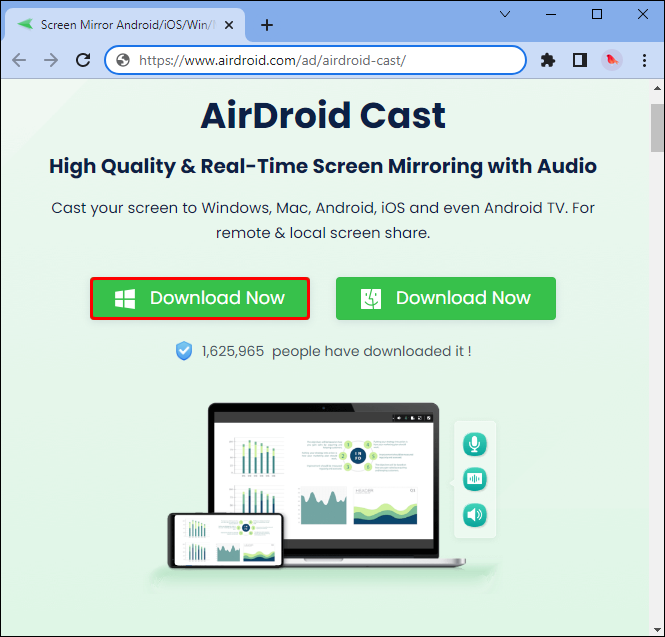
2. Open AirDroid on both devices and sign in using the same AirDroid account for pairing.

3. On the PC client, under ‘Manage’ select ‘Messages’ which will display a list of iPhone message threads.
4. You can now access all iMessage conversations and contacts here itself. Enable message syncing for real-time transfer between PC and iPhone.
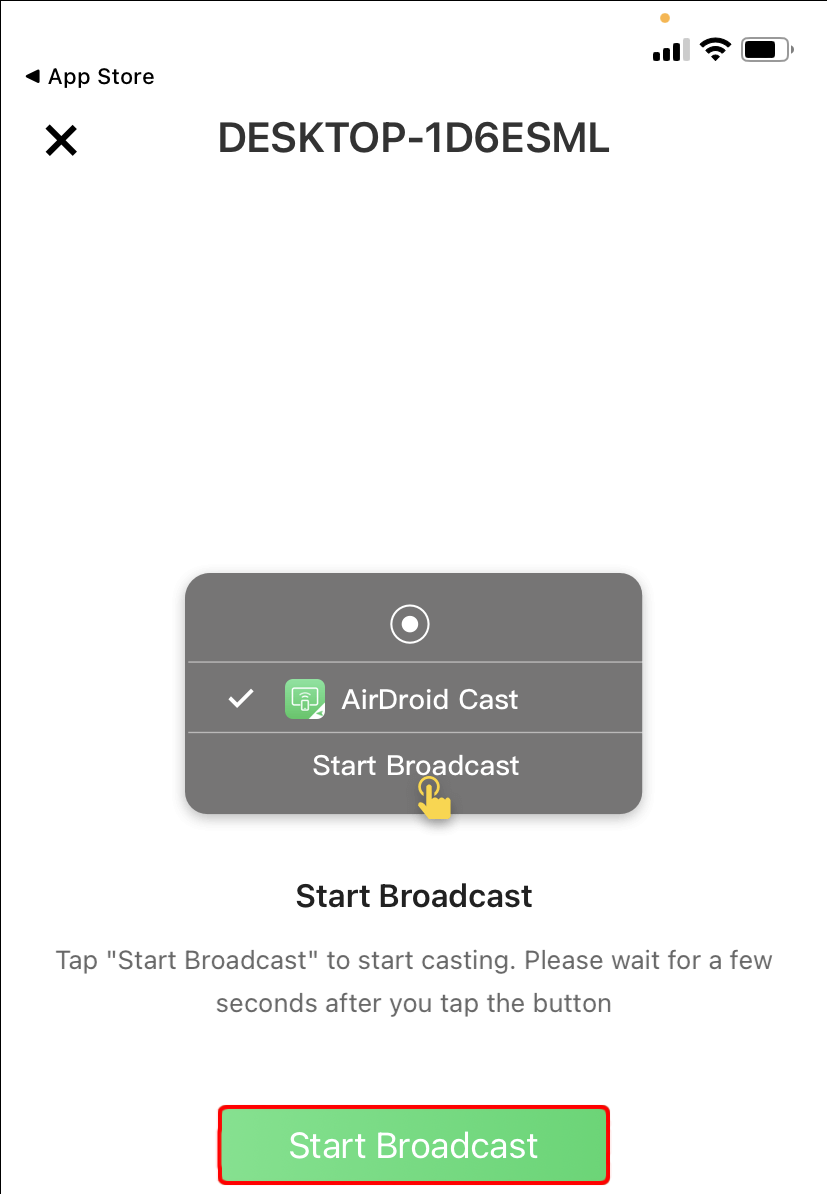
AirDroid establishes a direct channel for two-way iMessage syncing and management between the iPhone and Windows over local WiFi or cellular data.
Method 4: Using a Virtual Machine

Installing a virtual machine (VM) on your Windows PC is the most advanced method. A VM allows you to create a simulation of the macOS environment for installing apps like iMessage built only for Mac and iOS.
Here is a quick overview:
Virtual Machine
- Download and install Virtual Machine software like Parallels Desktop or VMware Fusion on your Windows PC.
- Using the VM software, create a new virtual machine with a macOS (12 Monterey or later) operating system.
- Complete the macOS setup on the virtual machine, signing in with your Apple ID when prompted.
- Once set up, you’ll find the iMessage app pre-installed—open iMessage on the VM to start using it.
The main advantage of a VM setup is that it allows the full-fledged iMessage experience through an emulated macOS. No manual pairing or mirroring is needed either. The only catch is that VM software is paid, complex to install, and requires decent hardware resources.
Frequently Asked Questions
Q 1: Does Using Imessage on Pc Provide the Full Iphone Experience?
A: Most solutions like Phone Link and AirDroid provide the core messaging functionality but some exclusive iPhone features may be missing. These include Memoji, message effects, FaceTime etc.
Q 2: Can I Make Calls to Iphone Users From My Windows Pc Through Imessage?
A: Unfortunately voice/video calling via iMessage is still only possible between iPhone/iPad/Mac devices. However you can still exchange messages.
Q 3: Is There a Way to Use Imessage on Pc Without an Iphone?
A: As iMessage is tightly coupled with Apple ID accounts, you will need an iPhone or iPad to initiate the setup before linking with solutions like Phone Link or AirDroid clients on Windows.
Q 4: What Troubleshooting Can I Try if Imessage Stops Working on My Pc?
A: Basic troubleshooting steps would include – reconnecting devices if mirroring, reinstalling accompanying PC/Web apps, checking for any iOS or app updates, restarting devices, and ensuring sound Internet connectivity.
Conclusion
While Windows does not officially support iMessage, the workarounds highlighted above provide fairly streamlined access using standard tools like Phone Link or dedicated third-party apps. The ability to send, receive, search, and manage messages directly on your PC makes daily cross-platform communication much easier.
Of the methods discussed, Phone Link and AirDroid offer the simplest solutions for most Windows users to unlock iMessage. Both allow wireless access without complex virtual machines. The choice ultimately depends on individual use cases – while Phone Link shines for those deeply ingrained in the Microsoft ecosystem with services like OneDrive for seamless Office document embedding into iMessage chats, AirDroid offers greater flexibility across platforms.
With ever-increasing remote work and the need to manage iPhones from bigger screens, using iMessage on Windows desktops and laptops serves an important productivity purpose. And with a range of solutions, iPhone owners need not be locked out of messaging with fellow Apple users.