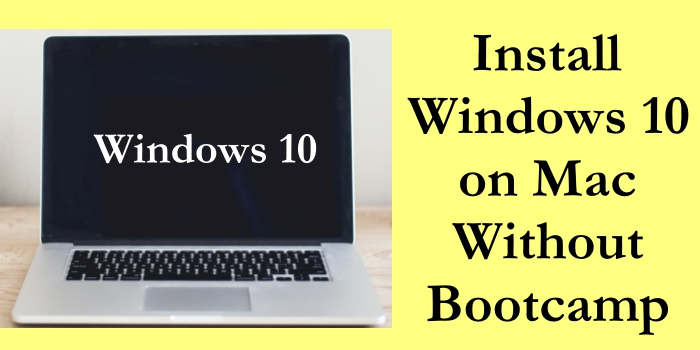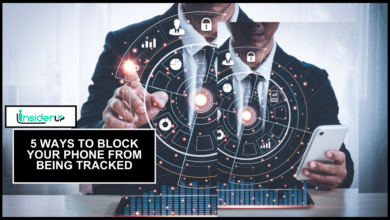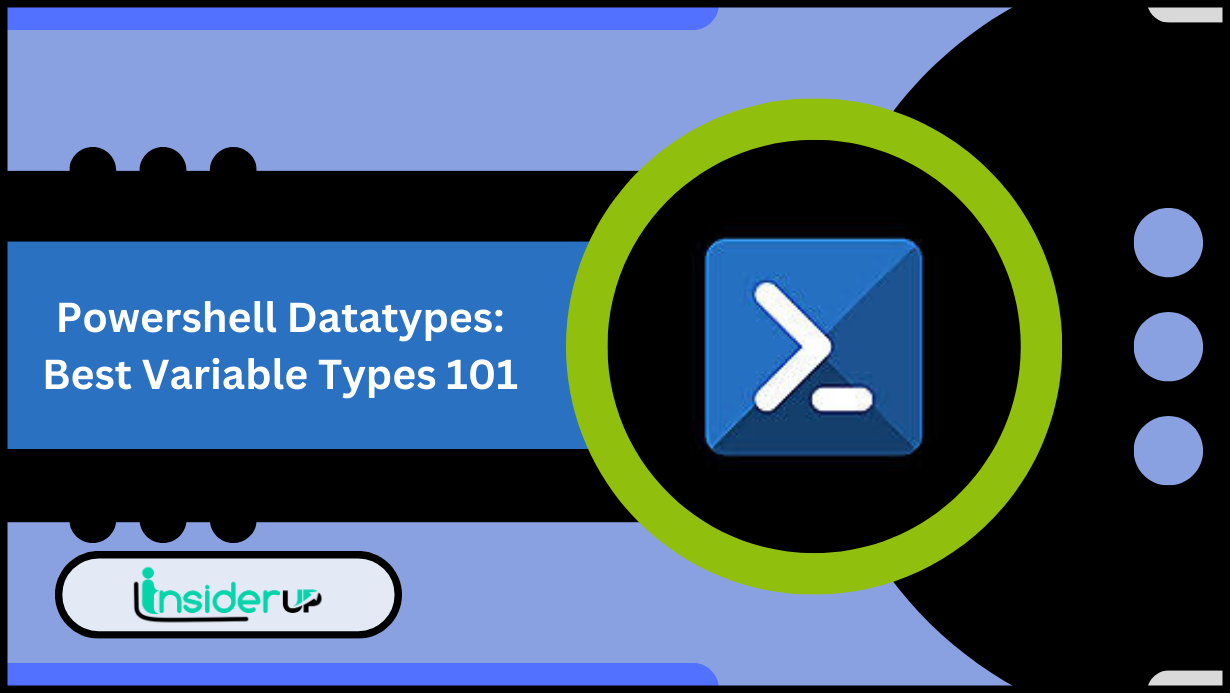Learn How To Change iMessage Color In The Easiest Way Possible
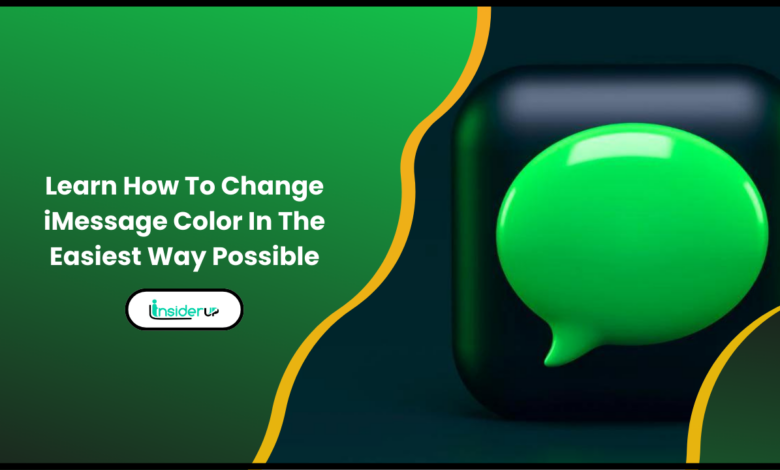
The familiar blue bubbles of iMessage can become stale after prolonged use. Thankfully, iOS provides some simple ways to customize these chat bubbles with more lively colors to freshen up your daily messaging.
By using a specialized app like Color Text Bubble or the built-in Accessibility settings, you can easily modify iMessage bubble colors in just a few taps. This opens up fun personalization options like coordinating with wallpapers, color coding contacts, categorizing texts by urgency and more.
This guide will cover different methods to change iMessage colors on iPhone and troubleshooting tips. You’ll learn how to install the Color Text Bubble app, use the iMessage App Store, adjust Accessibility settings and more. We’ll also explore creative ways to leverage custom iMessage bubble colors to optimize your communication. Follow along to add some needed vibrancy to those monotonous blue bubbles!
What is iMessage and How Does it Work?
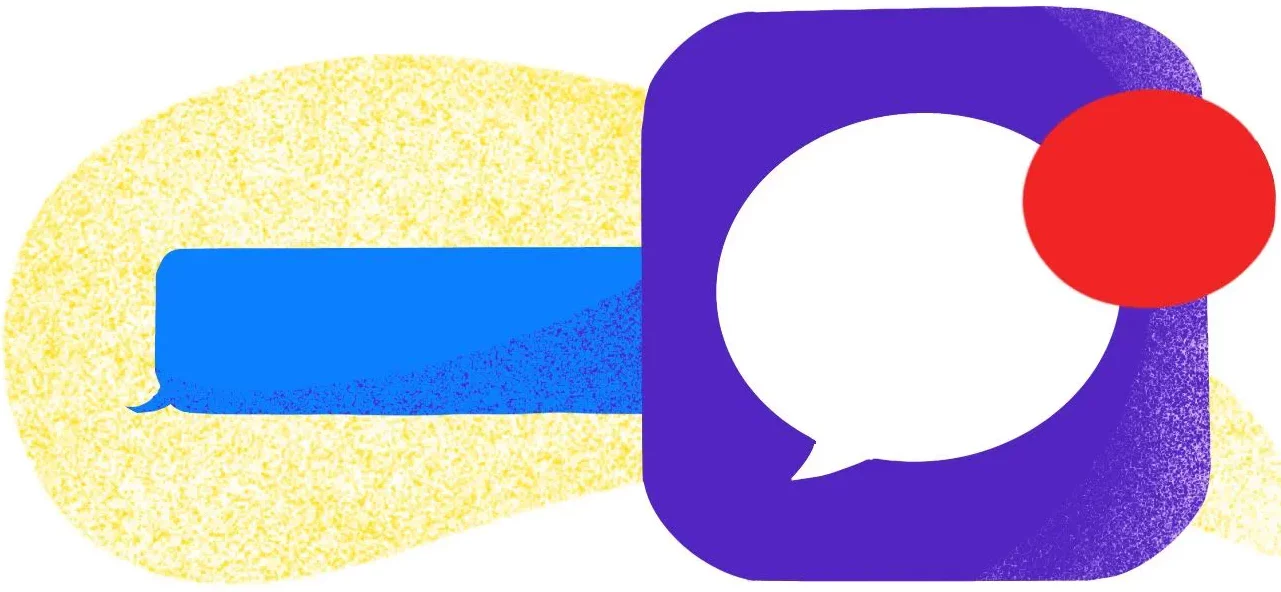
iMessage is the native messaging app and service for Apple devices like iPhones, iPads and Macs. When texting between Apple users, messages get sent over iMessage offering useful extras like:
- Encrypted end-to-end security
- Fast transfer over WiFi or cellular
- Real-time typing indicators
- Read receipts for sent messages
- Tapback reactions to messages
- Multi-person group chats
- Photo, video, document sharing
- Memoji stickers and effects
It provides tighter integration and a faster, fuller experience compared to regular SMS on Android. iMessage texts appear in blue bubbles by default.
Why Change Your iMessage Bubble Colors?
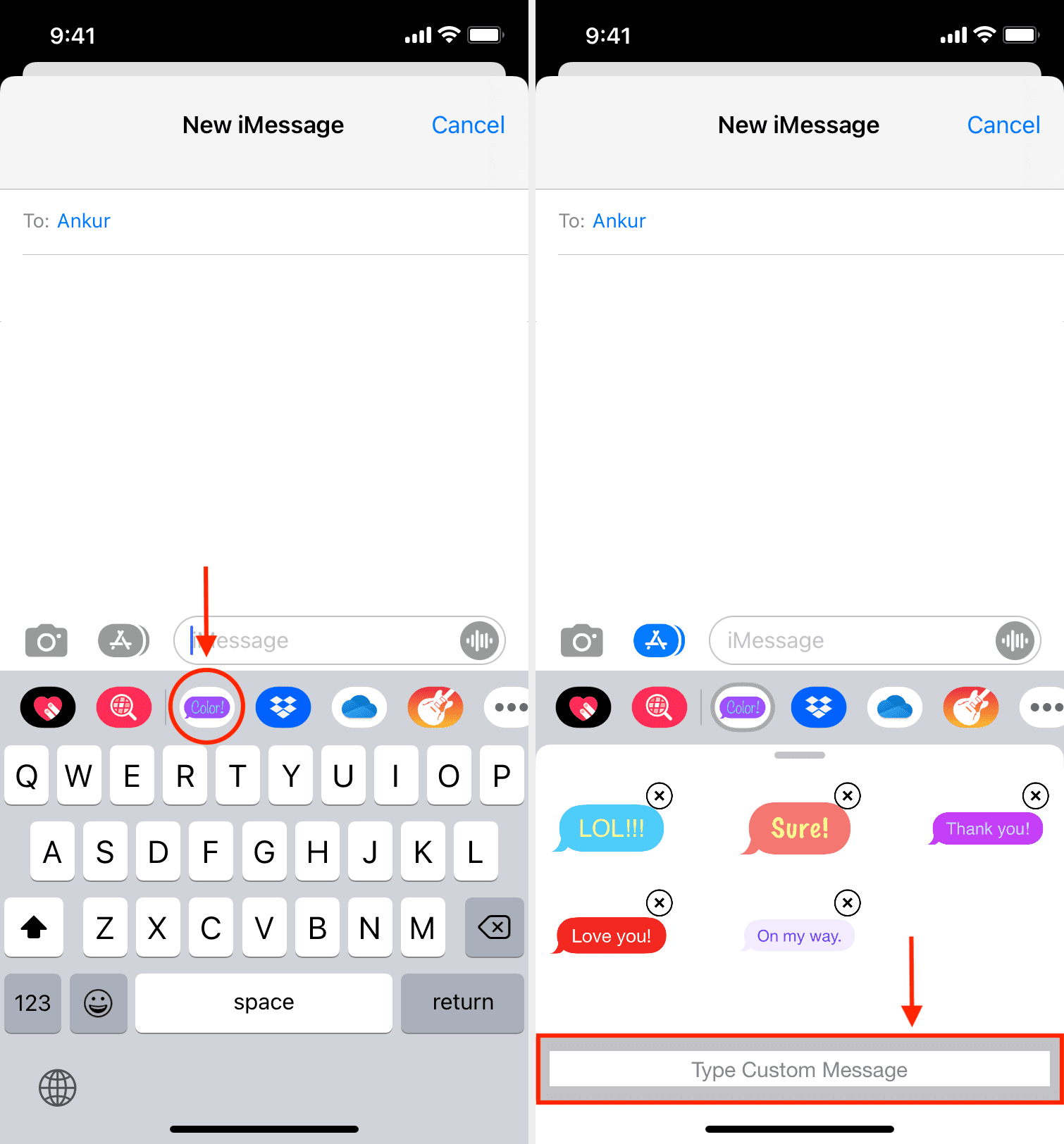
Here are some great reasons to customize your iMessage bubbles with different colors:
- Make conversations more lively and fun
- Easily identify different contacts with assigned colors
- Coordinate colors with your wallpapers and themes
- Express your mood or personalities through colors
- Highlight urgent or important texts using colors
- Avoid app overload with compact color coding
Changing up the standard blue bubbles gives you another way to get more personal flair and utility out of iMessage chats.
Method 1: Using Color Text Bubble App
One of the easiest ways to modify your iMessage bubble colors is using the Color Text Bubble app on the App Store.
To get started:
1. Install Color Text Bubble from the App Store on your iPhone.
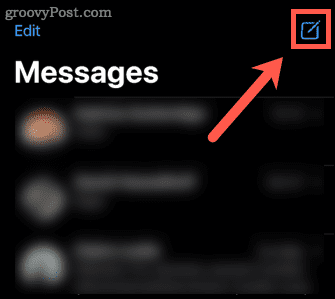
2. Open the app and select your desired bubble color.
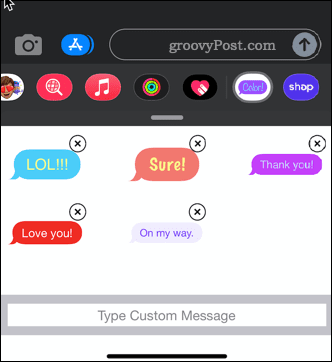
3. Type out your iMessage text in the app.
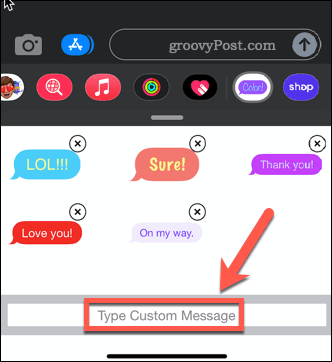
4. Tap the upward arrow button to send the colorized message.
The app integrates directly with Messages to output your texts with the chosen colorful bubbles.
Method 2: Via iMessage App Store
You can also change iMessage bubble colors right within your Messages app using the Color Text Bubble iMessage app.
1. Open your Messages app and start a new text conversation.
2. Tap on the App Store icon next to the text box.
3. Search for Color Text Bubble and install it.
4. Tap on the app icon that appears and pick a color.
5. Type out your message within the app and hit send.
The text will be seamlessly sent in your selected color bubble. No need to copy/paste text!
Using Accessibility Settings
For a simple way to permanently change all your iMessage bubble colors, use the Accessibility settings:
1. Go to Settings > Accessibility > Display & Text Size
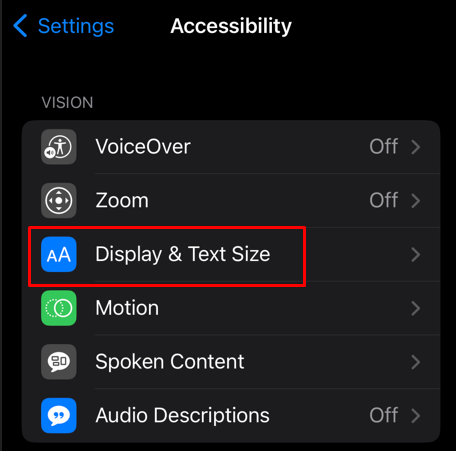
2. Scroll down to Increase Contrast
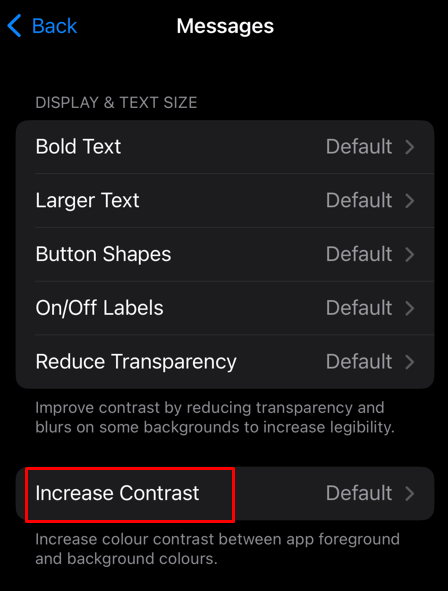
3. Tap on Bubble Color and select your desired color.
This will change the accent color for all message bubbles in the Messages app.
More Customization Options
Along with colors, you can customize your iMessage bubbles further using the Color Text Bubble app:
- Try different bubble styles like Classic, Slam, or Ink.
- Add colorful outlines with the Bubble Border option.
- Swap default iOS fonts with fun bubble fonts like Chalk or Diamonds.
- Create multi-colored texts and gradients in your messages.
- Save presets of your favorite color and style combinations for quick access.
- Use color tags like #urgent/#important to categorize bubbled messages.
Go wild and make your iMessage chats pop!
Troubleshooting Color Changes
If you are having trouble changing iMessage bubble colors, try these tips:
- Update to the latest iOS and app versions.
- Restart your iPhone to refresh app functions.
- Check app permissions for Message access. Re-enable if needed.
- Remove and reinstall the Color Text Bubble app.
- Reset Network Settings under General settings if issues persist.
- Ensure Reduce Transparency is disabled in Accessibility settings.
- Contact Apple Support if still unable to change bubble colors.
You can customize iMessage to your heart’s content with minor troubleshooting!
FAQs
Q 1: Does Changing the Imessage Color Affect Sms Texts?
A: No, customized iMessage bubble colors only apply to texts sent over iMessage between Apple devices. Regular SMS texts stay green.
Q 2: Can I Assign Different Colors to Different People?
A: You can set custom colors in the Color Text Bubble app on a per-contact basis to color code conversations.
Q 3: Will Custom Colors Work in Ios Dark Mode?
A: The colored bubbles will display appropriately based on your iOS dark or light mode settings.
Q 4: Is There a Way Texts Revert to Default Blue Automatically?
A: There’s no native option for that currently. You would need to change back to blue when needed manually.
Conclusion
Personalizing your iMessage conversations is delightfully easy with fun color changes. The intuitive Color Text Bubble app or built-in settings provide great shortcut options to modify those monotonous blue bubbles.
Splash some life into your daily chats! Assign colors to contacts, coordinate with wallpapers, or just foster joy through rainbow messages.
So fire up the Messages app and embrace the full rainbow of customizable iMessage bubbles today!