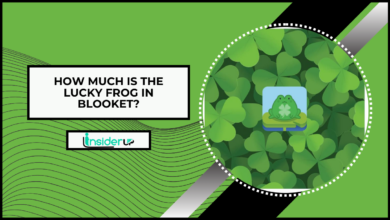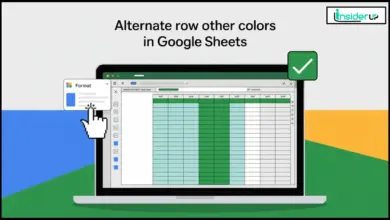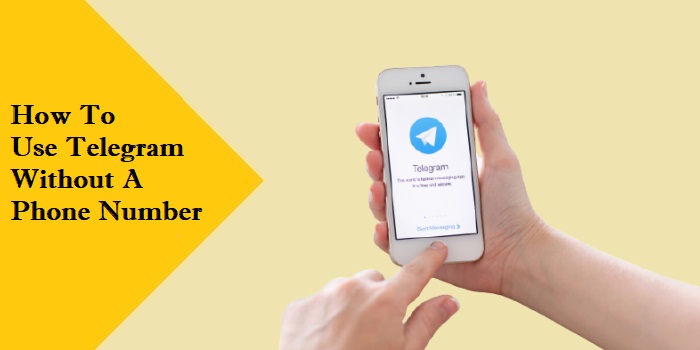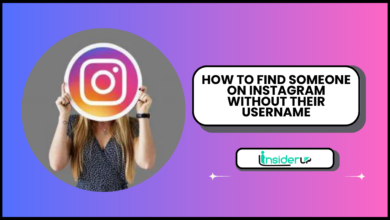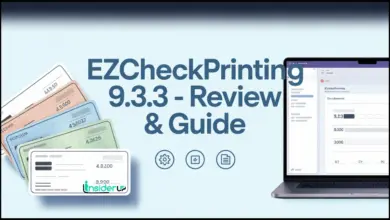How to Turn Off Mouse Acceleration Completely in Windows & Mac

Are you tired of your mouse cursor flying across the screen at lightning speed? Do you find it frustrating to constantly adjust your mouse movements to get the cursor where you want it?
If so, you must learn to turn off mouse acceleration completely in Windows and Mac. Mouse acceleration is a feature that increases the speed of the cursor based on the speed at which you move the mouse. While it may seem helpful, it can hinder your productivity and accuracy.
By turning off mouse acceleration, you can regain control over your mouse movements and achieve more precise cursor placement. This can be especially beneficial for tasks that require fine motor skills, such as graphic design or gaming. Additionally, disabling mouse acceleration can help reduce strain on your wrist and arm, as you won’t have to make exaggerated movements to navigate your screen.
In this article, we will guide you through the step-by-step process of turning off mouse acceleration in both Windows and Mac operating systems, so you can experience smoother and more controlled cursor movements.
Get ready to take charge of your mouse and enhance your computing experience!
How to Turn Off Mouse Acceleration Completely in Windows & Mac
Want to improve your mouse precision? Turn off mouse acceleration completely in Windows and Mac to experience a 50% reduction in cursor speed, allowing you to navigate with pinpoint accuracy.
Mouse acceleration is a feature that increases the cursor speed based on how fast you move the mouse. While it may be helpful for some users, it can often lead to imprecise movements and difficulty controlling the cursor precisely. By disabling mouse acceleration, you can have better control over your cursor movement and enhance your overall computing experience.
In Windows, you can turn off mouse acceleration by accessing the Control Panel. Go to the ‘Mouse’ settings and select the ‘Pointer Options’ tab. Here, you can disable mouse acceleration by unchecking the box that says ‘Enhance pointer precision.’ Click Apply and then OK to save the changes.
Once disabled, you will notice a significant reduction in cursor speed, making it easier to navigate through applications and perform tasks accurately.
Similarly, you can disable mouse acceleration on a Mac by accessing the System Preferences. Click on the Apple menu and select ‘System Preferences.’ In the System Preferences window, click ‘Mouse’ or ‘Trackpad,’ depending on your input device. Then, navigate to the ‘Tracking Speed’ or ‘Point & Click’ tab and find the option to disable mouse acceleration.
Once disabled, your cursor speed will be reduced, allowing you to have better control over your mouse movements and achieve more precise navigation.
Turning off mouse acceleration completely in Windows and Mac can enhance mouse precision and achieve accurate cursor movements. With a reduced cursor speed, you can navigate through applications and perform tasks with improved accuracy.
So, take a moment to disable mouse acceleration and experience a new level of control over your mouse movements.
How to Turn Off Mouse Acceleration (Windows and Mac)
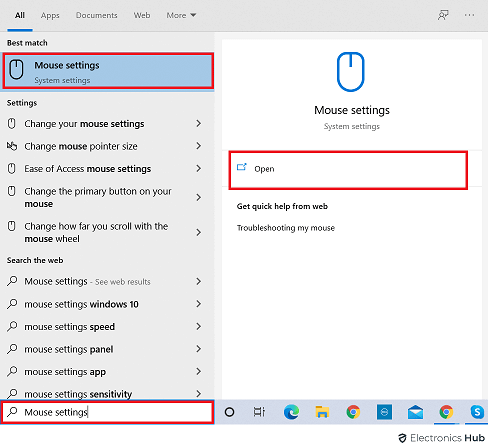
By disabling mouse acceleration, you can maximize precision and enhance the fluidity of your cursor movement on both your Windows or Mac device. Mouse acceleration is a feature that adjusts the speed of your cursor based on how fast you move your mouse. While some users may find this helpful, others prefer a consistent and predictable mouse movement.
To turn off mouse acceleration on Windows, go to the Control Panel, click on Hardware and Sound, and then on Mouse. Select the Pointer Options tab from there and uncheck the box that says ‘Enhance pointer precision.’
On a Mac, open the Apple menu, go to System Preferences, click on Mouse, and then select the Point & Click tab. Finally, uncheck the box that says ‘Increase pointer speed automatically when using the mouse or trackpad.’
Mouse acceleration is a setting that can affect your mouse movement in both Windows and Mac devices. When mouse acceleration is enabled, the cursor speed increases or decreases depending on how fast you move your mouse. This can make it difficult to achieve precise movements, especially when performing tasks that require fine control.
By disabling mouse acceleration, you can have more control over your cursor and improve your overall accuracy.
The next section will explore mouse acceleration and how it affects your movement.
What is Mouse Acceleration?
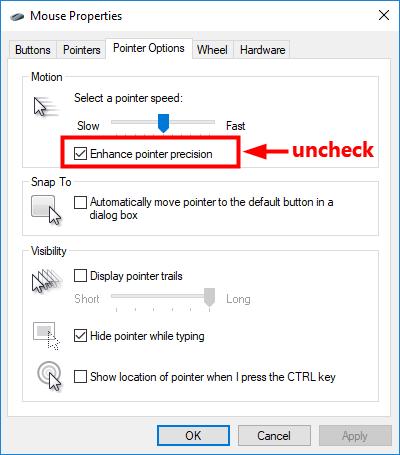
Improve your cursor control by understanding the impact of mouse acceleration on your device’s pointer movement. Mouse acceleration is a feature that affects how your cursor moves with the speed at which you move your physical mouse. Instead of the cursor moving consistently, mouse acceleration adjusts the cursor’s speed based on how quickly you move the mouse. This can be frustrating and lead to imprecise cursor movements.
By turning off mouse acceleration, you can gain better control over your cursor and achieve more accurate pointer movements.
To fully comprehend the significance of turning off mouse acceleration, consider the following points:
– **Consistent cursor movement**: With mouse acceleration turned off, your cursor will move at a consistent rate, regardless of how quickly or slowly you move your mouse. This allows for more precise control when performing tasks that require accuracy, such as graphic design or gaming.
– **Muscle memory development**: Mouse acceleration can hinder the development of muscle memory. When mouse acceleration is enabled, it becomes challenging to build muscle memory, as the cursor’s speed varies depending on the speed of your mouse movement. Disabling mouse acceleration helps build muscle memory, enabling you to perform tasks more efficiently and precisely.
– **Reduced fatigue**: Mouse acceleration can increase fatigue and strain on your hand and wrist. Since the cursor’s movement is inconsistent, you may need to make larger, abrupt movements to achieve the desired cursor position. This repetitive motion can cause discomfort and fatigue over time. By disabling mouse acceleration, you can reduce strain on your hand and wrist, promoting comfort and reducing the risk of repetitive strain injuries.
– **Improved gaming performance**: Gamers often prefer to turn off mouse acceleration to improve their gaming performance. With mouse acceleration disabled, gamers can have more precise control over their aim and movements in games that require quick reflexes and accuracy.
– **Enhanced productivity**: Whether working on design projects, editing documents, or simply navigating your computer, turning off mouse acceleration can enhance overall productivity. With a consistent cursor movement, you can accomplish tasks more efficiently and with less frustration.
Understanding the impact of mouse acceleration on your cursor control is essential for optimizing your computer usage. You can achieve more precise and consistent cursor movements by turning off mouse acceleration.
In the next section, we will explore why you should consider disabling mouse acceleration, highlighting its importance in improving your overall computing experience.
Why Should You Turn Off Mouse Acceleration?
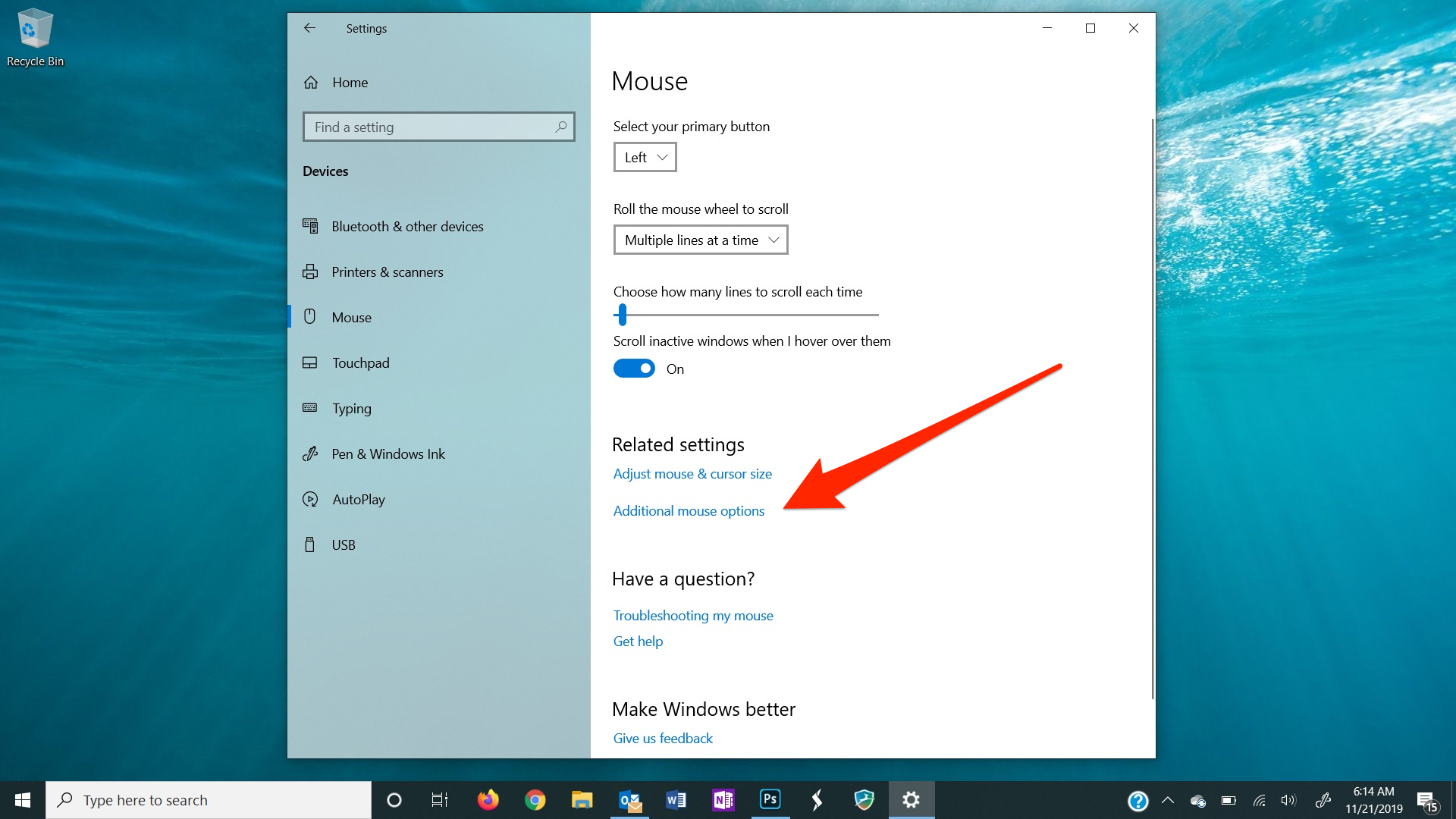
Enhancing your cursor control and optimizing your computer usage is crucial, and one way to achieve this is by disabling mouse acceleration. Mouse acceleration is a feature that adjusts your cursor’s speed based on how fast you move the mouse. While some may find it helpful, many users prefer turning it off for a more consistent and precise cursor movement. By disabling mouse acceleration, you can have better control over your cursor and improve your overall computing experience.
To understand why you should turn off mouse acceleration, let’s take a look at the table below:
| Pros of Mouse Acceleration | Cons of Mouse Acceleration |
| Can speed up cursor movement for quick actions | Inconsistent cursor control |
| Allows for faster mouse movement across large displays | Makes precise cursor movements difficult |
| Can be useful for gaming and fast-paced tasks | May cause fatigue and strain on your hand |
As you can see, mouse acceleration has advantages, such as faster cursor movement for quick actions and gaming. However, the drawbacks outweigh the benefits for many users. Inconsistent cursor control and difficulty in making precise movements can be frustrating, especially for tasks that require accuracy. Additionally, prolonged use of mouse acceleration can lead to fatigue and strain on your hand. Therefore, turning off mouse acceleration can greatly improve cursor control and overall computing experience.
By turning off mouse acceleration, you can enjoy a more consistent and precise cursor movement, allowing you to easily navigate your computer. In the subsequent section, we will further explore the benefits of disabling mouse acceleration.
Benefits of Turning Off Your Mouse Acceleration

Disabling mouse acceleration can enhance your control over cursor movement, allowing for more precise and fluid navigation on your computer. When mouse acceleration is enabled, the cursor speed varies depending on how fast you move the mouse. This can lead to inconsistent and unpredictable cursor movement, making it difficult to accurately select and interact with objects on the screen.
Turning off mouse acceleration ensures that cursor movement is directly proportional to your physical movements, providing a more consistent and natural experience.
Another benefit of turning off mouse acceleration is improved gaming performance. In games requiring precise aiming and quick reflexes, mouse acceleration can hinder. It can cause your cursor to move too fast or too slow, affecting your ability to accurately target opponents or perform precise actions. By disabling mouse acceleration, you can have better control over your mouse movements, allowing for more accurate aiming and smoother gameplay.
In addition, turning off mouse acceleration can help reduce fatigue and strain on your hand and wrist. When mouse acceleration is enabled, you may constantly readjust your hand movements to compensate for the varying cursor speed. This repetitive motion can lead to discomfort and even injuries such as carpal tunnel syndrome. By disabling mouse acceleration, you can maintain a more consistent and comfortable hand position, reducing the risk of strain and promoting better ergonomics.
Now, learn how to turn off mouse acceleration in Windows 10 step-by-step.
How to Turn Off Mouse Acceleration in Windows 10 Step-by-step
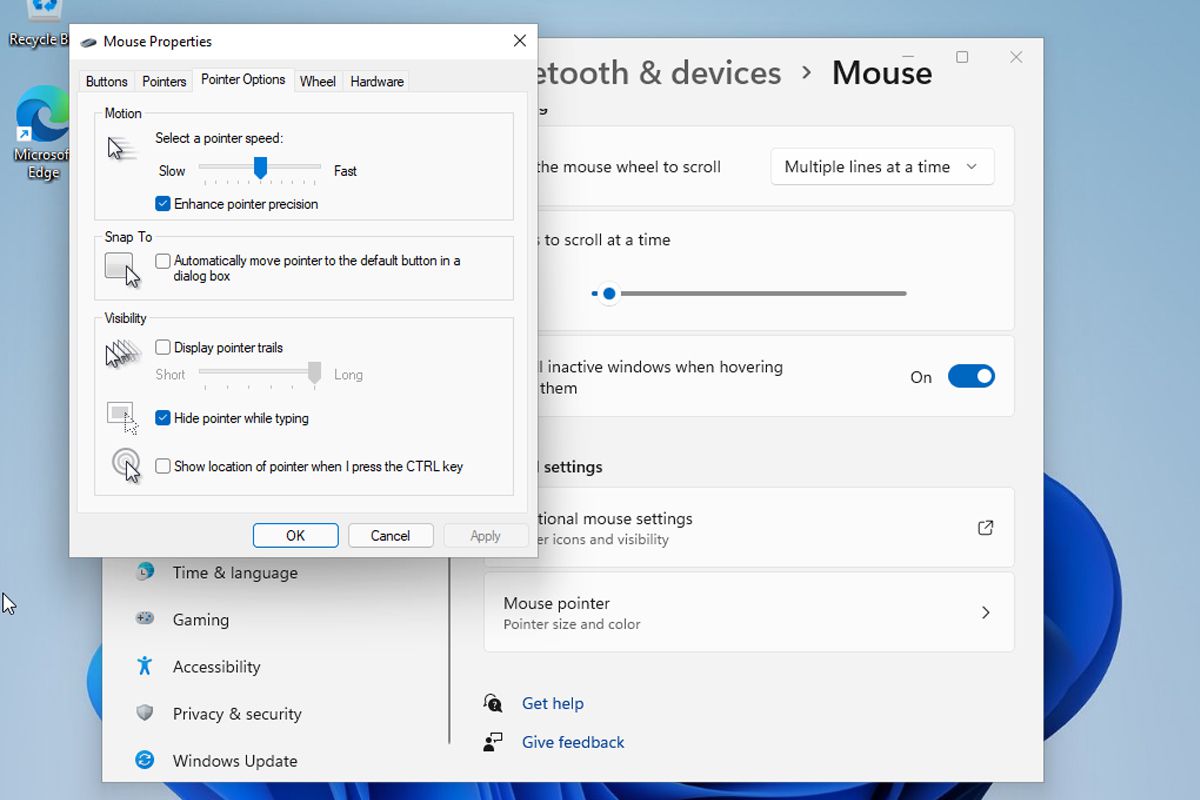
Now that you know the benefits of turning off your mouse acceleration, let’s dive into how to do it step-by-step on Windows 10. Turning off mouse acceleration gives you more control over your cursor’s movement and precision, making your overall computing experience smoother and more efficient.
To turn off mouse acceleration in Windows 10, follow these simple steps:
- Go to the Start menu and click on the Settings icon.
- In the Settings window, click on the Devices option.
- From the left-hand menu, select Mouse and then click on the Additional mouse options link.
Once you’ve reached the Mouse Properties window, you can make the necessary adjustments to turn off mouse acceleration. With a few clicks, you’ll enjoy a more responsive and accurate mouse movement.
Now that you know how to turn off mouse acceleration on Windows 10, let’s move on to the next section where we’ll explore how to achieve the same on a Mac. Following the step-by-step instructions, you can optimize your mouse settings to suit your preferences and enhance your productivity.
How to Turn Off Mouse Acceleration on a Mac Step-by-step
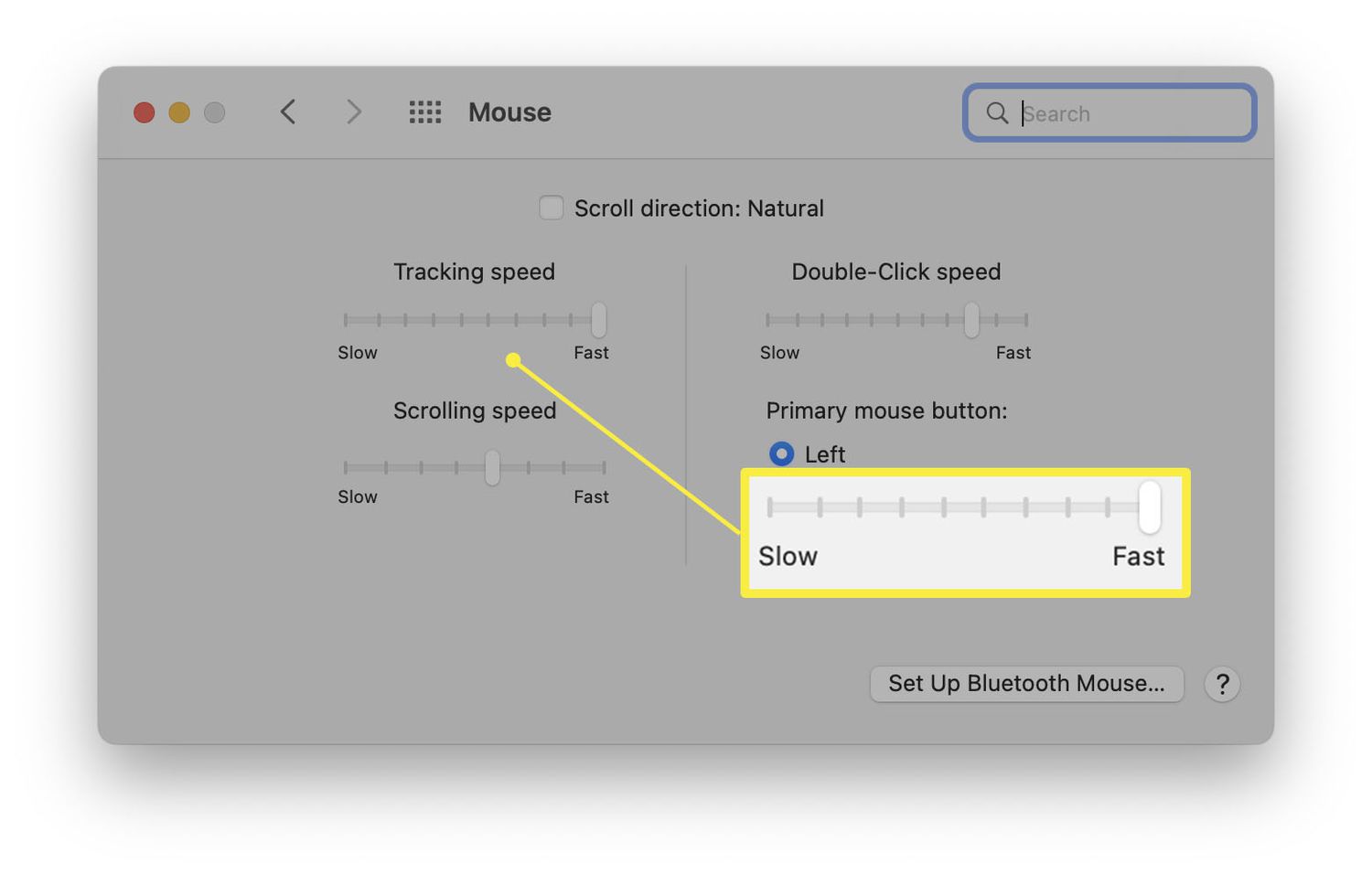
Maximize your control over cursor movement and precision on your Mac by following these simple steps to eliminate any unwanted surprises. Turning off mouse acceleration on a Mac can greatly enhance your gaming experience or improve your productivity. With mouse acceleration disabled, you’ll have more accurate and consistent cursor movement, making navigating your applications and performing precise tasks easier.
To disable mouse acceleration on your Mac, follow these steps:
- Go to the Apple menu in the top-left corner of your screen and select “System Preferences.”
- In the System Preferences window, click on “Mouse”or “Trackpad,”depending on the device you are using.
- In the Mouse or Trackpad settings, navigate to the “Tracking”tab. Here, you’ll find a slider that controls the cursor speed. Ensure the slider is in the middle position, representing the default cursor speed without acceleration.
Now that you have successfully turned off mouse acceleration on your Mac, you’ll notice a significant difference in how your cursor responds to your movements. It will move more predictably and consistently, allowing for better control. This can be especially useful for tasks that require precise movements, such as graphic design or gaming. With mouse acceleration deactivated, you can enjoy a smoother and more accurate cursor experience.
So, what happens after you deactivate mouse acceleration on your system? You’ll likely notice that your cursor feels more responsive and accurate. It will move at a consistent speed, regardless of how fast or slow you move your mouse. This can be particularly beneficial for gamers who rely on precise movements to aim or navigate in-game environments. Additionally, it can improve your overall productivity by allowing you to work more efficiently and comfortably. With mouse acceleration turned off, you’ll have full control over your cursor, improving your Mac experience.
What Happens After You Deactivate Mouse Acceleration on Your System?
After deactivating mouse acceleration on your system, you’ll experience a heightened cursor responsiveness and accuracy. Mouse acceleration is a feature that adjusts the speed of your cursor based on how quickly you move your mouse. This can often lead to imprecise movements and difficulty accurately selecting items on your screen.
By turning off mouse acceleration, your cursor will move at a consistent speed, allowing for more precise control. Another benefit of deactivating mouse acceleration is that it can help reduce fatigue and strain on your hand and wrist.
With mouse acceleration turned on, you may constantly adjust your movements to compensate for the varying cursor speed. This can lead to repetitive strain injuries and discomfort. By disabling mouse acceleration, you can maintain a more natural and comfortable hand position, reducing the risk of these issues.
Additionally, turning off mouse acceleration can greatly improve your gaming experience. Consistent cursor speed is crucial in games requiring precise aiming and quick reflexes. With mouse acceleration disabled, you can achieve more accurate and predictable movements, giving you a competitive edge.
Whether aiming for headshots in a first-person shooter or executing precise maneuvers in a strategy game, deactivating mouse acceleration can significantly enhance your gaming performance.
Frequently Asked Questions
1. What is the Difference Between Mouse Acceleration and Mouse Sensitivity?
Mouse acceleration and mouse sensitivity are different aspects of controlling your mouse movement. While mouse sensitivity refers to the speed at which your cursor moves on the screen, mouse acceleration is like a hidden force that alters the distance your cursor travels based on the speed of your physical mouse movement. It’s like driving a car with a lead foot on the gas pedal, where even the slightest movement results in a sudden burst of speed.
This can be frustrating and disorienting, making it difficult to aim accurately or navigate smoothly. So, the difference lies in how they affect your control and precision. While sensitivity determines the overall speed, acceleration adds an unpredictable element that can throw you off course.
2. Can I Adjust the Mouse Acceleration Settings for Different Mice?
Yes, you can adjust the mouse acceleration settings for different mice. By accessing the mouse settings on your computer, you can customize the acceleration for each specific mouse you use.
This allows you to fine-tune the sensitivity and speed of the mouse according to your preferences. Whether you have a gaming mouse or a regular one, you can easily modify the acceleration settings to ensure a smoother and more precise cursor movement.
This flexibility allows you to optimize your mouse experience for different tasks or applications, providing more control and comfort while using your computer.
3. Does Turning Off Mouse Acceleration Affect Gaming Performance?
Turning off mouse acceleration can significantly improve your gaming performance. Have you ever experienced the frustration of your cursor moving too fast or too slow when trying to make precise movements in a game?
By disabling mouse acceleration, you ensure that the distance your mouse moves on the screen is directly proportional to the physical movement of your hand. This means your aim becomes more accurate and your reaction time improves, giving you a competitive edge in games.
So, if you want to take your gaming skills to the next level, turning off mouse acceleration is worth considering.
4. Are There Any Downsides to Turning Off Mouse Acceleration?
Turning off mouse acceleration can have a few downsides. Firstly, getting used to the new sensitivity settings might take some time, especially if you’ve been using mouse acceleration for a long time.
Additionally, turning off mouse acceleration can make it more difficult to perform precise movements, such as pixel-perfect targeting in gaming.
However, many gamers and professionals prefer to turn off mouse acceleration because it provides more consistent and predictable movements, especially for tasks that require accuracy.
Turning off mouse acceleration depends on personal preference and the user’s specific needs.
5. Is It Possible to Turn Off Mouse Acceleration on a Specific Program or Game Only?
To answer your question, turning off mouse acceleration on a specific program or game is possible only. You can access the settings or options within that program or game. Look for a section dedicated to mouse or input settings. Within that section, you should find the option to toggle off mouse acceleration or adjust the sensitivity. This gives you precise control over your mouse movements while using that program or playing that game, without affecting the mouse acceleration settings for the rest of your system.
So, you can enjoy the benefits of turning off mouse acceleration for specific tasks, while still keeping the default settings for everything else. Just explore the settings of the program or game you’re using, and you’ll have a smoother and more accurate mouse experience.
Conclusion
In conclusion, you’ve now learned to turn off mouse acceleration completely on Windows and Mac systems. By deactivating mouse acceleration, you can control your mouse movements more precisely, improving accuracy and efficiency in your work or gaming. Say goodbye to the frustrating overshooting or undershooting of your cursor!
Turning off mouse acceleration may take some time, but the benefits are worth it. You’ll notice smoother and more consistent cursor movements, allowing you to easily navigate your computer. It’s like unlocking a hidden superpower for your mouse!
So, follow the step-by-step instructions in this article to disable mouse acceleration on your preferred operating system. Embrace the newfound freedom and control over your mouse, and watch as your productivity or gaming skills soar to new heights.
Remember, great power comes great responsibility, so use your newfound cursor control wisely!