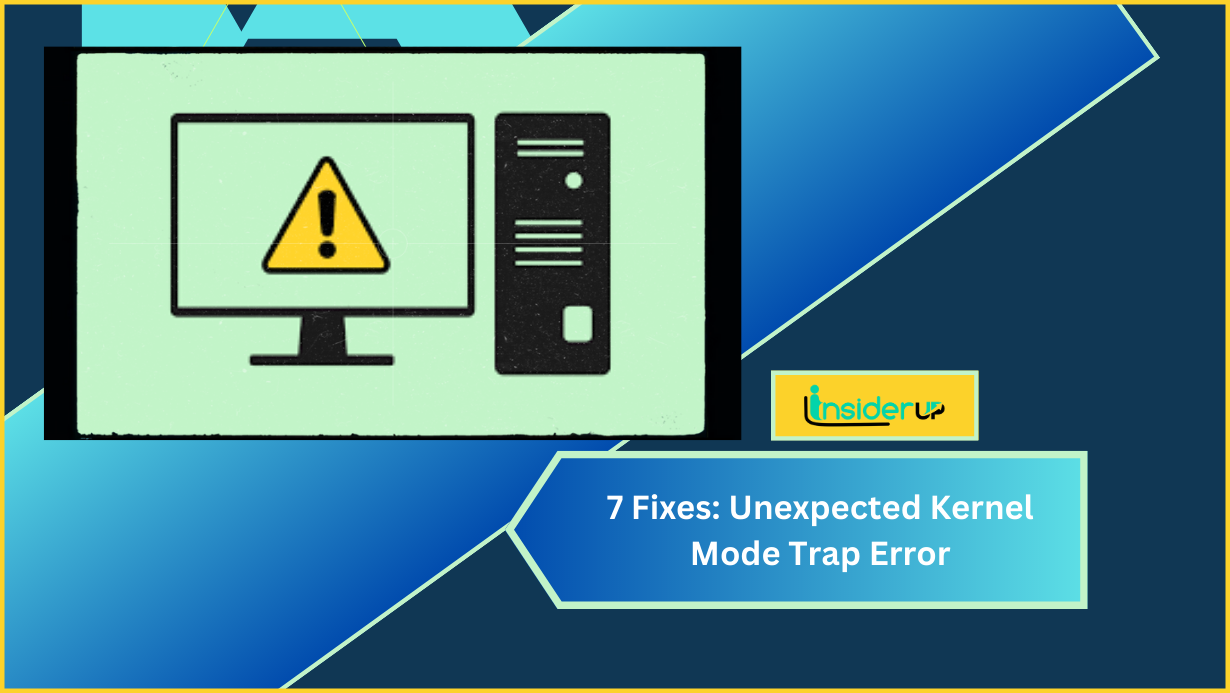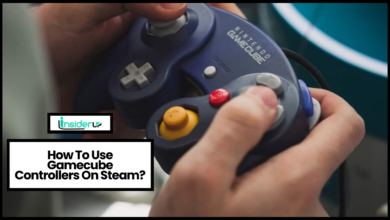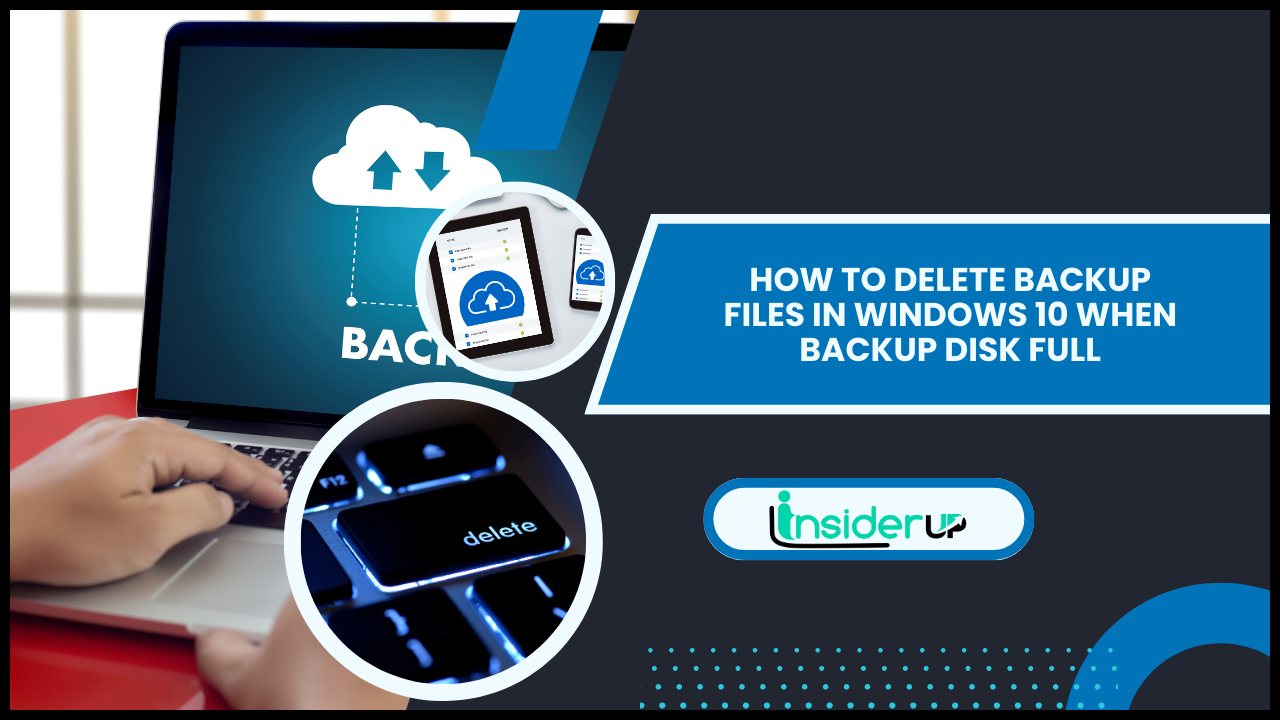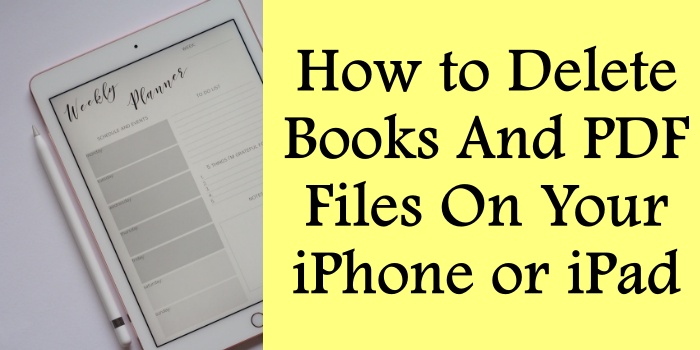How to Enable and Configure Push to Talk in Discord

Are you tired of your voice getting lost in the chaos of a crowded Discord server? Trying to get your message across can be frustrating like a lone voice in a sea of noise.
But fear not, because there is a solution – Push to Talk! By enabling and configuring this feature, you can control when your voice is heard, ensuring that your words are clear and impactful.
This article will guide you through enabling and configuring Push to Talk in Discord. We will explain what Push to Talk is and why it is beneficial to use this feature.
Whether you’re a gamer looking to coordinate with your team or a community member wanting to be heard, Push to Talk can make a difference.
So let’s dive in and learn how to take control of your voice in Discord!
How to Enable and Configure Push to Talk in Discord?
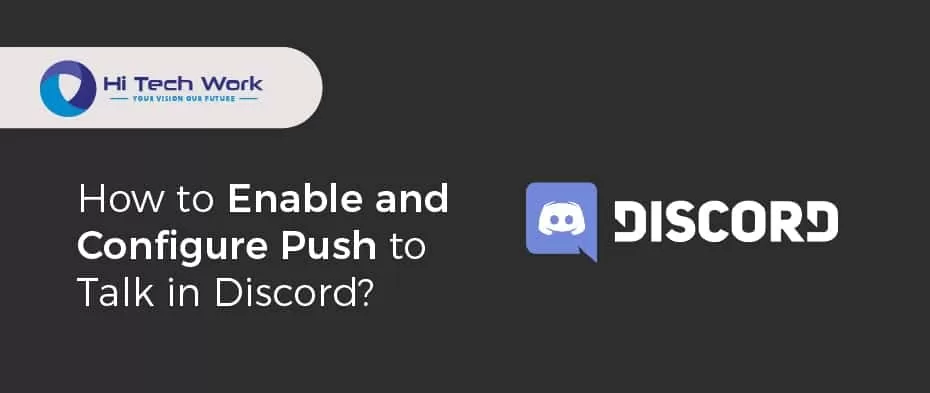
To enable and configure push to talk in Discord, simply go to your user settings and navigate to the Voice & Video tab. Once on this tab, scroll down until you find the “Input Mode”section. You’ll see two options: Voice Activity and Push to Talk. Click on the Push to Talk option to enable it.
After enabling Push to Talk, you can set your preferred keybind by clicking on the “Keybind”option right below it. A window will pop up, allowing you to choose the key you want to use for push to talk. You can select any key on your keyboard or a combination of keys for convenience.
Once you’ve selected your desired keybind, you’re all set! Now, whenever you want to speak in a Discord voice channel, simply hold down your designated key, and your voice will be transmitted. This feature allows for better control over when your microphone is active, ensuring that background noise or unintended speech isn’t transmitted.
Now that you know how to enable and configure push to talk, let’s move on to understanding what it means.
What is Push to Talk?
Push to talk allows you to effortlessly communicate with your friends on Discord by pressing a button to speak. Instead of having your microphone constantly transmitting your voice, push to talk gives you control over when your voice is heard. This feature is especially useful when background noise or other distractions may interfere with your conversation.
– It provides a more efficient and focused way of communication.
– It allows you to have more control over what others hear.
– It helps reduce background noise and distractions.
– It is particularly useful in group chats or multiplayer games.
– It can prevent accidental transmission of private conversations.
By using push to talk in Discord, you can ensure your voice is only transmitted when you want it to be. This can be particularly beneficial when you are in a noisy environment or need private conversations without others hearing. In addition, it helps maintain a more organized and efficient communication flow, especially in group chats or multiplayer games where multiple people are talking at the same time.
So, why use the push to talk feature on Discord? Let’s explore the benefits further in the next section.
Why Use The PTT Feature On Discord?
Using the PTT feature on Discord, you can effortlessly communicate with your friends by pressing a button, creating a seamless and immersive chat experience. With PTT, you have more control over when your microphone is active, allowing you to avoid background noise and interruptions during conversations.
Whether in a noisy environment or just want to keep your conversations private, the PTT feature ensures that your voice is only transmitted when you want it to be. Not only does PTT help eliminate unwanted noise, but it also promotes a more organized and structured conversation. Instead of everyone speaking at once, PTT encourages participants to take turns and speak one at a time. This allows for clearer and more intelligible communication, making it easier for everyone to hear and understand each other.
By using PTT, you can avoid the chaos of overlapping voices and create a more enjoyable chatting experience for everyone involved. In addition, the PTT feature on Discord can be particularly useful for gamers. Using PTT, you can easily coordinate strategies and communicate important information during gameplay without constantly broadcasting your voice. This can be crucial in fast-paced games where split-second decisions are necessary.
By enabling PTT, you can ensure your voice is heard when needed, without distracting or disrupting your teammates. Now, let’s move on to learning how to enable push to talk in Discord seamlessly.
How to Enable Push to Talk in Discord?
Enabling PTT in Discord allows more control over your microphone, creating a seamless and immersive chat experience with your friends. By using push to talk, you can prevent unnecessary background noise from transmitting while you’re not speaking, ensuring that your voice comes through clearly.
Here are four steps to enable push to talk in Discord:
- Open the Discord application and log in to your account.
- Click on the gear icon at the screen’s bottom left corner to open the User Settings.
- Select ‘Voice & Video’ in the left sidebar to access the voice settings.
- Under the ‘Input Mode’ section, choose the ‘Push to Talk’ option. You can then assign a specific key that you want to use for push to talk. Press and hold this key whenever you want to transmit your voice, and release it when you are done speaking.
Enabling push to talk is the first step to optimizing your Discord experience. Once enabled, you can further configure it to suit your preferences. In the next section, we’ll explore how to configure push to talk in Discord, allowing you to fine-tune settings such as the release delay and sensitivity. By configuring these settings, you can ensure that push to talk works smoothly and efficiently for you, improving your communication with friends.
How to Configure Push to Talk in Discord?

To optimize your chat experience in Discord, have you considered customizing the settings for transmitting your voice using a specific key? Configuring the Push to Talk feature allows you to conveniently control when your voice is transmitted in a chat room. To configure Push to Talk in Discord, follow these simple steps:
| Action | Instruction |
| Step 1 | Launch the Discord application and click the gear icon at the bottom left corner to open User Settings. |
| Step 2 | In the left sidebar, select the ‘Voice & Video’ option. |
| Step 3 | Scroll to the ‘Input Mode’ section and click the dropdown menu. |
| Step 4 | Choose the ‘Push to Talk’ option from the dropdown menu. |
Configuring Push to Talk in Discord ensures that your voice is only transmitted when you press and hold a specific key. This feature allows for better control over background noise and unwanted conversation interruptions. Now that you have configured Push to Talk, let’s move on to the next section to learn how to use it in Discord without hassle.
How to Push to Talk on Discord?
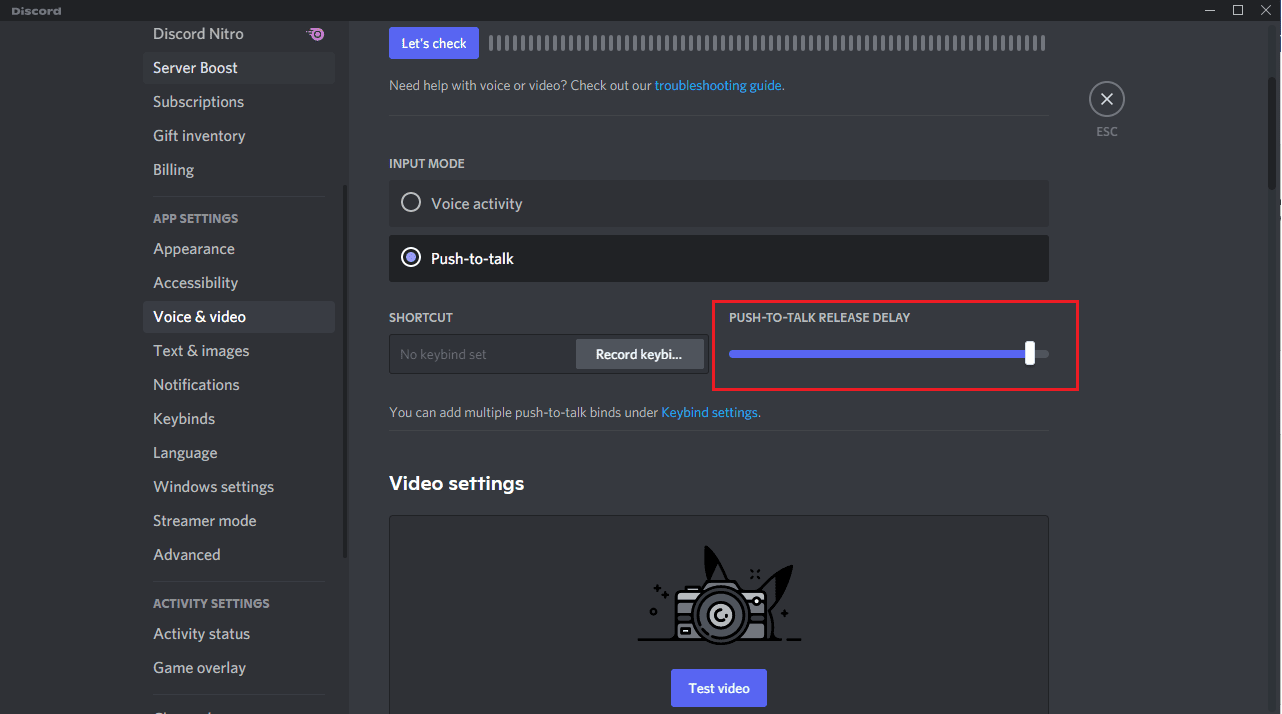
Ready to effortlessly chat with your friends on Discord? Let’s dive into how you can easily use the Push to Talk feature!
Push to Talk lets you control when your microphone is active, ensuring that only your intended messages are transmitted. First, open the Discord application on your computer to enable Push to Talk on Discord. Then, navigate to the User Settings by clicking the gear icon at the screen’s bottom left corner.
Under the ‘Voice & Video’ tab, you will find the ‘Input Mode’ option. Simply select the ‘Push to Talk’ setting and assign a keybind of your choice. Now, you can communicate precisely and clearly in your Discord conversations!
Enabling Push to Talk in Discord on your smartphone is just as easy. Open the Discord app on your phone and tap the three horizontal lines at the top left corner to access the menu. Scroll down and select ‘Settings’. Next, tap ‘Voice & Video’ and ‘Push to Talk’.
Like the computer version, you can choose a keybind to activate your smartphone’s Push to Talk feature. Once you have set it up, you can freely chat with your friends without worrying about background noise or accidentally transmitting unwanted audio.
Now, let’s explore how to configure the Push to Talk feature to suit your preferences.
By configuring the Push to Talk feature in Discord, you can further personalize your communication experience. Head back to the User Settings in Discord on your computer or smartphone. Under the ‘Voice & Video’ tab, you will find additional options for Push to Talk.
You can adjust the sensitivity level to determine how sensitive Discord is to your chosen keybind. If Discord is not picking up your voice consistently, try increasing the sensitivity. On the other hand, if Discord is too sensitive and picks up unintended sounds, you can lower the sensitivity.
With these customization options, you can optimize the Push to Talk feature to ensure seamless and efficient communication on Discord.
Now that you know how to enable and configure Push to Talk in Discord, you can communicate with your friends effortlessly and precisely. Whether you’re using Discord on your computer or smartphone, accessing the User Settings and navigating to the Voice & Video tab allows you to enable the Push to Talk feature.
By assigning a keybind and adjusting the sensitivity level, you can tailor the feature to your liking. So, start using Push to Talk today and enjoy clear and concise conversations on Discord!
Enable Ptt in Discord on Smartphone
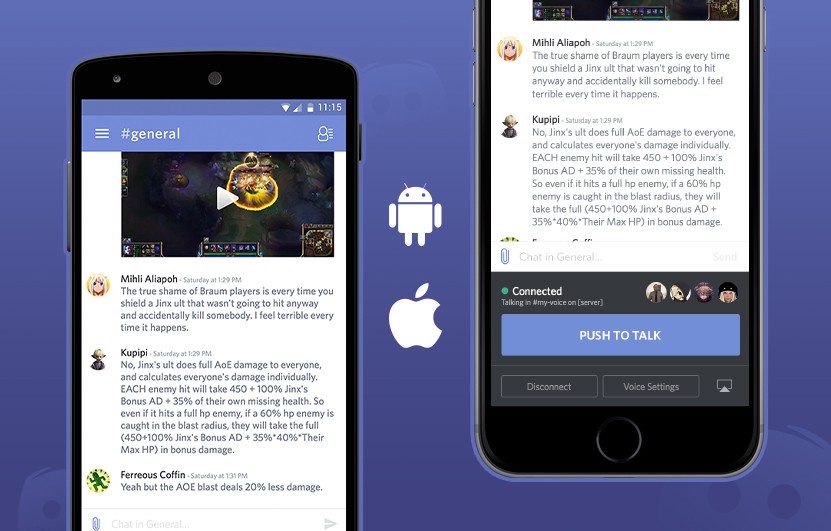
Once you’ve got the hang of it, using Push to Talk on your smartphone in Discord is a breeze. To enable Push to Talk on your smartphone, follow these simple steps:
- Open the Discord app on your smartphone and tap on the three horizontal lines at the top left corner of the screen to open the side menu.
- Scroll down and tap on ‘Settings’ to access the settings menu.
- In the settings menu, tap ‘Voice & Video’ and then select ‘Push to Talk’ under the ‘Input Mode’ section.
Once you’ve enabled Push to Talk, you can easily configure it to your liking on your iOS device.
Configuring Push to Talk on an Ios Device
Customizing the settings on your iOS device allows you to easily set up and personalize the Push to Talk feature in Discord. Follow these simple steps to configure Push to Talk on your iOS device.
First, open the Discord app on your iPhone or iPad. Next, tap on the three horizontal lines at the top left corner of the screen to open the menu. Select ‘Settings’ from the menu and then choose ‘Voice & Video.’
Once you’re in the Voice & Video settings, scroll down until you find the ‘Input Mode’ section. Tap on the option that says ‘Push to Talk.’ This will enable the Push to Talk feature on your iOS device.
You can now set a keybind for activating Push to Talk. To do this, tap the’ Keybinds’ option and select the key or button you want to use for Push to Talk.
After setting the keybind, you can also adjust the sensitivity of the Push to Talk feature. This determines how sensitive your device is to picking up your voice when the keybind is activated. To adjust the sensitivity, tap on the ‘Sensitivity’ option and use the slider to increase or decrease the sensitivity level.
Once satisfied with your settings, simply exit the menu and start using Push to Talk in Discord on your iOS device.
By customizing the settings on your iOS device, you can easily enable and configure the Push to Talk feature in Discord. This gives you more control over when your voice is transmitted during conversations. Whether you’re in a noisy environment or just prefer to use Push to Talk, following these steps will ensure that you have a seamless experience while using Discord on your iOS device.
So personalize your Push to Talk settings and enjoy crystal-clear communication with your friends and fellow gamers on Discord.
Frequently Asked Questions
1. Can I Use Push to Talk on Discord Without Enabling the Feature?
You can’t use push to talk on Discord without enabling the feature. Push to talk requires you to activate it in the Discord settings before using it.
This feature allows you to control when your microphone is active by pressing a specific key, which is especially useful when you want to minimize background noise or only speak when necessary.
Go to Discord’s Voice & Video settings and select the Push to Talk option to enable push to talk. You can choose a key to press and hold while speaking.
Once enabled, you can effectively communicate with others on Discord using push to talk.
2. Is Push to Talk Available on All Platforms in Discord?
Yes, push to talk is available on all platforms in Discord. Whether using Discord on your computer, smartphone, or tablet, you can easily enable and configure the push to talk feature. This allows you to control when your microphone is active, ensuring your voice is only transmitted when you want it to be.
By simply assigning a key or button to activate your microphone, you can participate in voice chats without worrying about background noise or accidentally interrupting others. This feature is particularly useful in crowded or noisy environments where voice activation may not be ideal.
So, regardless of your platform, you can enjoy the benefits of push to talk in Discord.
3. Can I Customize the Push to Talk Button in Discord?
Yes, you can customize the push to talk button in Discord! Isn’t it great to have the freedom to choose your preferred key to activate the push to talk feature?
With Discord, you can assign any key on your keyboard as the push to talk button, allowing you full control over when your voice is transmitted. Whether you want to use a single key or a combination of keys, Discord allows you to customize it to your liking.
So go ahead and personalize your push to talk button in Discord, and enjoy seamless communication with your friends and teammates.
4. Are There Any Limitations or Restrictions When Using Push to Talk in Discord?
There are a few limitations and restrictions when using push to talk in Discord. Firstly, remember that push to talk is only available for voice channels and not for direct messages or group calls.
Additionally, there might be a slight delay between pressing the push to talk button and your voice being transmitted, so it’s important to speak clearly and pause briefly before starting to talk.
Another restriction is that you can only bind the push to talk function to certain keys or mouse buttons, so you may not be able to customize it to any button of your choice.
Finally, it’s worth noting that push to talk is not available on Discord’s mobile app, so you can only use it on the desktop version.
5. Can I Use Push to Talk in a Voice Call on Discord?
Yes, you can use push to talk in a voice call on Discord. Push to talk allows you to control when your microphone is active by pressing a designated key or button. This feature is particularly useful during voice calls as it helps minimize background noise and ensures your voice is only transmitted when you want it to be.
To use push to talk in a voice call, enable the feature in your Discord settings and assign a key or button for activation. Once activated, you can press and hold the assigned key or button to speak, and release it when you’re done. This way, you have full control over when your voice is transmitted during a voice call on Discord.
Conclusion
In conclusion, enabling and configuring Push to Talk in Discord is a simple yet powerful feature allowing clear and efficient communication. By enabling this feature, you can ensure that your voice is only transmitted when you want it to be, reducing background noise and interruptions during conversations.
Configuring Push to Talk in Discord is also important to ensure that it’s set up in a way that suits your preferences and needs.
With Push to Talk activated, you can imagine yourself as a symphony conductor, only bringing your voice into the mix when it’s your turn to shine. Just like a skilled conductor, you have the power to control the flow of the conversation, guiding it smoothly and seamlessly.
It’s like having a virtual baton in your hand, allowing you to orchestrate the perfect harmony in your Discord chats.
So, take advantage of this feature and experience the joy of crystal-clear communication in your Discord channels. Enable and configure Push to Talk in Discord today, and become the maestro of your virtual symphony.