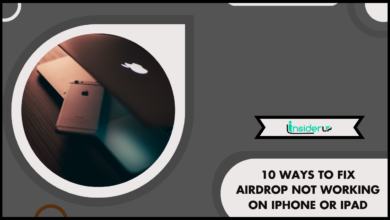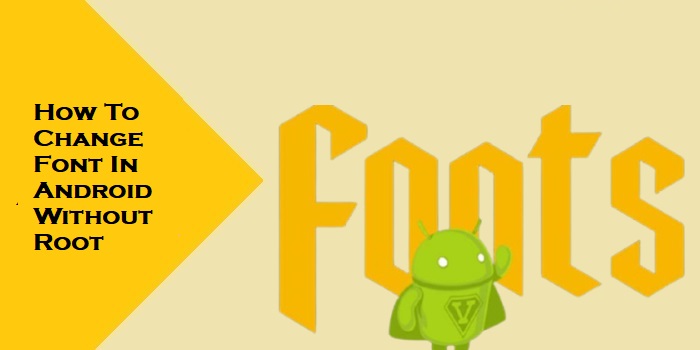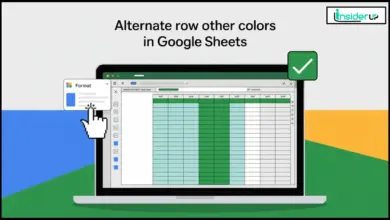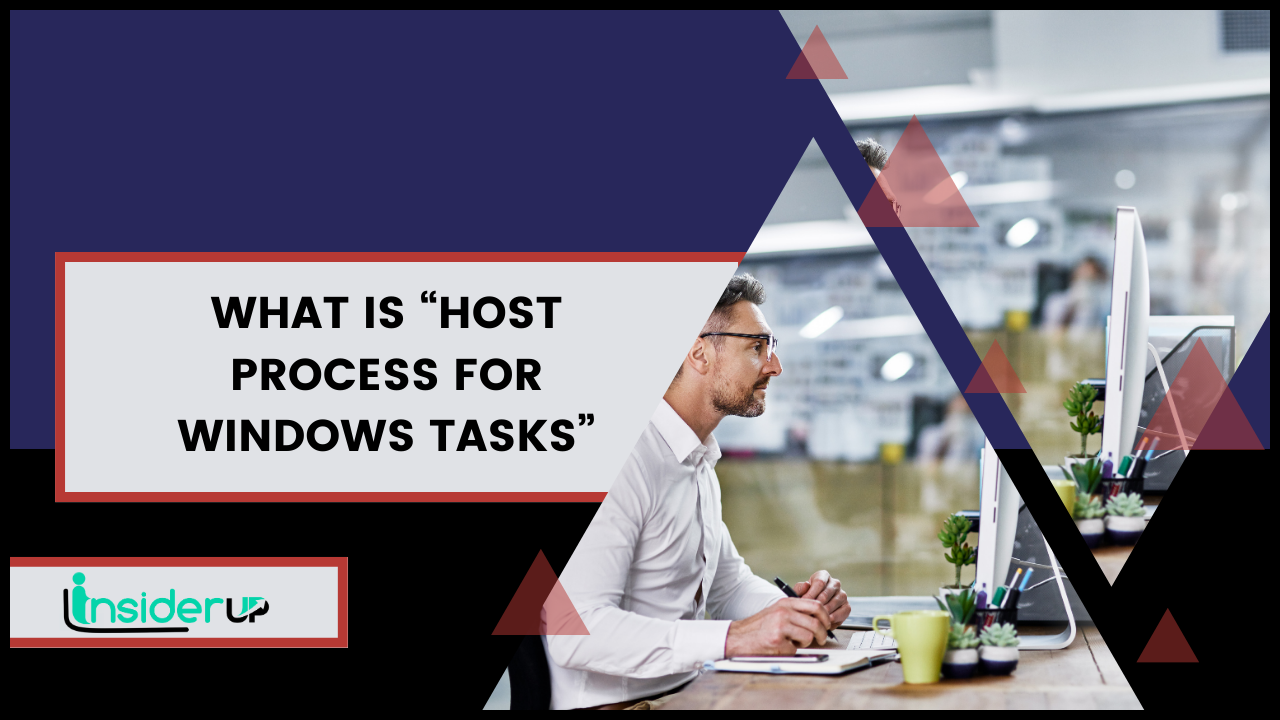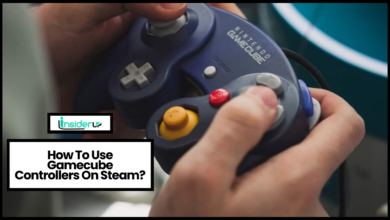How To Activate Windows 10 Using Command Line
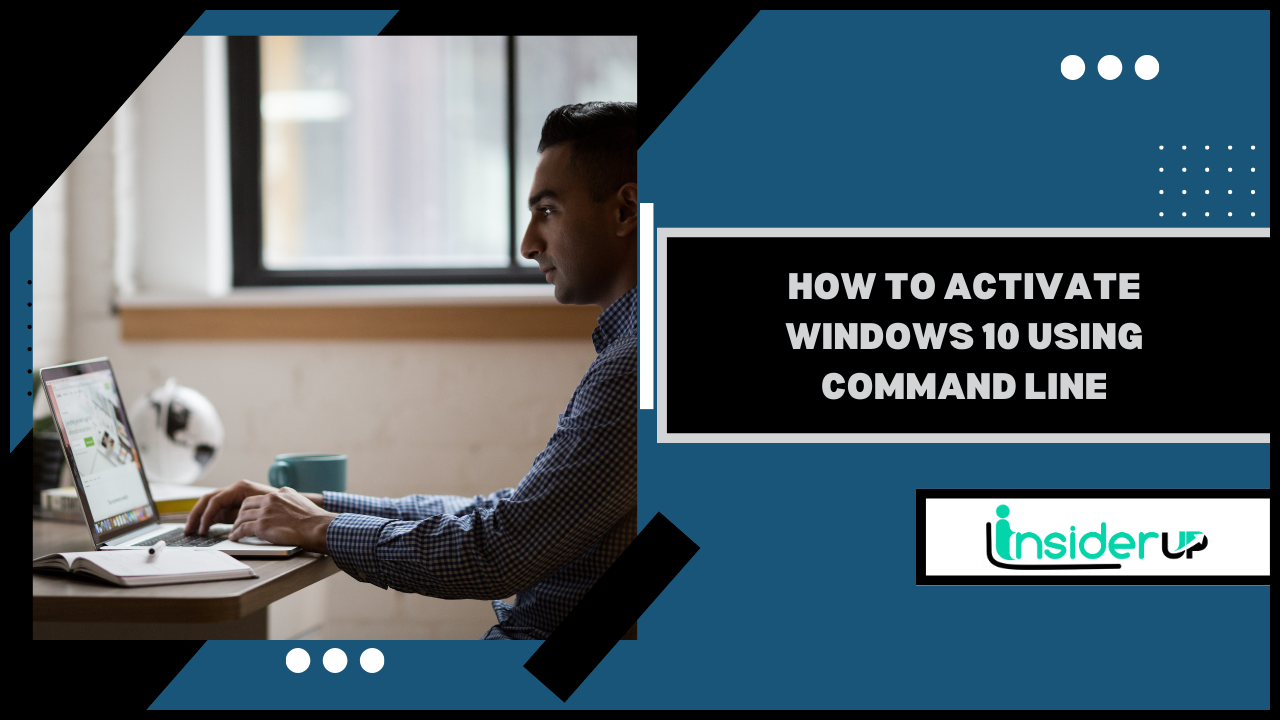
Are you struggling with activating your Windows 10? If you’re looking for a quick and easy solution, starting your Windows 10 using the command line might be the answer! This method is beneficial if you don’t have access to the internet or are having trouble with the traditional activation process.
In this article, we’ll guide you through the steps of activating Windows 10 using the command line and provide tips on troubleshooting any issues that may arise.
Firstly, it’s essential to understand what Command Prompt is and how it works. Command Prompt is a tool that allows users to interact with their computers by typing in specific commands. It’s similar to searching for something on Google- instead of clicking buttons, you type out particular words or phrases related to what you want to do.
By entering specific commands into Command Prompt, you can activate your Windows 10 quickly and efficiently. So let’s dive in and get started!
How to Activate Windows 10 Using Command Line

I’ve heard that activating Windows 10 with slmgr.vbs is straightforward. Can anyone tell me what exactly I need to do?
I’ve also heard that you can activate Windows 10 with the Command Prompt–what are the steps for that?
Are there any gotchas I should be aware of with either method?
Any advice would be greatly appreciated!
Activating Windows 10 With Slmgr. vbs
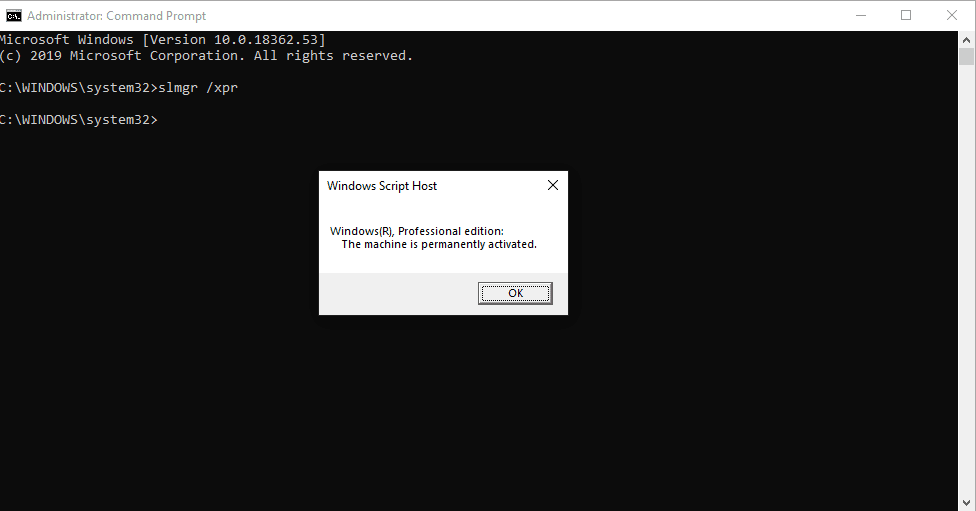
Are you one of those who have installed Windows 10 but have not yet activated it? Do not worry; there is a way to activate Windows 10 without a product key.
Yes, you heard it right! You can activate Windows 10 using the command line or cmd. So, how to activate Windows 10 with cmd without a key? The answer lies in the use of slmgr. vbs.
Slmgr. vbs or Software Licensing Management Tool is a command-line tool for managing and activating Windows licenses. With this tool, you can easily start your copy of Windows 10 without the need for a product key.
All you have to do is open the Command Prompt as an administrator and type in ‘slmgr /ipk windows activation key cmd’. If done correctly, your copy of Windows 10 will be activated in no time.
Another option would be to create a windows activator txt cmd file and put the necessary commands there. Either way, activating your copy of Windows 10 has never been this easy with slmgr.vbs.
Windows 10 Activation With Command Prompt
Now that we have discussed how to activate Windows 10 without a product key using slmgr.vbs, let us move on to another method involving Windows 10 Activation with Command Prompt.
This method is also very simple and can be done quickly through the command line.
To activate Windows 10 using Command Prompt, open it as an administrator and type in ‘slmgr /skms kms8.msguides.com’ followed by ‘slmgr /at.
This will connect your PC to a KMS server and activate your Windows 10 copy without needing a product key. Alternatively, you can create a Windows activator txt cmd file containing these commands and run it as administrator for a hassle-free activation.
In conclusion, there are various ways to activate your copy of Windows 10 without a product key. Using slmgr.vbs or Windows 10 Activation with Command Prompt are effective methods that do not require additional software or tools.
So, if you want to save some money and still enjoy all the features of Windows 10, try out these methods today!
How to Activate Windows 10/11 With Cmd
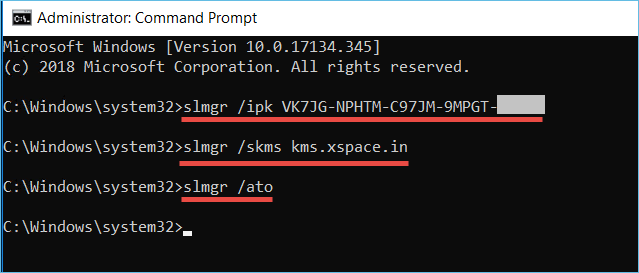
- Let’s start by checking what version of Windows you currently have.
- If you’re running an older version, you must upgrade to Windows 10.
- Once you’re running the latest version, you can activate Windows 10/11 using CMD.
- You’ll need to open the Command Prompt as an administrator to do this.
- Then, you must type in a few commands to verify your license.
- Finally, you’ll have to restart your computer for the activation.
Check Windows Version
So, you finally decided to activate your Windows 10/11 using the command line? Good for you! But before anything else, let’s check if you have the correct Windows version.
It is essential to know your version because some commands might not work with other versions of Windows. To check your Windows version, open the Command Prompt and type ‘winver’ without quotes. Press Enter.
A new window will pop up showing you the details of your Windows version, including the build number, edition, and OS configuration. Make sure that it matches the required version for activation using CMD. Knowing your Windows version will save you from unnecessary troubleshooting later on.
In conclusion, checking your Windows version is a crucial step before proceeding with activating it using CMD. By following this subtopic, you can easily determine if you have the right version or not and avoid any issues that may arise during activation.
Upgrade to Windows 10
Now that you know how to check your Windows version, let’s move on to the next subtopic – upgrading to Windows 10.
Upgrading to Windows 10 is necessary if you’re still using an older version of Windows such as Windows 7, 8, or 8.1. Microsoft ended support for these versions, which means you won’t receive security updates and bug fixes anymore.
To upgrade to Windows 10, you can either purchase a license or use the free upgrade offer from Microsoft. The free upgrade offer is still available for users of assistive technologies even though it officially ended in July 2016.
Once you have upgraded to Windows 10, you can activate it using CMD by following the steps we discussed in the previous subtopics. By upgrading to Windows 10 first, you ensure that your operating system is up-to-date and compatible with the activation process using CMD.
Activate Windows 10/11
Now that you know how to check your Windows version and upgrade to Windows 10, the next step is to activate your operating system. Activating Windows 10/11 ensures that you have a genuine copy of the software and can access all its features, including receiving security updates and bug fixes.
One way to activate Windows 10/11 is by using CMD. This method involves entering commands in the Command Prompt window to activate your operating system.
In the following subtopics, we will guide you through activating Windows 10/11 using CMD. By following these steps, you can ensure that your operating system is activated correctly and functioning optimally without any issues.
Activate Windows 10/11 With Product Key

We all want to know how to activate Windows 10 or 11 with a product key.
To get started, we must first figure out where to find our product key.
Once we have that, we can use the slmgr command line to activate our Windows.
After activating, we should verify our activation status to ensure everything worked.
Let’s take a look at how we can do this.
Finding the Product Key
If you want to activate Windows 10 using a product key, you first need to find that key. This can be done in a number of ways, depending on how you obtained your copy of Windows.
If you purchased Windows 10 from Microsoft’s website or a retail store, the product key should be included in the packaging or sent to you via email. If you bought a computer with Windows 10 preinstalled, the product key may be stored in your computer’s UEFI firmware or BIOS.
Third-party tools can also help you locate your product key, such as KeyFinder or Belarc Advisor. Once you have located your product key, write it down or save it somewhere safe so that you can use it later when activating Windows 10.
Remember that each product key can only be used for one Windows installation, so keep track of which computer the key is associated with.
Using Slmgr Command Line
So you’ve located your Windows 10 product key, what’s next?
One way to activate Windows 10 using a product key is through the command line tool called slmgr. This tool allows users to manage and activate Windows licenses on their computer.
To use slmgr, open the command prompt as an administrator and type in ‘slmgr /ipk [product key]’ followed by ‘slmgr /ato’ to activate the license.
It’s important to note that the slmgr command may not work for all versions of Windows 10, especially if you’re using an older version of the operating system.
Additionally, if you’re having trouble activating your license using slmgr, it may be best to contact Microsoft support for further assistance.
Overall, using the slmgr command line can be a helpful tool for activating your Windows 10 license with a product key.
Activation Status Verification
Now that you know how to activate Windows 10 using a product key through the slmgr command, the next step is to verify your activation status.
It’s essential to check if your computer is activated correctly to avoid any issues in the future.
Go to Settings > Update & Security > Activation to check your activation status.
Here, you’ll see whether or not your Windows 10 license is activated.
If it’s not activated, you can click on ‘Change product key’ and enter your product key to activate it.
Remember that if you upgraded from a previous version of Windows or made significant hardware changes, you may need to reactivate your license.
If you’re still having trouble activating or verifying your license, don’t hesitate to reach out to Microsoft support for further assistance.
By following these steps, you’ll be able to ensure that your Windows 10 operating system is fully activated and ready for use.
How to Check Windows Activation Status
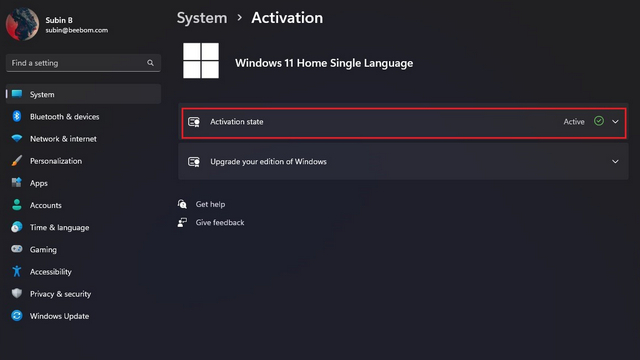
First off, let’s talk about checking system properties – that’s the easiest way to check your activation status. To do this, right-click the ‘This PC’ icon and select ‘Properties’. That’ll show you whether Windows is activated or not.
Next, we can use the Command Prompt to check. Just type in ‘slmgr -dli’ and press enter – it’ll tell you whether Windows is activated or not.
Lastly, you can use the Settings app to check your activation status. Open the app, go to ‘Update & Security’, and then click on ‘Activation’. That’ll give you the same information as the other two methods.
Check System Properties
Are you tired of seeing the constant reminders to activate your Windows 10? Well, fret not! Checking your system properties is one of the easiest ways to know whether your Windows 10 is activated.
Simply follow these steps: press the Windows key + R on your keyboard, type in ‘system’ and hit enter. This will open up the System Properties window where you can see your activation status.
In addition, you can also check which edition of Windows 10 you are currently running and other system information such as processor type and RAM capacity. It’s a quick and simple way to ensure your Windows 10 is activated and running smoothly without interruptions or errors.
So why wait? Check your system properties now!
Use Command Prompt
Now, if you’re looking for another way to check your Windows 10 activation status, you can also use the Command Prompt.
This method may seem more technical than checking through the System Properties window, but it’s still fairly simple.
To start, open up the Command Prompt by typing ‘cmd’ in the search bar and selecting ‘Command Prompt’ from the results list.
Once you have it open, type in ‘slmgr.vbs /xpr’ and hit enter. This command will show you whether or not your Windows 10 is activated and when it will expire if it is not.
It’s a straightforward way to check your activation status without navigating through several menus.
Use Settings App
If you’re not a fan of using command prompts, you can also check your Windows 10 activation status using the Settings app. This method is more user-friendly and straightforward.
Go to the Start menu and click on the gear icon to open the Settings app.
From there, select ‘Update & Security’ and then click ‘Activation’ from the left menu.
You will then see your activation status displayed under the ‘Activation’ section and any relevant details such as your product key or digital license.
The Settings app is a quick and easy way to check your Windows 10 activation status without using technical commands or navigating through multiple menus.
It’s a great option for those who prefer a more simplistic approach.
Can I Use Windows Without Activation

Activation can have its benefits, like being able to receive updates and access all the features of Windows. But it’s not always necessary, like if you’re using it for basic tasks.
If you do need to activate Windows, it’s pretty simple to do so. Just open up a command prompt and type in ‘slmgr.vbs -ipk xxxx-xxxx-xxxx-xxxx-xxxx’ and hit enter, replacing the x’s with your product key. That should do the trick!
Benefits of Activation
Who doesn’t love free stuff? You may have gotten your hands on a Windows 10 operating system without any activation. It may seem like an excellent deal, but the truth is, it’s not worth it.
Activation is essential as it unlocks all the features of Windows 10. Without activation, you will face many limitations and restrictions, such as no customization options, no access to Microsoft support, and a watermark on your desktop reminding you always to activate your copy.
Moreover, activating your windows ensures that you are using a genuine product. This means your computer will receive regular security updates from Microsoft to keep your system safe from malware and cyber threats.
The benefits of activation are clear; therefore, activating your Windows 10 operating system as soon as possible is crucial for better performance and protection.
When Activation is Required
Now that we’ve established the importance of activating your Windows 10 operating system, let’s delve into when activation is required.
Activation is mandatory if you want to enjoy all the features and benefits of Windows 10. If you’re using a trial version or haven’t activated your copy yet, you’ll face several limitations and restrictions.
For instance, without activation, you won’t be able to personalize your desktop with custom backgrounds or themes. You also won’t have access to Microsoft support, which can be crucial when dealing with technical issues. Additionally, you’ll see a watermark on your desktop reminding you always to activate your copy.
So, if you want to make the most out of your Windows 10 operating system and avoid these restrictions, it’s best to activate it as soon as possible.
How to Activate Windows
Now that we’ve established the importance of activating your Windows 10 operating system and the limitations you’ll face without activation let’s move on to how to start it.
Fortunately, Microsoft has made the activation process relatively straightforward.
To activate your Windows 10 copy, you’ll need a valid product key.
If you purchased a new computer with Windows 10 pre-installed, the product key should already be included in the packaging.
Alternatively, if you’re upgrading from an older version of Windows, such as Windows 7 or 8.1, your product key may still work.
Once you have your product key ready, head to the Activation section in Settings and follow the prompts to enter your key and complete the activation process.
It’s as easy as that!
Cons of Using Windows Without Activation
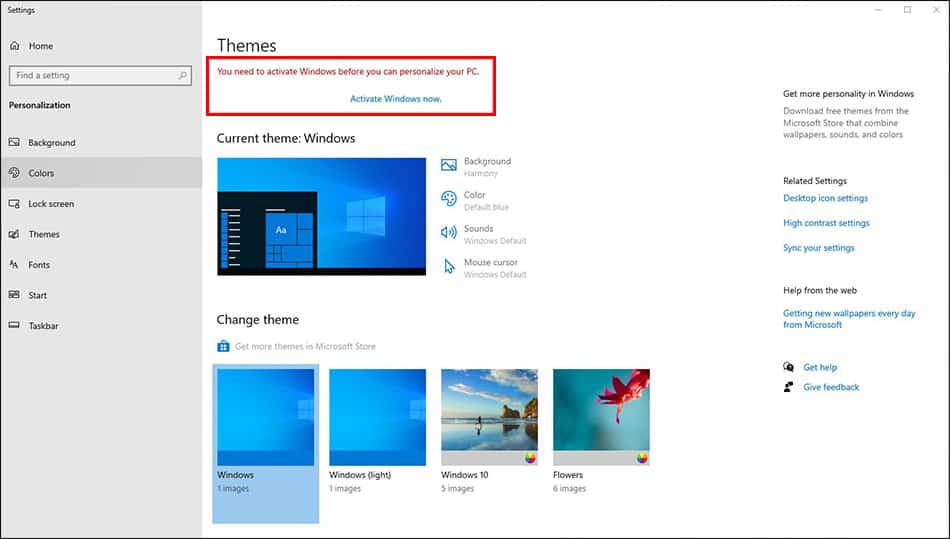
Using Windows without activation has a lot of cons. It can limit the operating system’s functionality, making it difficult to use.
Plus, there can be security risks as some of the important features may not be active.
Furthermore, it can also reduce the system’s performance as it may be unable to access updates.
All these cons make it essential to activate Windows using the command line.
Limited Functionality
One of the major cons of using Windows without activation is limited functionality. When you don’t activate your Windows, you cannot access all the features that come with the operating system.
Some of these features include personalization options, updates, and security patches. For instance, if you don’t activate your Windows 10, you won’t be able to change your desktop background or theme.
Also, you won’t receive any updates or security patches from Microsoft, which leaves your computer vulnerable to cyber-attacks. This means you’ll have to install updates and patches to keep your computer secure manually.
In summary, limited functionality is a significant con of using Windows without activation as it deprives you of the full benefits of the operating system.
Security Risks
Another major disadvantage of using Windows without activation is the increased security risk.
As mentioned earlier, not activating your Windows means that you won’t receive any updates or security patches from Microsoft. This makes your computer vulnerable to cyber-attacks and viruses.
Without the necessary security updates, hackers can easily exploit vulnerabilities in your operating system and gain access to your personal information. They can steal your passwords, credit card details, and other sensitive data stored on your computer.
Moreover, they can use your computer to launch attacks on other networks without your knowledge.
In conclusion, not activating your Windows can expose you to various security risks that are best avoided by activating it. It is crucial to remember that cybersecurity threats are becoming more sophisticated by the day, and having an unactivated Windows only makes it easier for them to prey on unsuspecting victims.
Reduced Performance
Now, let’s move on to another significant disadvantage of using Windows without activation – reduced performance.
When you activate your Windows unlocks its full potential, allowing you to access all features and functionalities. On the other hand, an unactivated Windows will limit your system’s capabilities and restrict some features.
For instance, you may not be able to change the desktop background or personalize your theme. Additionally, you may experience slower performance as some essential services may be disabled in an unactivated Windows.
This can impact your productivity and make it challenging to complete tasks efficiently. Therefore, activating your Windows is crucial if you want to enjoy optimal performance and efficiency from your computer.
Frequently Asked Questions
1. What Are the Requirements for Activating Windows 10 Through Command Line?
Every journey has its own set of requirements. Just like a traveller needs a map, a driver needs gas, and a swimmer needs water, activating Windows 10 through the command line requires certain prerequisites.
One must ensure that their computer is connected to the internet and have administrative privileges on the device. It’s important to note that this process may vary depending on the version of Windows 10 being used.
These requirements serve as a foundation for successfully navigating the path towards activation through the command line.
2. Can I Activate Windows 10/11 Using Command Line if I Don’t Have Internet Access?
Yes, it is possible to activate Windows 10/11 using the command line even if you don’t have internet access.
You can use the ‘phone activation’ option to activate your Windows by calling the Microsoft support team. This method requires a unique installation ID that you can generate through the command line.
Once you have the installation ID, you can call Microsoft support and provide them with the ID to receive an activation code. Enter this code into the command line prompt, and your Windows will be activated without internet access.
3. How Can I Find My Product Key to Activate Windows 10/11?
If you need to activate Windows 10/11 but don’t have access to the internet, there is a way to do it using the command line.
However, you’ll need your product key before activating Windows this way. The product key is a unique code that identifies your copy of Windows and allows you to start it.
If you bought your computer with Windows pre-installed, the product key should be printed on a sticker somewhere on your device. If you purchased a digital copy of Windows online, the key should be in the confirmation email or on the website where you downloaded it.
Once you have your product key, you can use the command line method to activate Windows without an internet connection.
4. What Should I Do if the Command Line Activation Process Fails?
You can try a few things if the command line activation process fails.
First, ensure you typed in the correct product key and have an active internet connection.
If those things are in order, try running the command prompt as an administrator or using a different activation method, such as activating through the settings menu or using a third-party tool.
If none of these options work, contact Microsoft support for further assistance. Remember to have your product key and any error messages when getting them.
5. What is the Difference Between Activating Windows 10/11 With Command Line Versus Using a Product Key?
Activating Windows 10/11 can be done through two methods: using a product key or the command line. While both achieve the same goal, the two have some differences.
Using a product key involves entering a unique code that comes with the software while activating via command line involves running specific commands in the terminal.
While using a product key is more straightforward and requires less technical know-how, activating via the command line can be helpful for those who need to start multiple devices simultaneously or for IT professionals who need to automate the activation process.
Ultimately, it comes down to personal preference and what works best for your situation.
Conclusion
In conclusion, activating Windows 10/11 through the command line is a convenient and efficient method for users who prefer to avoid the hassle of entering a product key.
With just a few simple steps, you can activate your operating system and enjoy all its features without interruptions.
While the process may seem intimidating initially, it is quite straightforward as long as you have access to the internet or know your product key.
And even if you encounter any issues, solutions are available to help you troubleshoot and complete the activation process.
So why not try it and experience the convenience of activating Windows 10/11 through the command line?