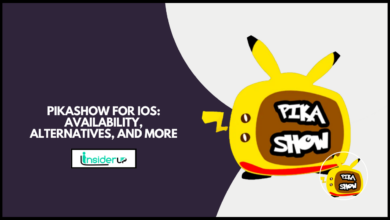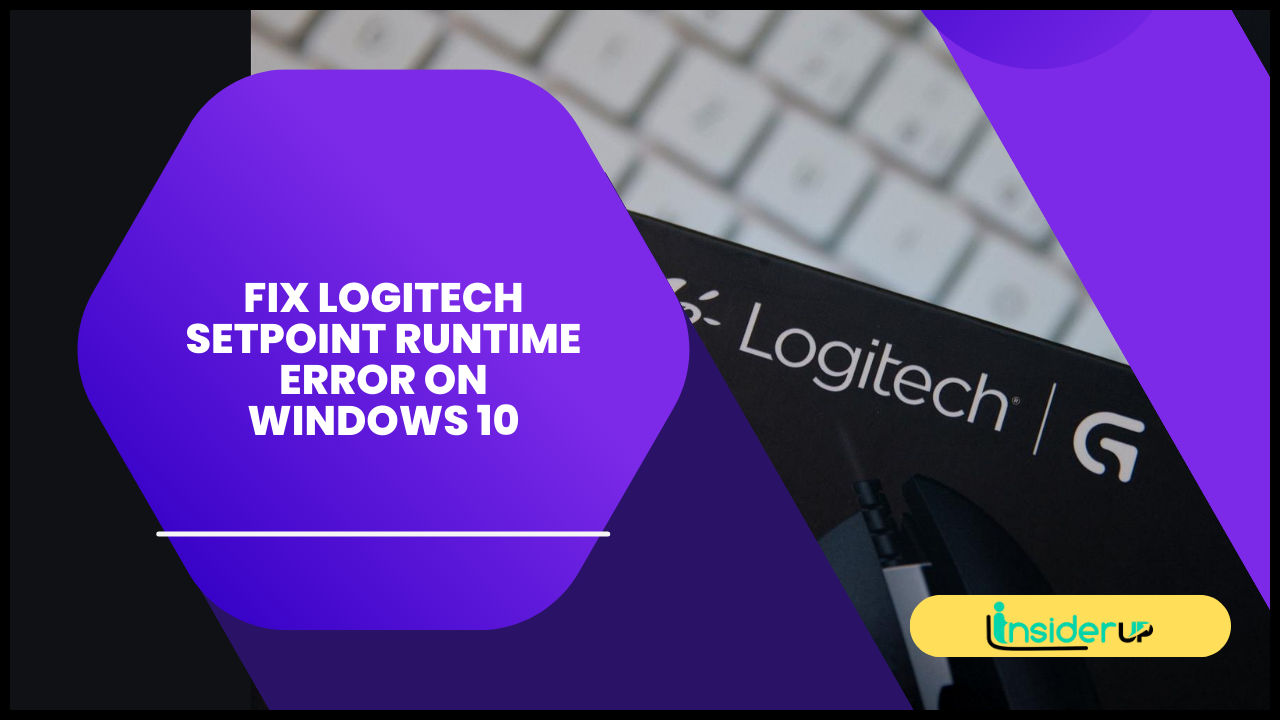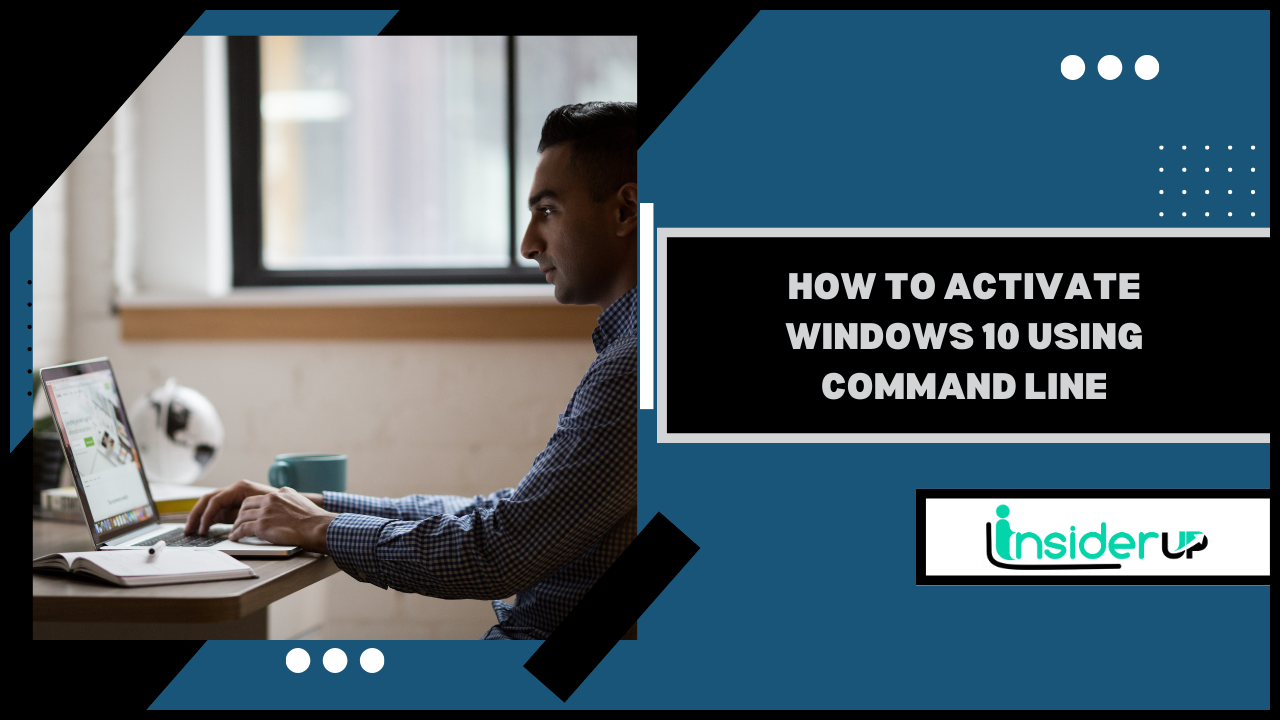10 Ways to Fix Airdrop Not Working on Iphone or Ipad
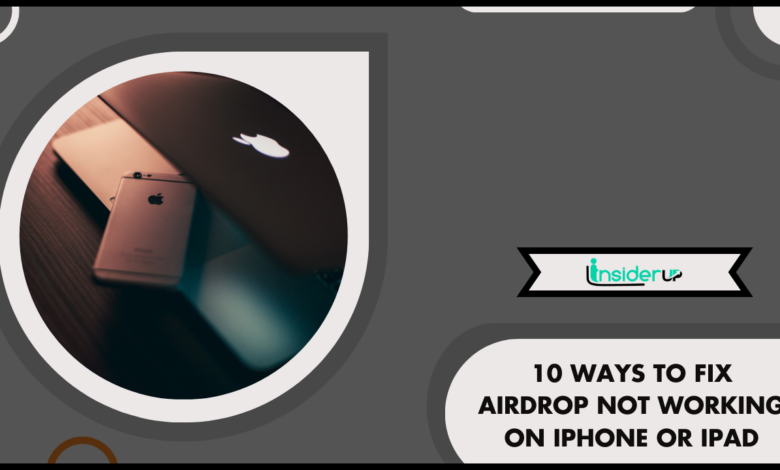
AirDrop is a convenient and efficient feature available on iPhones and iPads, allowing users to easily share files, photos, and more with nearby devices. However, there may be times when AirDrop encounters issues and fails to work properly. This article aims to provide 10 effective ways to troubleshoot and fix AirDrop not working on your iPhone or iPad. Let’s explore the steps to resolve these common AirDrop problems.
What is Airdrop?
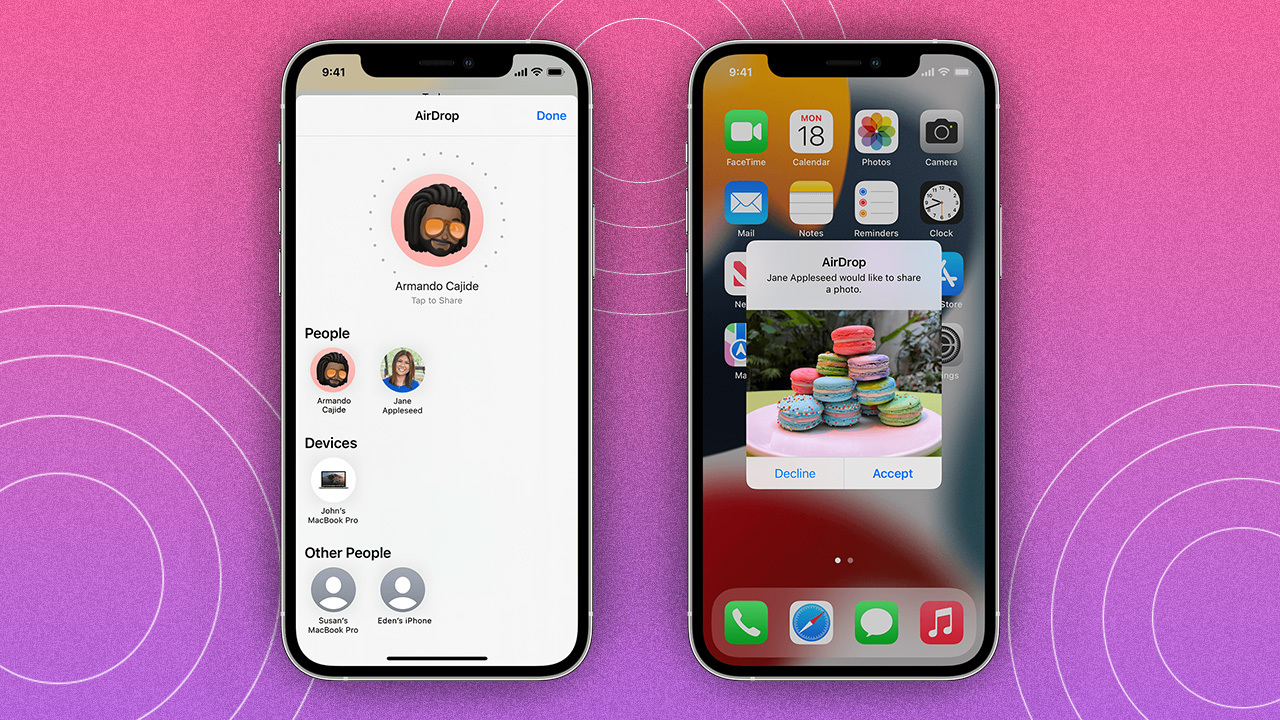
AirDrop is a wireless file-sharing protocol introduced by Apple for devices running iOS 7 or later. It uses Wi-Fi and Bluetooth technologies to facilitate the transfer of files, such as photos, videos, documents, and more, between iPhone, iPad, and Mac devices. AirDrop provides a simple and secure way to share content without cables, email attachments, or third-party apps. With AirDrop, you can quickly send files to nearby devices with just a few taps.
Why Airdrop Might Not Be Working
There are several reasons why AirDrop may not be functioning as expected on your iPhone or iPad. Common causes include incompatible devices, disabled Bluetooth or Wi-Fi, improper proximity between devices, incorrect AirDrop settings, interference from Personal Hotspot or Focus Mode, network connectivity issues, outdated software, and potentially restrictive firewalls or VPNs. You can resolve AirDrop problems and resume seamless file sharing by addressing these issues.
Common Airdrop Problems
Before diving into the solutions, let’s explore some of the common AirDrop problems users encounter:
- Devices not appearing: In some cases, the recipient devices fail to appear on your AirDrop screen when attempting to share files.
- Failed transfers: AirDrop may start the transfer process but fail to complete it, resulting in incomplete file transfers or excessive delays.
- Slow transfers: Transfers that take an unusually long time can be frustrating and hinder the convenience of AirDrop.
- Intermittent connection: AirDrop connections may be unstable, causing occasional dropouts during file transfers.
With these problems in mind, let’s address each issue and provide 10 ways to fix AirDrop not working on your iPhone or iPad.
1. Check if Both Devices Support Airdrop

The first step in resolving AirDrop issues is to ensure that both the sending and receiving devices support AirDrop. AirDrop is available on iPhone 5 or later, iPad (4th generation) or later, iPad mini, and iPod touch (5th generation) or later. Older devices may not have the necessary hardware or software capabilities to support AirDrop. Check the device compatibility to avoid any issues hindering AirDrop functionality.
2. Make Sure Both Devices Have Bluetooth and Wi-fi Enabled
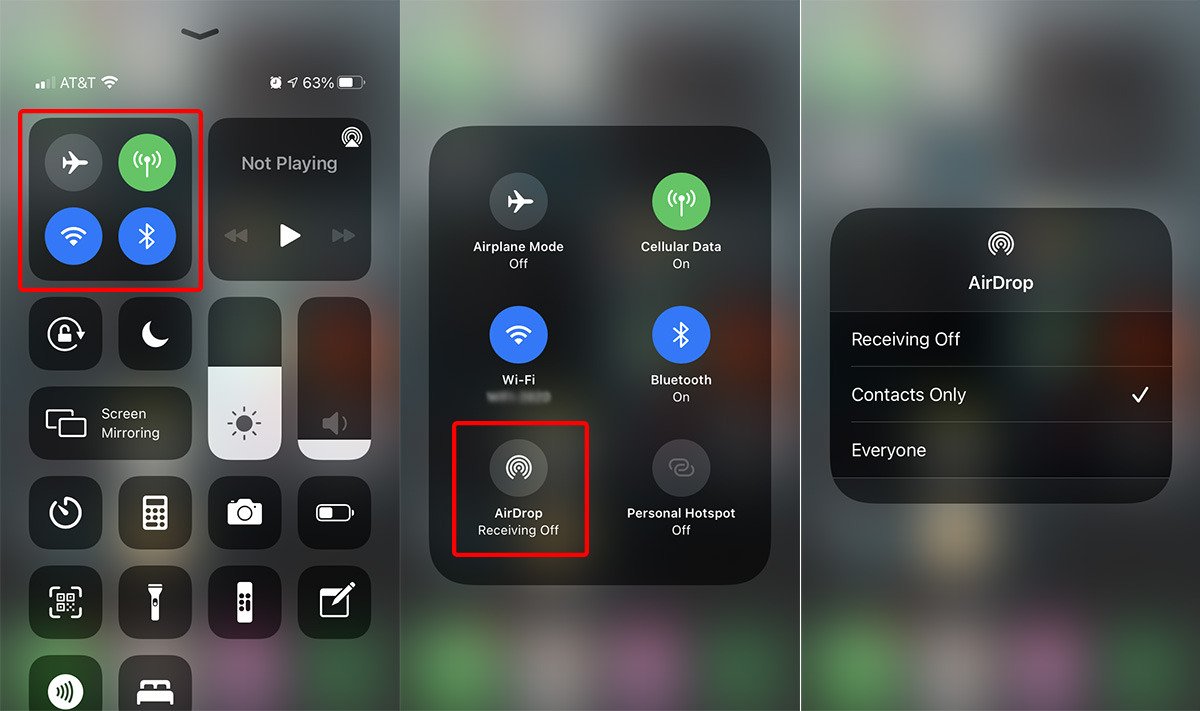
AirDrop relies on both Bluetooth and Wi-Fi to establish connections between devices. Ensure that both Bluetooth and Wi-Fi are enabled on both the sending and receiving devices. You can enable these settings by opening the Control Center on your iPhone or iPad and confirming that the Bluetooth and Wi-Fi icons are active. If either of these icons appears grayed out, tap on them to enable the respective features.
3. Bring the Devices Closer Together
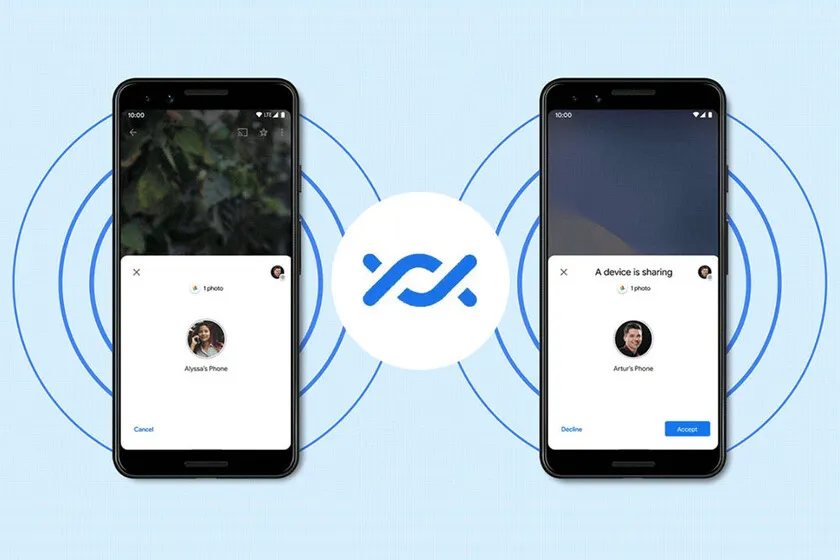
Proximity between devices is crucial for successful AirDrop transfers. If the devices are too far apart, AirDrop might not function properly. Bring the devices closer together and ensure they are within a reasonable range. Ideally, position the devices within 30 feet of each other to achieve optimal AirDrop performance.
4. Check Your Airdrop Settings

AirDrop offers different visibility options to determine who can discover your device during transfers. Setting your AirDrop visibility to “Everyone” ensures that nearby devices can find your device for AirDrop sharing. To check your AirDrop settings, follow these steps:
- Open the Control Center on your iPhone or iPad.
- Press and hold the network settings card (Wi-Fi, Bluetooth, and Cellular Data).
- Tap on “AirDrop” to access the visibility options.
- Select “Everyone” to allow any nearby device to discover your device.
Ensure that AirDrop is not set to “Receiving Off” mode, as it would prevent any incoming AirDrop requests.
5. Disable Personal Hotspot and Focus Mode
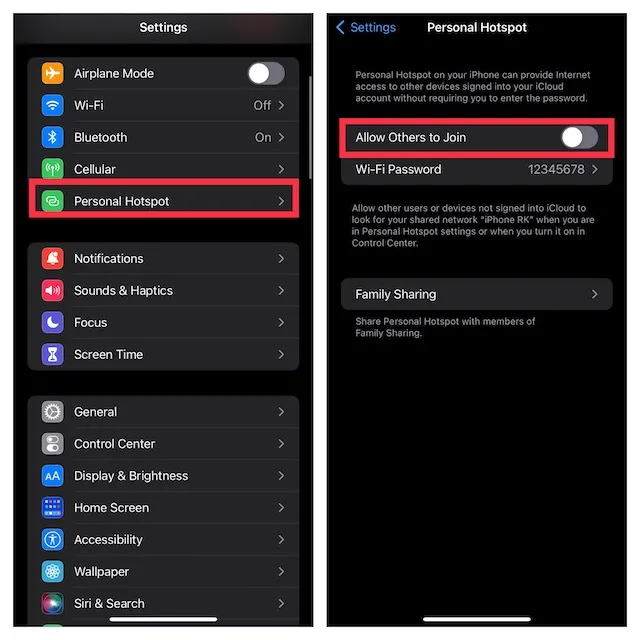
Certain features like Personal Hotspot and Focus Mode can interfere with AirDrop functionality
by enabling or prioritizing network connections, causing AirDrop not to work properly. To resolve this, follow these steps:
- Disable Personal Hotspot: Go to “Settings” on your iPhone or iPad, tap “Personal Hotspot” and toggle it off.
- Disable Focus Mode: If you have enabled Focus Mode, it may restrict AirDrop notifications. To disable Focus Mode, go to “Settings” and tap on “Focus” or “Do Not Disturb.” Turn off Focus Mode or customize it to allow AirDrop notifications.
Disabling these features will ensure they do not interfere with AirDrop functionality, allowing smooth file sharing.
6. Restart Your Devices
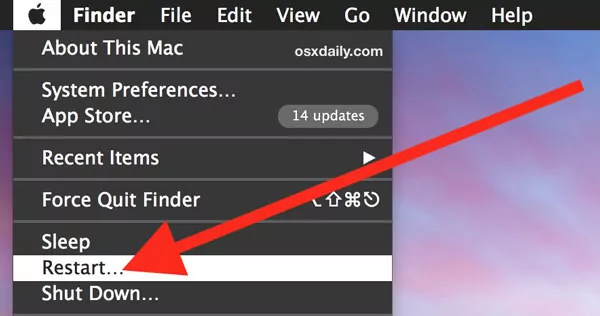
Restarting your iPhone or iPad can help resolve temporary glitches and refresh system processes, potentially fixing AirDrop issues. To restart your device:
- Press the power button until the “Slide to Power Off” prompt appears.
- Slide the power off slider to turn off your device.
- After a few seconds, press the power button again until the Apple logo appears, indicating that your device is restarting.
Once your device restarts, try using AirDrop again and see if the issue has been resolved.
7. Reset Your Network Settings
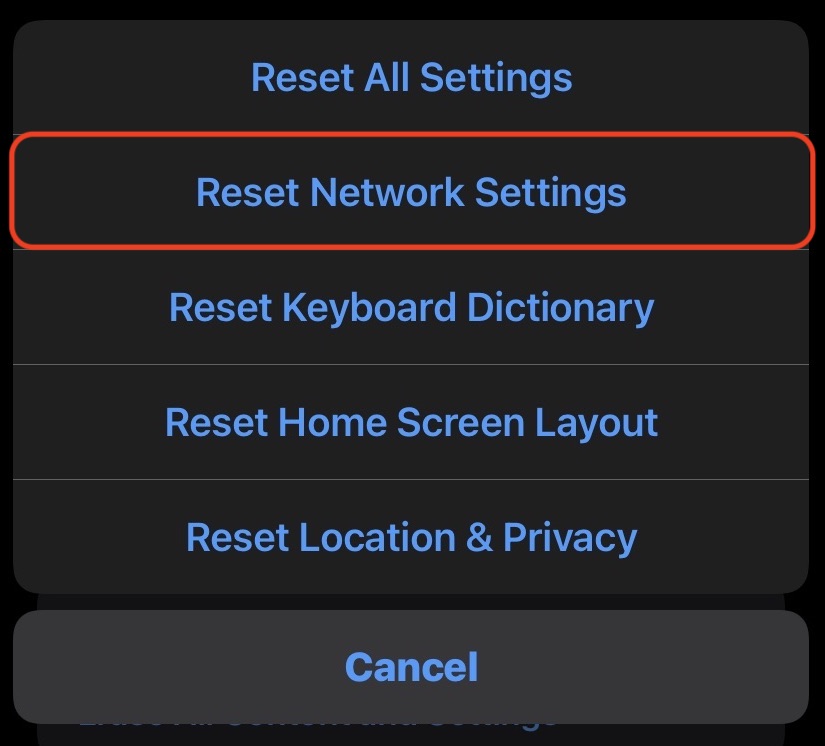
Resetting your network settings can resolve underlying connectivity issues hindering AirDrop functionality. Follow these steps to reset your network settings:
- Go to “Settings” on your iPhone or iPad.
- Tap on “General.”
- Scroll down and tap on “Reset.”
- Select “Reset Network Settings” and confirm by entering your device passcode if prompted.
Resetting network settings will remove your saved Wi-Fi passwords and other network-related settings. After the reset, reconnect to Wi-Fi networks and test AirDrop to see if the problem has been fixed.
8. Update Your Software

Outdated software can sometimes cause compatibility issues with AirDrop. Ensure that both your sending and receiving devices are running the latest version of iOS or iPadOS. To check for software updates and install them if available:
- Go to “Settings” on your iPhone or iPad.
- Tap on “General” and select “Software Update.”
- If an update is available, tap “Download and Install” and follow the instructions.
Updating to the latest software version can address known bugs and improve the overall performance of AirDrop.
9. Check for Firewalls or Vpns Blocking Airdrop
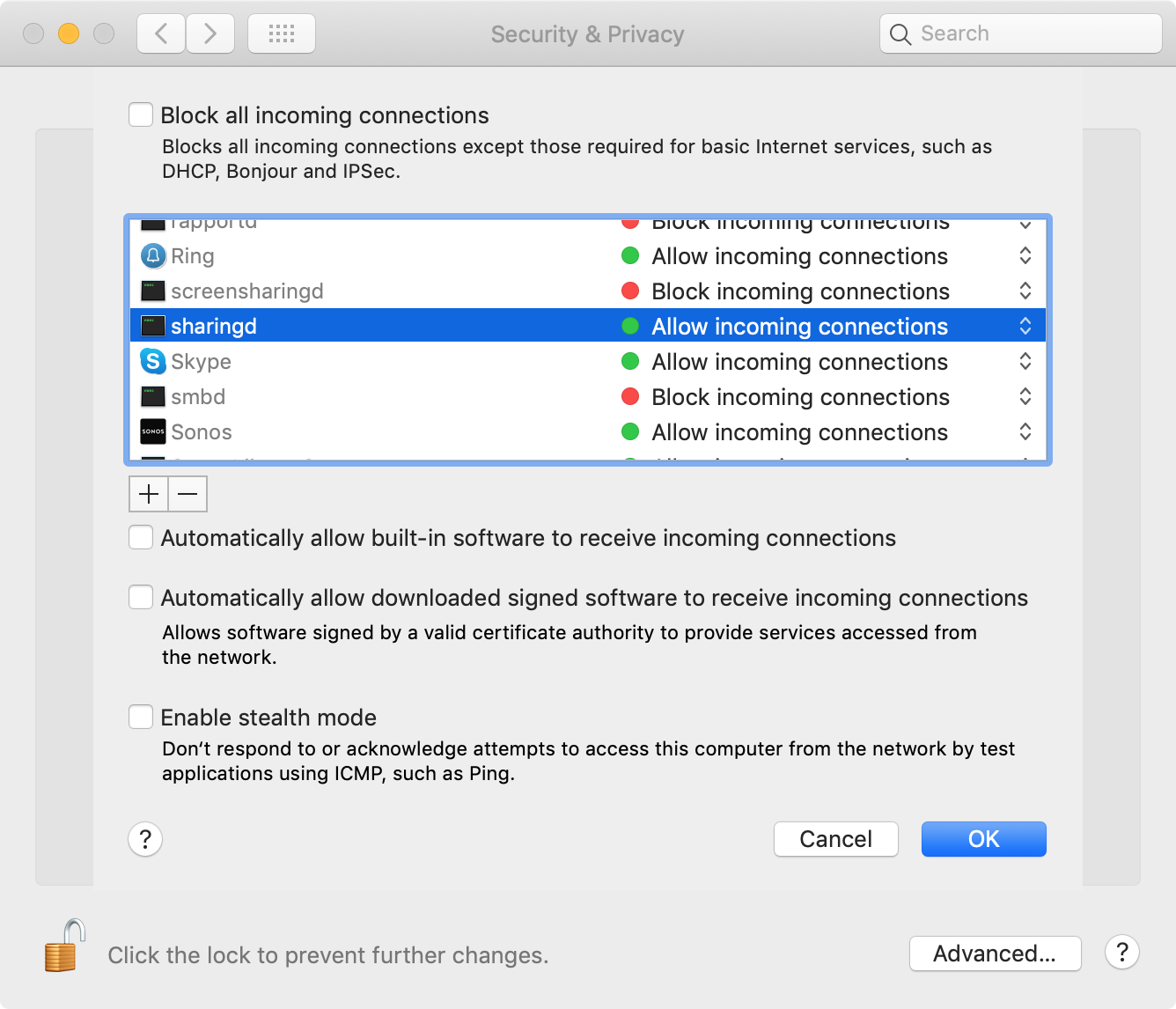
In some cases, firewalls or VPNs (Virtual Private Networks) can block AirDrop connections. Firewalls often exist in corporate or educational networks to restrict certain types of data transmission. Similarly, VPNs can route your network traffic through a separate server, potentially interfering with AirDrop functionality. If you suspect that a firewall or VPN is causing AirDrop issues, try the following:
- Temporarily disable any active VPN connections.
- If you are on a corporate or educational network, contact your network administrator to inquire about any restrictions for AirDrop.
- Check your device’s security settings or any third-party security apps for firewall configurations that might be blocking AirDrop. Adjust the settings accordingly to allow AirDrop connections.
By addressing these potential blockages, you can ensure smooth AirDrop transfers.
10. Contact Apple Support for Further Assistance

If you have followed all the troubleshooting steps mentioned above and AirDrop is still not working on your iPhone or iPad, you should seek further assistance from Apple Support. Apple’s dedicated support team can provide personalized guidance and help resolve complex issues related to AirDrop or your specific device.
Additional Tips for Troubleshooting Airdrop Problems
Here are a few additional tips to help you troubleshoot AirDrop problems:
- Ensure both devices are unlocked and awake during AirDrop transfers.
- Verify that the “Do Not Disturb” mode is not enabled on either device.
- Check if Airplane Mode is disabled on both devices.
- Remove any third-party apps or tweaks that may interfere with AirDrop functionality.
- Keep your device’s location services and privacy settings enabled.
- Check if your Bluetooth accessories are properly paired and connected.
- If using cellular data, ensure that your signal strength is strong enough for reliable AirDrop functionality.
Frequently Asked Questions
1. Can I Use Airdrop to Share Files With Android or Windows Devices?
No, AirDrop is a proprietary Apple feature incompatible with Android or Windows devices. AirDrop only works between Apple devices running iOS, iPadOS, or macOS.
2. What Factors Can Affect the Performance of Airdrop?
Several factors can impact the performance of AirDrop, including device compatibility, distance between devices, device unlock status, network settings, and software updates. By ensuring that these factors are optimized, you can enhance the functionality of AirDrop.
3. How Do I Know if a File Transfer via Airdrop Was Successful?
When a file transfer via AirDrop is successful, you will see a notification on the recipient’s device indicating the incoming file. Once the recipient accepts the file, you will receive a confirmation on the sender’s device that the transfer was successful.
4. Can Airdrop Work Without an Internet Connection?
AirDrop works locally using Wi-Fi and Bluetooth technologies, so it does not require an internet connection. However, Bluetooth and Wi-Fi must be enabled on both devices for AirDrop to function.
5. Is Airdrop Secure?
Yes, AirDrop is designed with security in mind. When sending files via AirDrop, they are encrypted during the transfer process. Additionally, AirDrop offers different visibility options, ensuring that you have control over who can discover your device for file sharing.
Conclusion
AirDrop is a valuable feature that simplifies file sharing between Apple devices. However, when AirDrop encounters issues, it can be frustrating. Following the 10 methods outlined in this article, you can troubleshoot and resolve common AirDrop problems on your iPhone or iPad. Remember to: