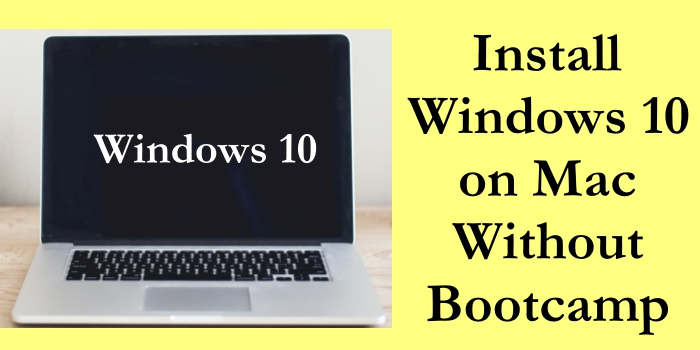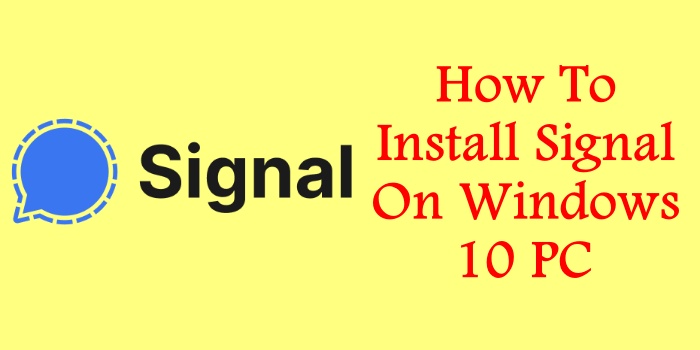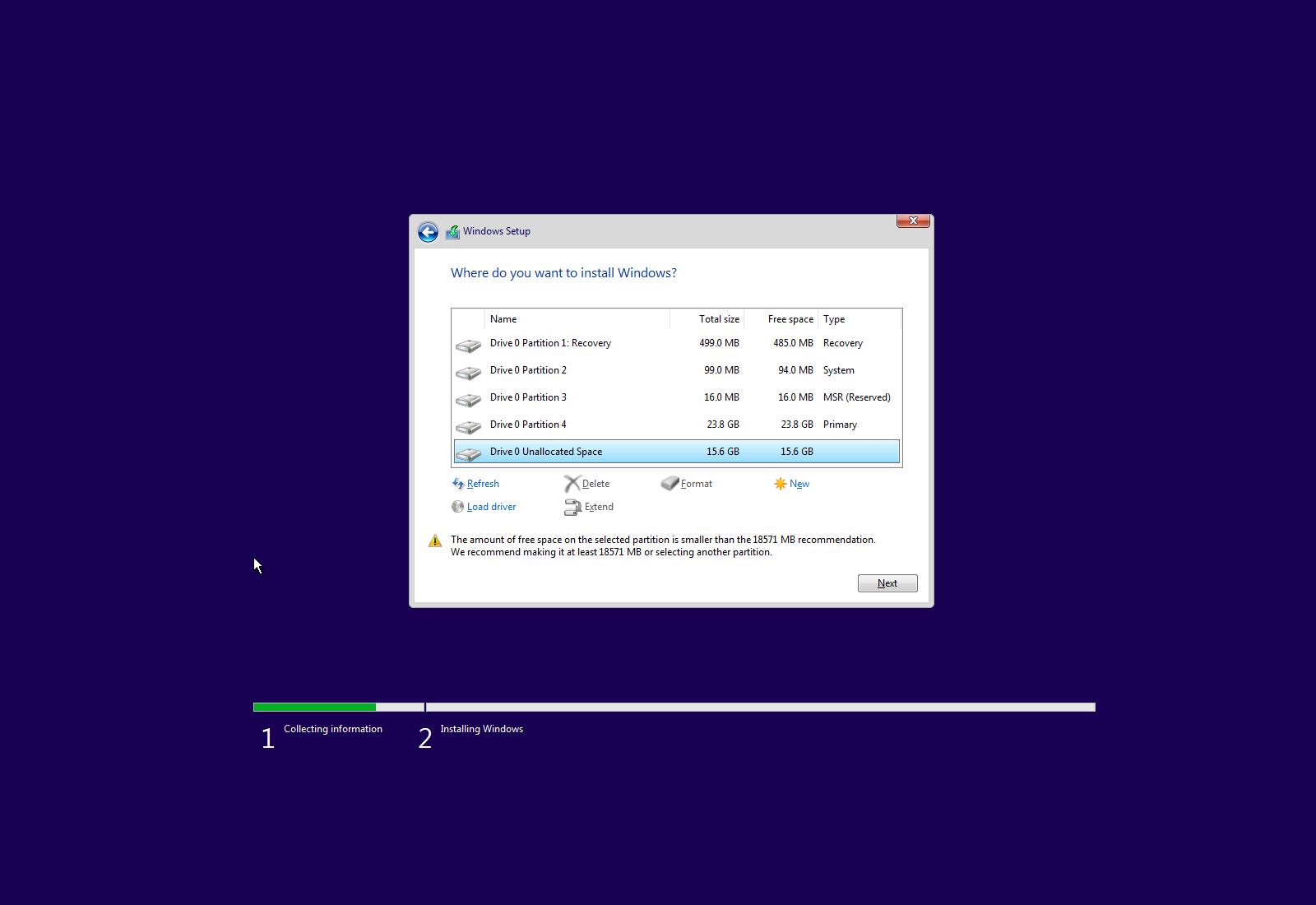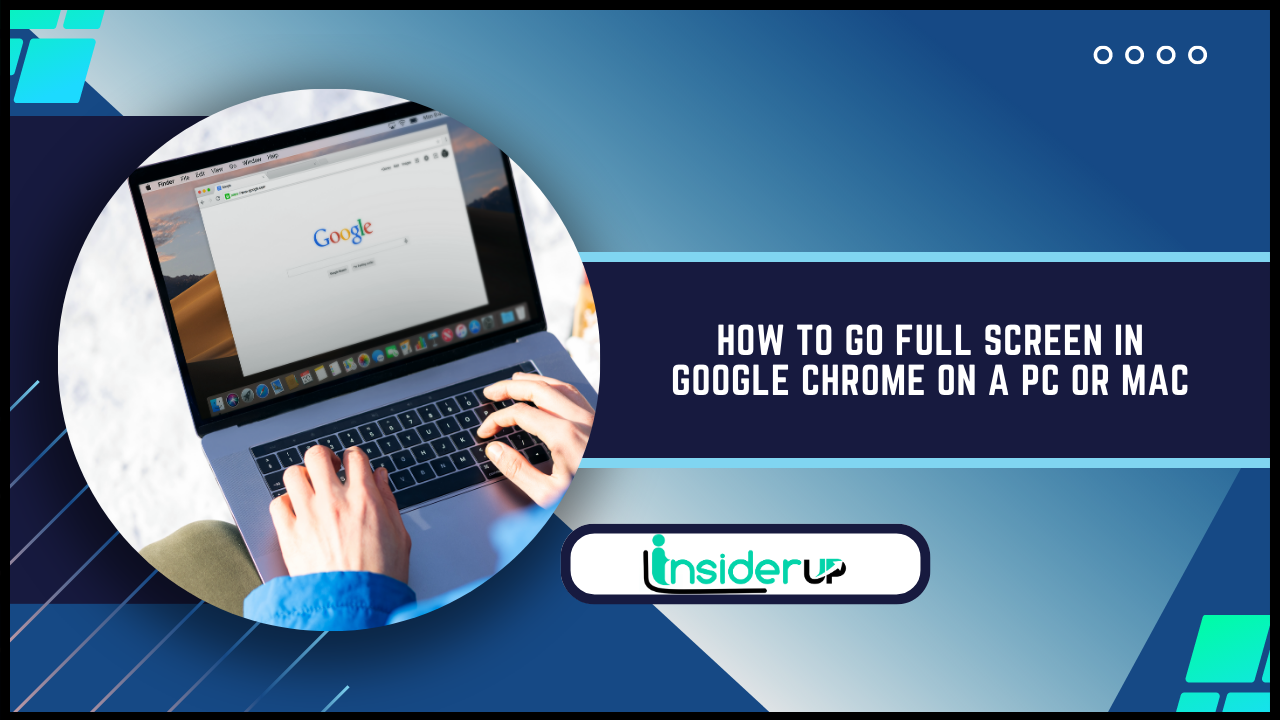How to Connect AirPods to Chromebook
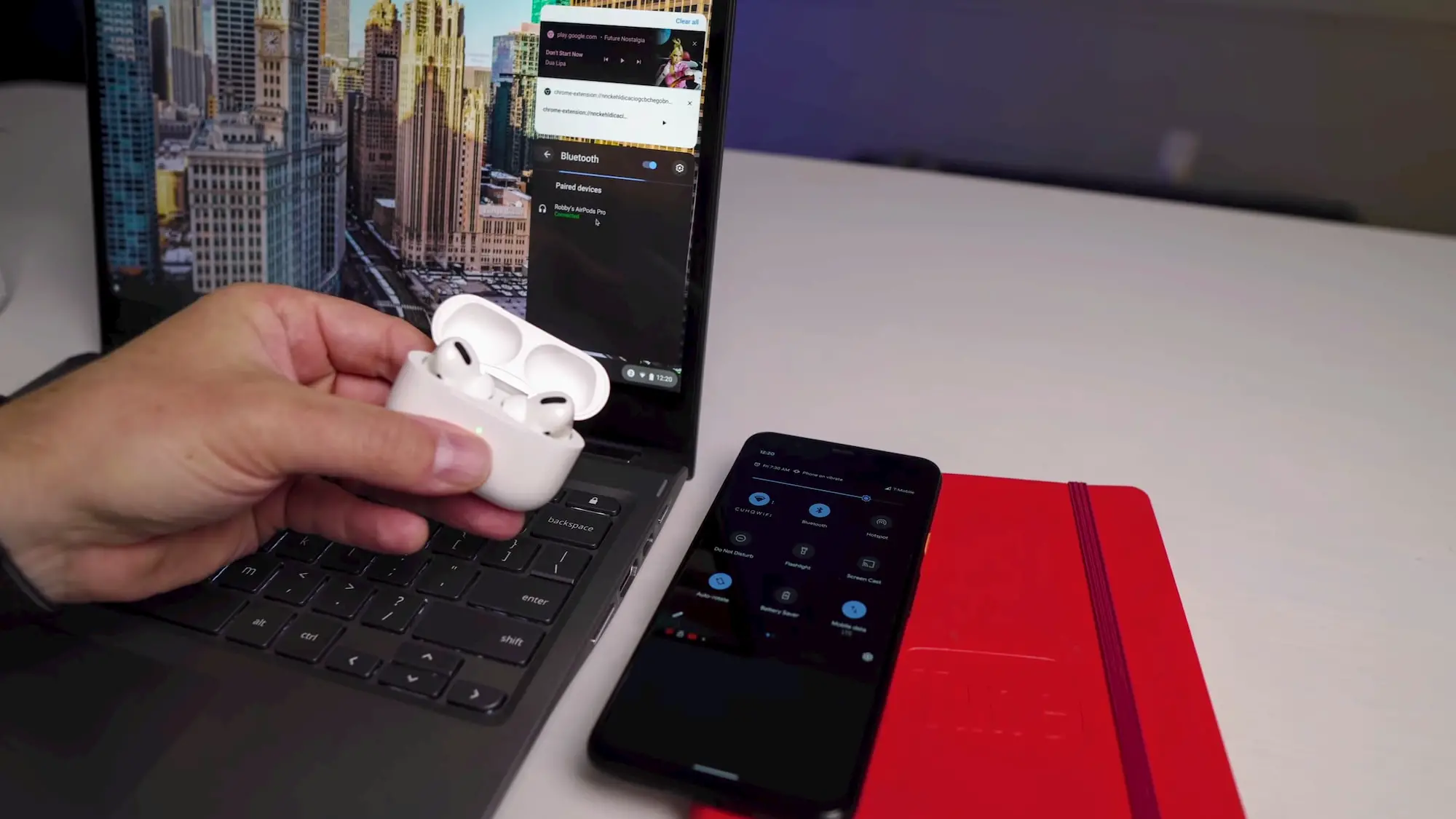
When used in conjunction with Apple laptops, Apple AirPods is without a doubt the best option. In contrast, AirPods may be used with any Bluetooth-enabled smartphone, but they will not provide any Apple-specific features when used with devices that are not Apple products.
Apple products are connected via a sophisticated ecosystem. The connection and synchronization between these devices are quite well coordinated. It is not only that the Apple device only connects to other Apple devices, but they also demonstrate a good workflow with non-Apple devices, which is encouraging. The issue is that the gadgets must be paired with other systems, and the users must do certain manual tasks.
The Apple systems will not need any human intervention or other multi-step procedures to connect Apple AirPods to a computer or other device. It will just connect on its own, without any assistance. However, when you choose to link the AirPods with devices or software other than Apple systems, the process takes longer. For instance, connecting the AirPods to a Chromebook takes longer than it ought to be.
Please keep in mind that the following procedure is the same for both the AirPods Pro and the AirPods Max.
How to Connect AirPods to a Chromebook
1: Connecting AirPods to a Chromebook is as simple as turning on the Bluetooth settings on the Chromebook. Let’s take a look at how to get your AirPods synced with your Chromebook.
2: Check to see whether your Chromebook is now operational. If this is the case, then switch on the Chromebook before proceeding with the connection procedure.
To begin, switch on the Chromebook.
By selecting the Network button, you may access Wi-Fi, Bluetooth, Battery Percentage, and other functions.
From there, you may enable Bluetooth connectivity. It will be blue.
The Chromebook should now be able to detect Bluetooth devices in its immediate vicinity; the AirPods should show in the data.
What if your AirPods aren’t visible? Afterward, on the charging case for the AirPods, click the back button and wait for the Chromebook to recognize the AirPods.
A confirmation pop-up will display to confirm the connection. You will be able to connect your AirPods to Chrome in this manner.
Connecting a Chromebook to a pair of Apple AirPods:
Before you begin exploring Chromebook connection, make sure that any background processes on your Apple devices, such as movies and music, have been shut off. While pairing the AirPods with the Chromebook, the background media process may create issues.
It is necessary to choose the Bluetooth option from the Chromebook. Chromebook’s Menu tab may be found by searching for it. This tab may be found at the lower-right corner of the screen, on the left-hand side of the screen.
For the AirPods to communicate with the Chromebook, it is necessary to enable Bluetooth services on your computer’s operating system.
To enable the Bluetooth connection if it is currently off, choose Bluetooth and toggle it on. Once the Bluetooth is enabled, the Chromebook may begin scanning for nearby wireless devices right away.
Bluetooth connections have the potential to drain the battery of any wireless device. Airpods possess a battery life of just five hours, which is very short. When your AirPods are linked to a device through Bluetooth, this may be a source of frustration. Consequently, connecting the AirPods to the battery case would be a preferable option, since the battery of the AirPods will last for 24 hours in this configuration.
If the AirPods do not appear in the Chromebook’s Bluetooth list, press and hold the Setup button on the rear of the AirPods case until the device is recognized. The AirPods will be recognized by the system in a short period.
Using a Chromebook, you may connect the AirPods by selecting them from the list of available wireless devices.
When the Chromebook and the computer are successfully connected, the LED light turns green.
Quick Fix for Getting AirPods to Work Together:
1:Reset your Apple AirPods:
It may be necessary to reset the device to synchronize it with other non-Apple devices on occasion. Resetting the AirPods will start them up from scratch and enable you to regain connection if you have lost it. To restore your AirPods to their factory settings, follow the instructions outlined below.
Place the AirPods into the case once it has been closed.
After 30 seconds, the cover will be enabled.
Go to the Bluetooth section of the Settings tab app on your iPhone or iPad, tap the option that says “next to AirPods,” and then choose “Forget This Device” from the list.
To begin, press the starting button located on the rear of the charging case. Whenever the lid of the device is opened, the status light illuminates.
Following that, you may want to try connecting your AirPods to your Chromebook.
2:Update AirPods:
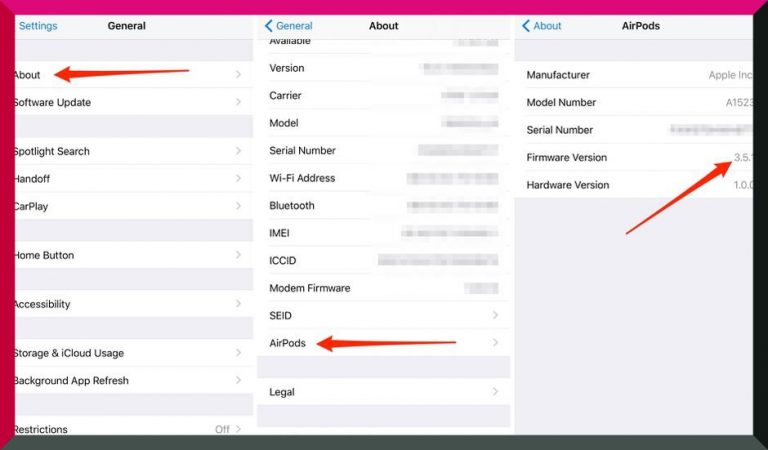
What’s the big deal about keeping your AirPods up to date? Updates are performed for a variety of reasons, including the repair of vulnerabilities that have been discovered and the correction or elimination of software flaws. Updates will provide new functionality to your devices while also eliminating the capability of older ones. While you’re working on it, it’s a good idea to check to see whether the user interface has been updated.
If your AirPods aren’t even in their case, put them in there right now.
Connect the AirPods charging case to a power source using the included Lightning to USB connection, or place it on a Qi-compatible wireless charging pad if you have a Wireless Charging Case or AirPods Pro, which both support wireless charging.
Place the iPhone or iPad that has been coupled with the AirPods in the charging case that has been set up.
Make certain that the iOS device is fully charged and that it has a stable internet connection.
3:Pair Unpair:
Unpairing your smartphone may result in the AirPods being reset and allowing for a seamless connection. Because they are linked to a Chromebook, they may have encountered some unseen flights while on the go. Unpair them once and then pair them up again, the linking process will be simpler and error-free in the future.
- Open the Settings application on your iPhone or iPad.
- Bluetooth must be enabled for two devices to communicate with one another.
- More information may be found by selecting the More Information option next to your AirPods.
- Remove this device from the list by selecting it from the drop-down menu.
- To confirm, press the Forget Device button.
- On your iPhone, click the Forgot User button a second time to finalize iCloud withdrawal on additional users.
How to change the display name of your AirPods, erase the device from your computer, and disconnect your AirPods
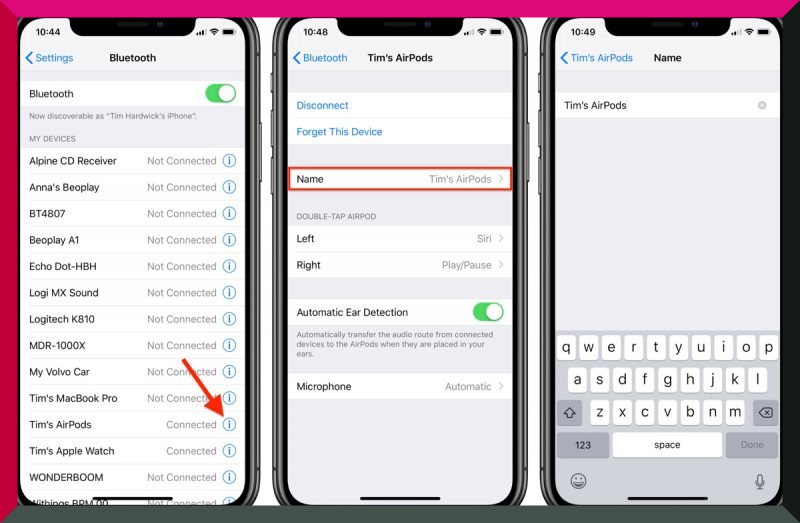
How to Change the Display Name of Your AirPods, AirPods Pro, or AirPods Max – MacRumors
Changing the name of your AirPods may make it easier to locate your AirPods in the list of wireless devices on your phone. You may also customize the name of the AirPods to anything that best fits your preferences. These instructions are for the AirPods, AirPods Pro, and AirPods Max, all of which are Apple products. The instructions listed below will take you through the process of renaming your AirPods.
- The name of your AirPods may be customized via the Bluetooth settings on your smartphone.
- The Bluetooth option may be found in the Settings menu of your device.
- Select the AirPods listing option from the drop-down menu.
- Choose the AirPods whose name you want to alter from the menu.
- This will bring up the details on the specific AirPods you’ve selected.
- In the place of the previous name, type in your desired name.
- Save your work and leave.
Tips and Tricks:
Forgetting about the gadget is the same as resetting it from the beginning. When you go to the device’s Bluetooth settings, you will see a list of all the devices that have been connected with the device, including AirPods. To Forget or Disconnect the AirPods, choose the name of the AirPods you want to Forget or Disconnect from your device. In the next stage, you may choose either Forget Device or Disconnect from a list of available choices.
Connecting and disconnecting your device, as well as renewing the connectivity by selecting the “Forget device” option, may help you create a new, more stable working connection with non-Apple devices. However, even after following the instructions in this guide, you are unable to connect the device to a Chromebook. Make sure your AirPods are fully charged. Examine the AirPods to see whether they are in excellent working order.
If while linked to the device, the AirPods do not emit any visible light, it is necessary to connect to another wireless device to determine whether or not the Bluetooth is functioning properly. When you wish to connect the gadget, Bluetooth remains turned on. If none of these options work, you may try unplugging your AirPods from your system, resetting them, and then replugging them in once again.
Frequently Asked Questions:
Q1: Why aren’t my AirPods able to connect to my Chromebook when I try?
Ans – Non-updating AirPods may be a contributing factor to their inability to connect to Chromebook.
You must maintain your AirPods up to current for the settings to continue to function properly. To connect your AirPods to your Chromebook, you must first ensure that your Chromebook is running the most recent version of Chrome. It’s possible that an earlier version of the software does not allow interaction with AirPods.
Make sure that your AirPods are in their charging case before doing the update. AirPods only get software updates while the charging case is connected to the battery. They can also be updated if they are close to the iPhone or iPad with which they have been paired before.
Q2: When connecting to AirPods with a Chromebook, authentication fails. What should I do?
Ans – The failure of AirPods authentication when connected to a Chromebook seems to be caused by a variety of reasons; however, only a few remedies appear to be effective. Because you are unable to sync your AirPods with your Chromebook, we recommend that you reset them and make sure they are up to current before continuing.
Q3: Why do my AirPods indicate that the pairing has been rejected?
If you experience a problem when connecting or pairing AirPods, you should try restarting your system. You may also manually switch off and on Bluetooth from the control panel after a few seconds by pressing the button on the control panel.
Outcome:
When it comes to interacting with other devices, Apple devices are very well-equipped with excellent settings. Apple gadgets are compatible with other devices, regardless of whose parent the device comes from or which operating system it runs on. The article provides a solution to the problems that may arise while dealing with Apple connections with non-Apple devices.
Technology is not an easy thing to deal with. Using tips and techniques to work with the innovations, on the other hand, would make your life a lot simpler. As a result, you will be able to utilize Apple AirPods without encountering any problems such as connection loss, pairing issues, device not updating, and so on.
There is no guarantee that the problems will not recur, but as users get used to resolving the mistakes using manual procedures, they become more comfortable handling the devices.
Maintain the connection between your AirPods and your Chromebook by using the methods listed above. With the fast and simple methods provided in this article, you will become an expert at manually managing problems.