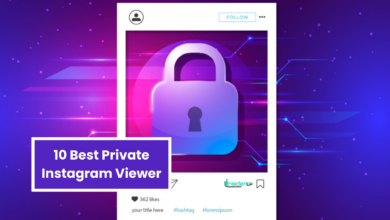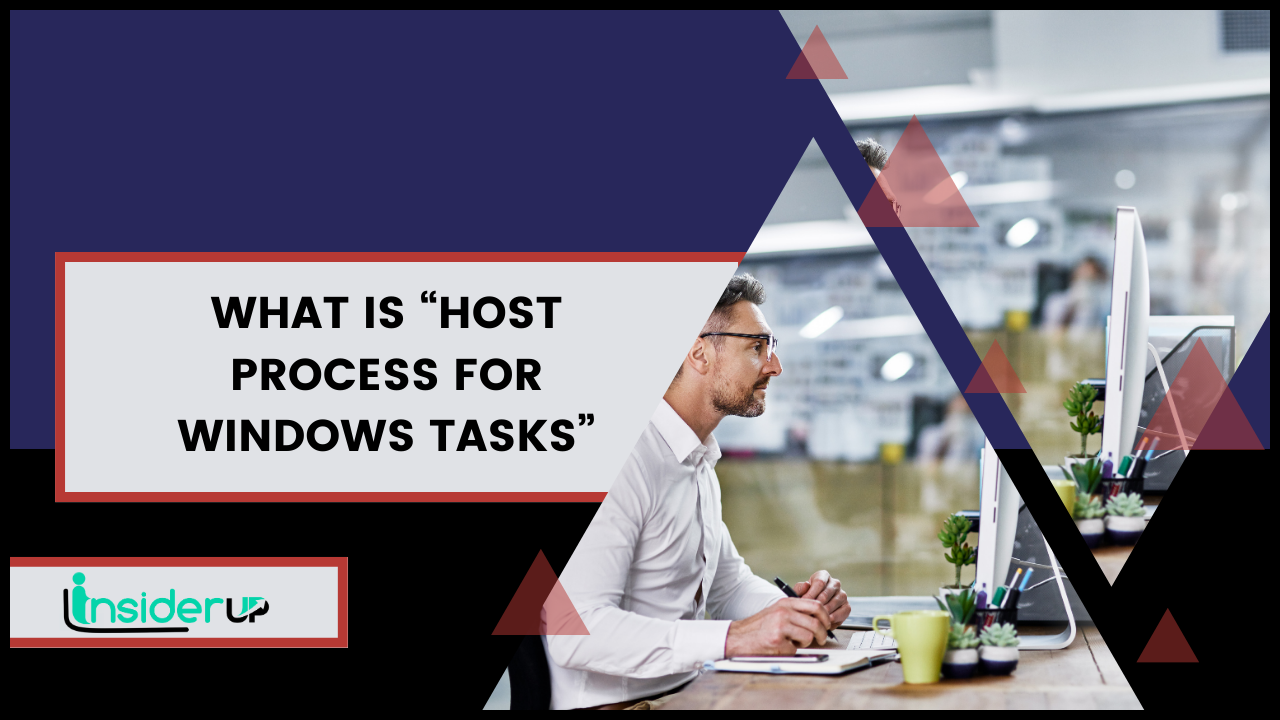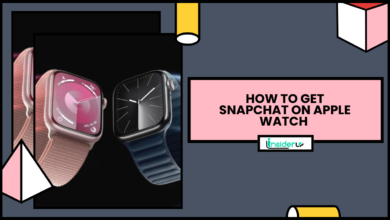Streaming Simplified: Guide to Amazon Fire Stick Channels and Lineup
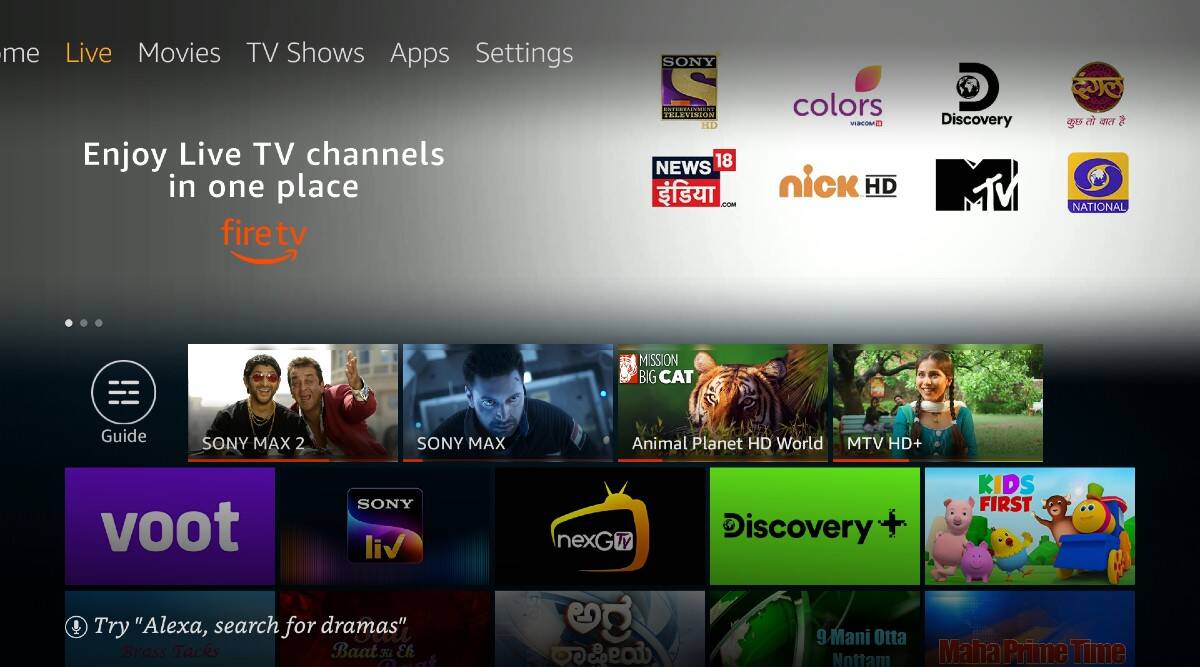
The Amazon Fire Stick is a popular streaming device that allows you to watch thousands of movies, TV shows, live sports, news, music, and more on your TV. With the Fire Stick, you have access to a huge library of free and paid streaming channels that offer endless entertainment options.
The Amazon Fire Stick is a revolutionary product for streamlining your home entertainment. It is a compact device that delivers a world of media content directly to your television. Like a sundry shop for apps, the Fire Stick offers a plethora of options ranging from entertainment, news, sports, and kids’ content, to a plethora of both free and subscription-based channels.
What is the Amazon Fire Stick?
The Amazon Fire Stick is a streaming media device that plugs into the HDMI port of your TV. It allows you to access on-demand and live streaming content through various apps and channels.
Some key benefits of the Fire Stick include:
- Compact size – The Fire Stick is small and portable, about the size of a USB drive. It’s easy to set up and doesn’t take up much space.
- User-friendly interface – The Fire Stick runs Amazon’s Fire TV interface, which is intuitive and easy to navigate. Even beginners can start streaming quickly.
- Voice search – You can use the Alexa voice remote to launch apps, search for content, control playback, and more with voice commands.
- Access to apps/channels – The Fire Stick gives you access to thousands of streaming apps and channels like Netflix, Hulu, Prime Video, and cable TV alternatives.
- Affordable price – The Fire Stick costs only $39.99, which is cheaper than many other streaming devices.
With the Fire Stick’s simple setup and breadth of streaming options, it’s easy to cut the cord from expensive cable/satellite TV bills.
How to Set Up the Amazon Fire Stick
Setting up the Fire Stick is quick and straightforward:
- Plug the Fire Stick into an open HDMI port on your TV.
- Connect the Fire Stick power adapter to a wall outlet.
- Turn on your TV and switch to the correct HDMI input. Follow the on-screen instructions to connect your Fire Stick to wi-fi.
- Register your Amazon account, or create a new one if you don’t have one yet.
- Personalize your Fire Stick by choosing app preferences and connecting streaming services.
Once setup is complete, you’ll be taken to the Fire TV homepage. This is where you can search for movies and shows, access streaming apps, and control media playback.
The Fire Stick remote has dedicated buttons for popular apps like Prime Video, Netflix, Hulu, and Disney+. Press these buttons to instantly launch the apps.
How to Find and Install Channels on the Fire Stick
The Fire Stick offers thousands of free and paid streaming channels. Here’s how to find and install them:
- Use the search function – To find a channel, press the microphone button on the remote and say the name. Select the channel in the search results to install it.
- Look through Categories – Scroll through the “Your Apps & Channels” row on the Fire Stick homepage. Channels are organized into categories like Video, Music, Kids, Lifestyle and more.
- Check out Recommendations – The Fire Stick will suggest popular and relevant channels for you on the home screen. Scroll through these rows to discover new options.
- Go to the Amazon Appstore – Open the Appstore to browse and download additional apps and channels. Search for a channel or browse by categories.
- Enable unknown sources – To install channels not available on the Appstore, you need to enable installation of unknown apps in the Fire Stick settings. Be cautious with unknown sources.
Once you select a channel, just click download/install to add it to your Fire Stick. Paid channels will require you to login and enter payment information.
Now let’s look at the channel lineup available on the Fire Stick.
Channel List
The Fire Stick offers an impressive lineup of both free and paid channels spanning different categories including entertainment, movies, sports, news, kids and more.
Entertainment Channels
For general entertainment, the Fire Stick offers popular on-demand and live streaming services:
- Prime Video – Included with an Amazon Prime membership, Prime Video offers a huge catalog of movies, TV shows, Amazon originals, and more.
- Netflix – The world’s leading subscription streaming service with original series and thousands of movies & shows.
- Hulu – Popular on-demand service with current TV episodes, originals, and a large movie library. Ad-supported and ad-free plans available.
- Disney+ – Features Disney classics, Pixar films, Marvel movies, Star Wars and National Geographic titles.
- HBO Max – Stream HBO original series plus blockbuster movies, new Max exclusives and kids content.
- Paramount+ – Offers live CBS channels, new Paramount movies, plus TV shows and movies from CBS, BET, Comedy Central and MTV.
- Peacock – NBCUniversal’s streaming service with NBC/Bravo shows, news, sports, movies and originals. Free tier available.
- Apple TV+ – Exclusive original shows, movies and documentaries from Apple, including hits like Ted Lasso.
Movie Channels
For commercial-free, uncut movies, the Fire Stick offers premium movie channels:
- Starz – New movie releases and popular films. Original Starz series also available.
- Showtime – Recent hit movies, Showtime original series, and live feeds of Showtime channels.
- Epix – Commercial-free movies from Paramount, MGM, Lionsgate, and more.
- AMC+ – AMC shows ad-free plus IFC Films and Shudder for horror.
- Criterion Channel – Classic and contemporary films curated by the Criterion Collection.
Sports Channels
Die-hard sports fans can catch live games, highlights and commentary:
- ESPN – The leading sports network for pro/college games and original programming.
- ESPN2/ESPN3 – Additional ESPN channels covering news, talk shows, soccer and more.
- ESPN+ – ESPN’s streaming service with live events, originals and on-demand shows/films.
- Fox Sports 1/2 – Live mainstream sports like MLB, NBA, UFC, NASCAR and college football.
- NBC Sports – NBC/Golf Channel programming including Premier League soccer.
- CBS Sports Network – 24/7 sports news plus college football/basketball and other live sports.
News Channels
Stay informed with live, on-demand news:
- CNN – 24/7 national and global news coverage from the most trusted name in news.
- MSNBC – NBC’s 24-hour news and commentary channel with notable hosts.
- Fox News – The top cable news channel offering conservative perspective and analysis.
- BBC World News – International news from the renowned British broadcaster.
- CNBC – Up-to-the-minute market reports and financial news.
Local Channels
Access local network affiliates through on-demand apps and live streaming add-ons like Sling TV. Local channel apps available include:
- ABC
- NBC
- CBS
- Fox
- The CW
- MyNetworkTV
This allows you to view local news, weather, sports, and network TV shows. Availability varies by location.
Kids Channels
Keep the little ones entertained with safe, educational shows and cartoons:
- YouTube Kids – Kid-friendly videos and shows with parental controls.
- PBS Kids – Beloved educational series Wild Kratts, Sesame Street, Arthur and more.
- DisneyNOW – On-demand Disney Channel, Disney Junior and Disney XD shows and movies.
- Nickelodeon – Full episodes and live streaming from Nickelodeon channels.
- Cartoon Network – Watch Adult Swim and Cartoon Network shows on-demand.
Music Channels
Enjoy your favorite music videos from top channels:
- YouTube – Stream music playlists, live performances, music videos and more.
- MTV – MTV channels for pop music, hip hop, rock and throwback hits.
- VEVO – Music video streaming service with content from Universal, Sony Music, and more.
- Pandora – Custom music stations based on your favorite artists, genres and songs.
Other Popular Channels
- Pluto TV – Over 250 free live TV channels spanning entertainment, news, sports, movies and more.
- Tubi – Massive on-demand library of free movies and shows.
- IMDb TV – Ad-supported free movies and TV shows from Amazon-owned IMDb.
- Twitch – Live stream video games and Esports competitions.
- Crackle – Sony-owned ad-supported on-demand video service.
- Facebook Watch – Original and popular videos to follow on Facebook’s video platform.
- Red Bull TV – Stream extreme sports events, concerts, lifestyle programming and more.
Channel Lineup
Now that you’re familiar with the channel options, let’s look at the Fire Stick lineup separated into free and paid channels.
Free Channels
The good news is there are tons of free streaming options on the Fire Stick outside of Netflix and other paid services. Here are some of the best free channels:
- Pluto TV
- Tubi
- IMDb TV
- Crackle
- YouTube
- Twitch
- Facebook Watch
- Red Bull TV
- Local channel apps (ABC, NBC, CBS, Fox, CW)
- PBS Kids
- NBC News, CBS News, Newsmax, Newsy, Cheddar
- Movies!
- Bonus – free trials for many paid services
These free ad-supported channels offer tens of thousands of free shows, movies and more.
Paid Channels/Services
While there is plenty of free content, the Fire Stick really shines when you add paid channels. Top paid options include:
- Video – Netflix, Hulu, Prime Video, Disney+, HBO Max, Paramount+, Apple TV+, Starz, Showtime, AMC+
- Sports – ESPN+, NBC Sports Gold, MLB.TV, NBA League Pass, WWE Network, UFC Fight Pass
- Music – Spotify, Pandora Premium, Amazon Music, SiriusXM
- News – Fox Nation
- Kids – PBS Kids Premium
- International – MHz Choice, BritBox, Urban Movie Channel
- Fitness – Daily Burn, Gaiam TV
Most paid channels offer 1-week free trials so you can test them out. Take advantage of these to watch full seasons of shows and cancel before the trial ends to avoid being charged.
Paid options give you access to premium content without ads. But the costs add up, so choose services wisely based on your interests.
Add-On Channels
You can further expand your Fire Stick channel lineup with these add-on bundles:
- Prime Video Channels – Subscribe to premium channels like HBO, Showtime, Starz, CBS All Access, Hallmark Movies & More as Amazon Video add-ons.
- The Roku Channel Premium Subscriptions – Get Showtime, Starz, AMC+ and more bundled into The Roku Channel.
- Live TV Services – Sling TV, Hulu Live TV, YouTube TV, Philo and others offer cable TV channel bundles delivered over the internet. Packages start around $20/month.
Add-on bundles are a flexible way to get more niche channels at a lower combined cost than subscribing individually.
How to Choose the Right Channels
With so many streaming options on the Fire Stick, how do you choose the right channels for your needs and budget? Here are some helpful tips:
Consider Your Budget
- Estimate how much you want to spend per month on streaming. Remember, free trials for paid services can allow you to mix up your channels over time.
- Prioritize 1 or 2 paid services that offer your most wanted content. Supplement them with free channels.
- Look for discounts on annual plans for services you use most. For example, Prime Video, Hulu, and Starz offer annual options.
Think About Your Interests
- Movie buffs: Prioritize services with robust movie libraries like Netflix, Prime Video, HBO Max. Add premium networks like Starz, Showtime, or Epix for recent film releases.
- Sports fans: Get ESPN+ for a wide range of live games. Add sport-specific packages like NBA League Pass or MLB.TV for full coverage of your favorite leagues.
- TV addicts: Hulu and Netflix are must-haves for current shows. Supplement with HBO Max, AMC+, Peacock or Paramount+.
- Kids: Stick to low-cost options like PBS Kids and DisneyNOW. For more choices, add Disney+ or Boomerang.
- News junkies: Pluto TV, CBS News, Newsmax and Newsy offer free live news. YouTube is great for news clips and commentary.
Consider Number of People Using It
If multiple people will use the Fire Stick, choose 2-3 paid services with broad appeal like Netflix, Hulu, Disney+. Add more niche services based on specific interests like sports, comedy, food, etc.
For a single person, start with one versatile service like Hulu or Prime Video. Fill in content gaps with free channels and lower-cost add-ons like Starz or Showtime.
Look for Channel Bundles
The Prime Video, Roku Premium and Live TV bundles mentioned above can help you consolidate channels and save money compared to standalone options. But only add bundles with channels you’ll actually watch.
Read Reviews of Channels
Check sites like CNET, Tom’s Guide and TechHive for Fire Stick channel reviews. You can see channel ratings, pros/cons and comparisons to aid your decisions.
Prioritize versatility, quality of programming, ease of use and cost when selecting channels. Test free trials before paying to see which channels best meet your streaming needs.
How to Watch Channels on the Amazon Fire Stick
Once you subscribe to streaming channels, watching them on your Fire Stick is quick and easy:
- From the Fire Stick home screen, scroll down to the “Your Apps & Channels” row. Here you’ll see apps for all the channels you’ve subscribed to or installed.
- Use the remote to select the channel app you want to watch. For example, click the Netflix or Hulu icon to launch the app.
- Once the app loads, you can browse or search for a show or movie to watch. Use the voice remote to quickly find titles.
- Highlight the video you want to watch and click the Play/Pause button in the center of the remote to start playback.
- Use the remote buttons to pause/play, rewind/fast forward, adjust volume, and more during viewing. Press back to exit the video and return to the channel’s homepage.
- To close a channel app completely, hold down the back button on the remote for a few seconds until you return to the Fire Stick’s main interface.
The process is the same for live TV streaming apps like Pluto TV, sports apps like ESPN, and music apps like Spotify – just open the app and select a live channel or content to play.
Most channels also allow you to download select titles to your device so you can watch offline when internet access is limited.
Troubleshooting Common Amazon Fire Stick Problems
Like any device, you may occasionally run into issues with your Amazon Fire Stick. Here are some quick troubleshooting tips for common problems:
The Fire Stick is not turning on
- Check that the power adapter is securely plugged into both the outlet and Fire Stick. Use the wall outlet, not a power strip.
- Unplug the Fire Stick from power for 60 seconds, then reconnect it.
- Try a different USB cable and outlet. Faulty power connections can prevent power from reaching the Fire Stick.
The Fire Stick is not connecting to the internet
- Go to Settings > Network and run the connectivity test to confirm your Fire Stick can communicate with your wi-fi router.
- Restart your router and Fire Stick. Move the Stick closer to your router for a stronger signal.
- Forget the wi-fi network in Settings and re-enter your password to reconnect. Slow internet speeds can disrupt streaming.
The Fire Stick is buffering
- Check internet speeds by running a speed test. Slow speeds below 15Mbps can cause buffering.
- Close and re-open the app. Also force stop the app in Settings.
- Restart your Fire Stick and router to clear any software/hardware issues.
The Fire Stick is not playing videos
- Update the channel app and Fire Stick system software in Settings. Outdated apps/software can affect video playback.
- Clear the video app’s cache and data in the Fire Stick Settings menu. This may fix software issues.
- Remove and reinstall the defective app. If issues persist, contact the app developer’s customer service for help.
The Fire Stick remote is not working
- Try inserting new batteries in the remote.
- Re-sync the remote by pressing and holding the home button for 10 seconds. The remote light should blink indicating syncing.
- Use the Fire TV mobile app as a remote if issues persist. You can re-pair the remote from the app.
- Contact Amazon Customer Service if you’re still unable to reconnect the remote.
You forgot your Fire Stick PIN
- Amazon can help reset your PIN if you verify account ownership. Contact Customer Service.
- On second gen Fire Stick and newer, you can reset the PIN by going to Settings > My Fire TV > Reset to Factory Defaults.
Conclusion
In closing, the Fire Stick provides virtually endless entertainment possibilities with its expansive channel lineup spanning movies, TV, sports, music, news, and more. This guide covered everything from setup tips to channel recommendations to troubleshooting steps, equipping you with the knowledge to become a streaming pro.
The Fire Stick makes it easy to cut the cord and replace expensive cable TV. For just an initial $40 investment, you gain access to both free channels and premium paid options that offer incredible value for money. More channels are consistently added, ensuring your Fire Stick will stay on the cutting edge of streaming.
Follow this channel list and our advice for choosing the best Fire Stick apps tailored to your interests and budget. Learn to leverage free trials of paid services so you can sample before committing. With the Fire Stick’s intuitive interface and voice controls, watching all your favorite shows has never been simpler. Just power up your Fire Stick, select a streaming channel, and enjoy hours of phenomenal entertainment.
Comparisons to Other Streaming Devices
How does the Fire Stick compare to other top streaming options?
- Roku – Roku offers a wider app selection and OS agnosticism but has fewer voice features. Fire OS is more restrictive yet intuitive for Alexa users.
- Chromecast – Chromecast requires casting from a phone rather than a dedicated remote. But it’s more flexible for mirroring screens and costs just $35.
- Apple TV – Apple TV has tighter iOS integration, gaming capability and the highest picture quality. But it’s over 2X the cost of a Fire Stick.
No device is perfect. Choose based on your budget, ecosystem preferences, and performance needs. For most, the Fire Stick hits the sweet spot of usability, features and affordability.
Tips for Saving Money on Fire Stick Channels
Follow these tips to get more streaming for less:
- Use free channels to supplement 1-2 paid services
- Only subscribe to paid channels you’ll actually watch regularly
- Compare prices across retailers and channels
- Look for bundle deals on add-on channels
- Use promo codes and cashback offers
- Downgrade or unsubscribe from services when taking a break
- Stream free TV with an HD antenna for local channels
- Split costs with family by sharing logins
Best Fire Stick Channels Based on Interests
- Movies: Netflix, Prime Video, HBO Max, Starz
- TV Shows: Hulu, Netflix, Prime Video, HBO Max
- Sports: ESPN+, FuboTV, NBA League Pass
- Kids: Disney+, PBS Kids, Nickelodeon, YouTube Kids
- News: YouTube, Pluto TV, CBS News, Newsy
- Music: Spotify, Pandora, Amazon Music, YouTube Music
- International: MHz Choice, BritBox, Walter Presents
Choose channels catering to your favorite genres and shows. Mix free and paid sources for maximum value.
FAQ
What are some popular free channels on the Fire Stick?
Some of the most popular free channels are Pluto TV, Tubi, IMDb TV, YouTube, Twitch, Facebook Watch, Crackle, and free trials for paid services. These give you tons of movies, TV, news and other content without a subscription.
What are the top paid channels and services on the Fire Stick?
The most popular paid channels are Netflix, Hulu, Prime Video, Disney+, HBO Max, and premium networks like Showtime, Starz, and Epix. Live TV services like Hulu + Live TV and Sling TV are also very popular.
How do I install new channels I want to try?
Use the Fire Stick search function, browse Categories or Recommendations, or find the channel in the Amazon Appstore. Select channels to install them. Enable apps from unknown sources to install unlisted channels.
Why does my Fire Stick buffer or have playback errors?
Buffering and errors are usually caused by slow internet speeds or connectivity issues. Try restarting the Fire Stick and router or moving the Stick closer to the router. Check your speeds to ensure sufficient bandwidth for streaming.
What should I do if my Fire Stick remote isn’t working?
Make sure batteries are fresh and correctly inserted. Attempt to re-sync the remote by pressing the home button for 10 seconds. Use the mobile app as a remote or contact Amazon Customer Service for further help.
How do I reboot or factory reset my Fire Stick if it’s having issues?
To reboot, unplug power from the Fire Stick for 60+ seconds. For a factory reset, go to Settings > My Fire TV > Reset to Factory Defaults. This will erase all data and settings.
Please let me know if you would like me to add or modify anything in the FAQ section. I’m happy to expand it further to cover any additional questions. My apologies again for missing it in my initial draft.