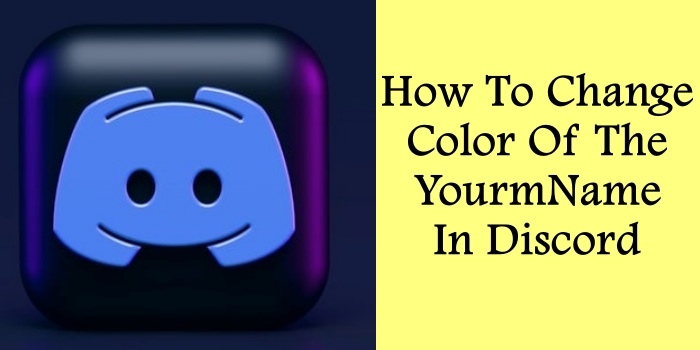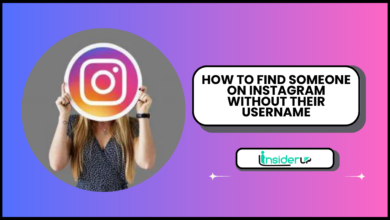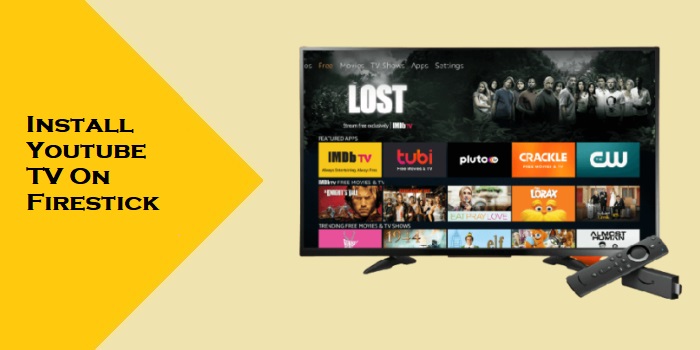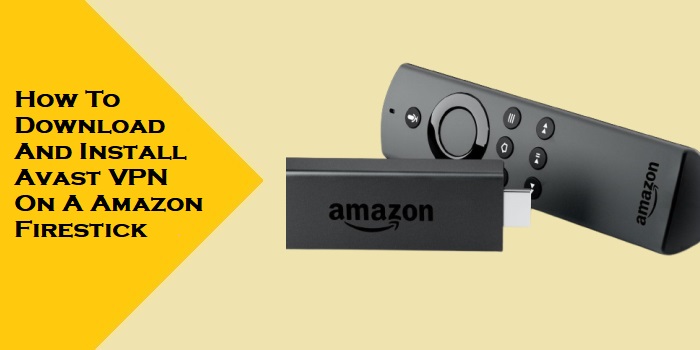How to Connect Roku to Wifi Without Remote [2 Ways]
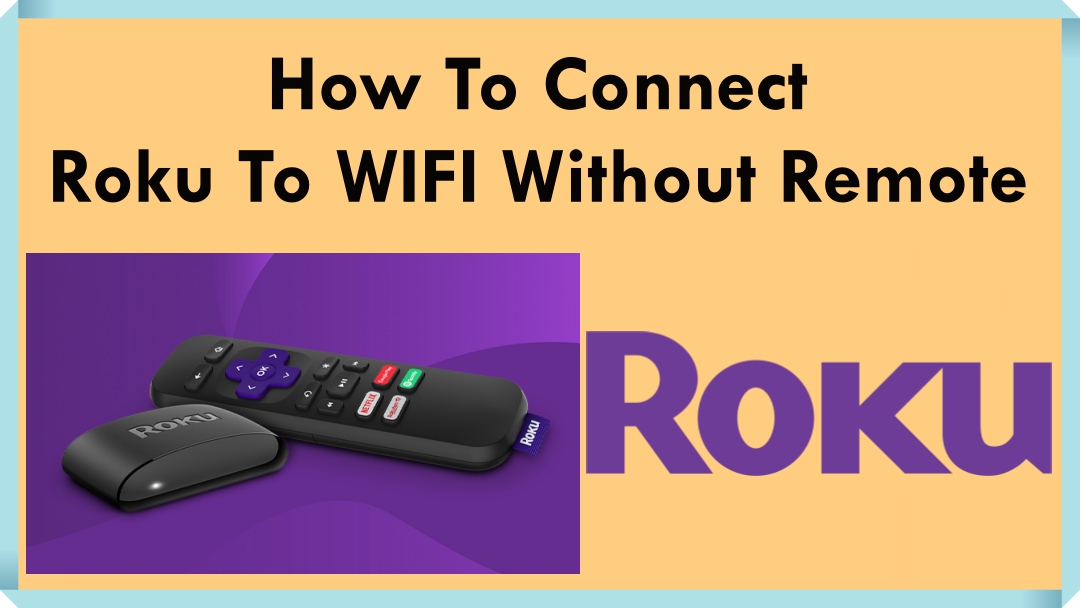
If you’ve lost your Roku remote or it has stopped working, it can be frustrating trying to set up and connect your Roku player to your home Wi-Fi network. Without a functioning remote, you have no way to enter text on the device or navigate through menus.
Luckily, there are two effective methods to connect your Roku to Wi-Fi even without the standard remote:
Roku is a streaming media player with built-in remote control. On a Roku device, you may simply browse using the supplied remote.
We need an internet connection to stream anything on Roku. You should connect your Roku to your WiFi network during the initial setup, and Roku connects to the same network automatically anytime you turn it on.
Roku will not detect the network if your WiFi settings are changed. Is it possible to connect Roku to WiFi without a controller now? Yes, we may do so using the Roku device’s previous WiFi name and password. This post will show you how to connect Roku to WiFi without the need for a remote.
Prerequisites
Before getting started, make sure you have the necessary hardware and software:
Roku Device: This guide is compatible with any Roku streaming player or Roku TV, including older models. Specific instructions may vary across device models.
Mobile Device: You’ll need an Android or iOS smartphone or tablet with the latest version of the Roku mobile app installed. The device must have an active internet connection.
TV with HDMI: Your Roku will connect directly to your TV via a cable. Make sure it’s powered on and set to the correct input.
Optional Ethernet Cable: An ethernet cable gives you a wired backup option if Wi-Fi isn’t working initially.
Connect Roku to Wifi Without Remote Using Mobile Hotspot
1) Go to the Settings menu on your smartphone and choose Mobile Hotspot.
2) To access the Hotspot menu, select Set up Mobile Hotspot.
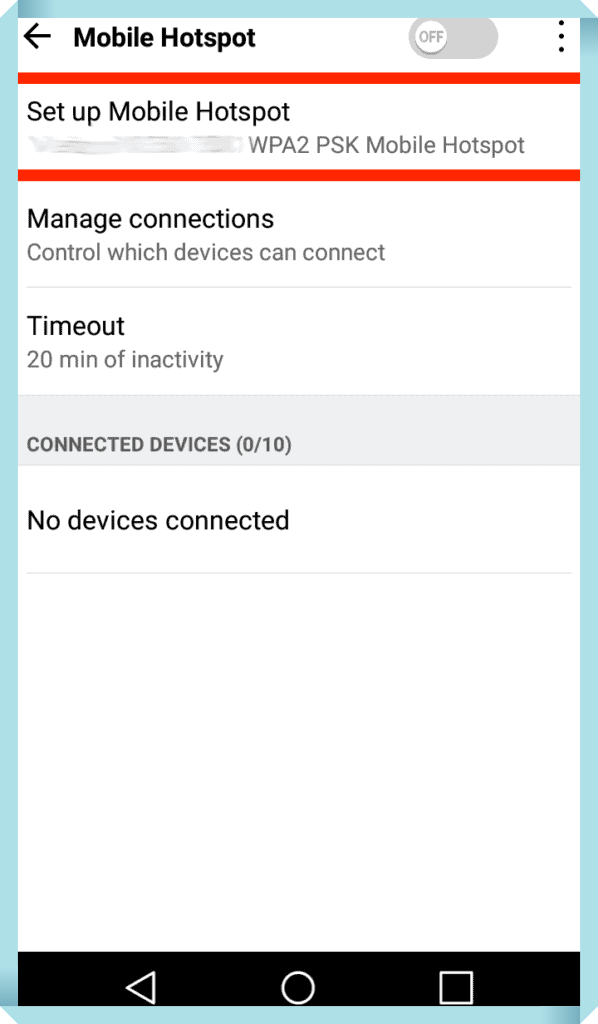
3) You will now be asked to continue to the menu; choose Ok to proceed.
4) Change the WiFi name and password to match the Roku device’s old WiFi.
5) Switch to WPA1 PSK for security.
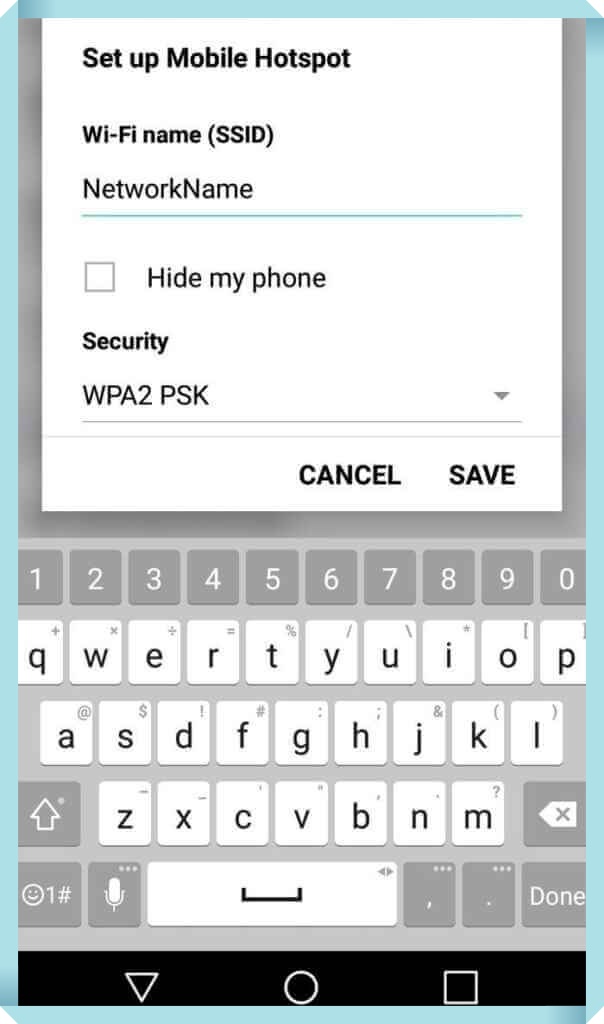
6) Now activate the mobile hotspot, and the Roku device will identify it as a home WiFi network.
7) Your Roku device will then automatically connect to the hotspot.
8) Now, put your phone on the table and don’t touch it.
8) Now, set your phone away and don’t do anything with it.
How to Use the Roku App to Connect to Wifi Without a Remote
Please keep in mind that this procedure requires the use of two Smartphones.
1) Go to the Play Store or App Store and download the Roku app.
2) Connect your second smartphone to the mobile hotspot in the same way that you did the first.
3) Next, navigate to the remote controls in the Roku app.
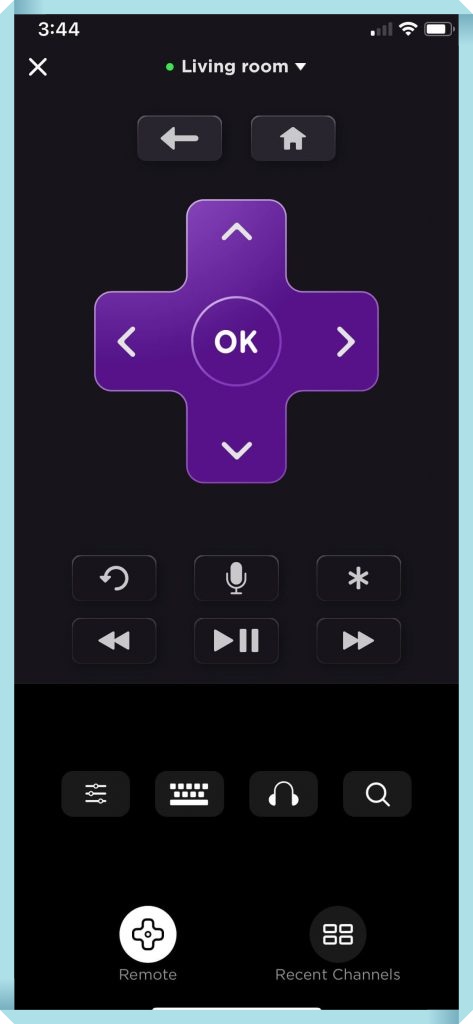
4) You may now use your smartphone to operate your Roku player.
5) Go to Roku’s Settings using your phone.
6) Select Network on the following screen.
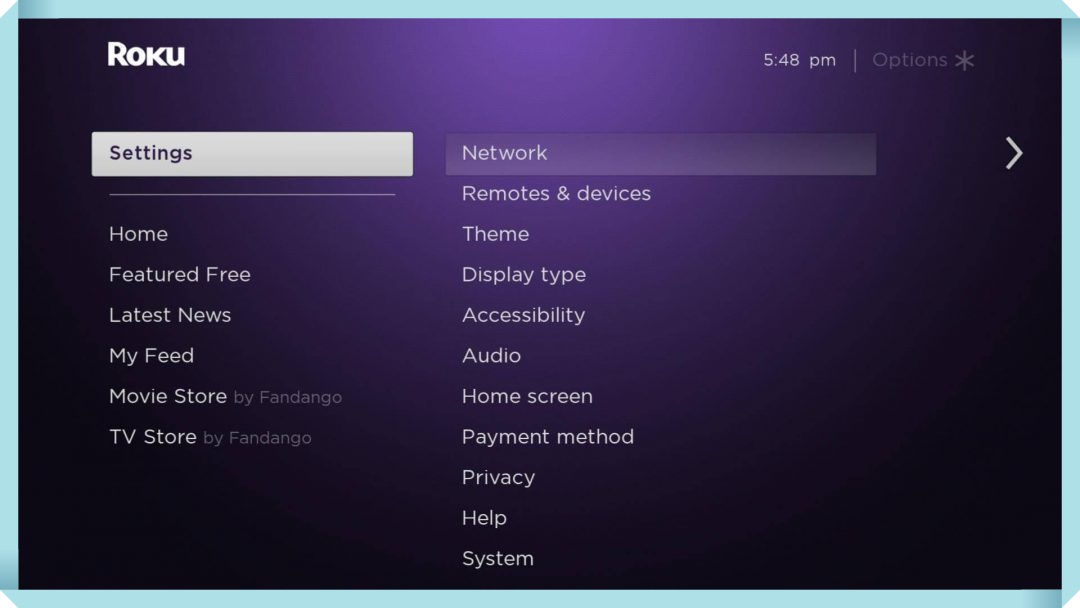
7) If your Roku device has an Ethernet connection, choose Wired. Select Wireless and then Set up New Wireless Connection if necessary.
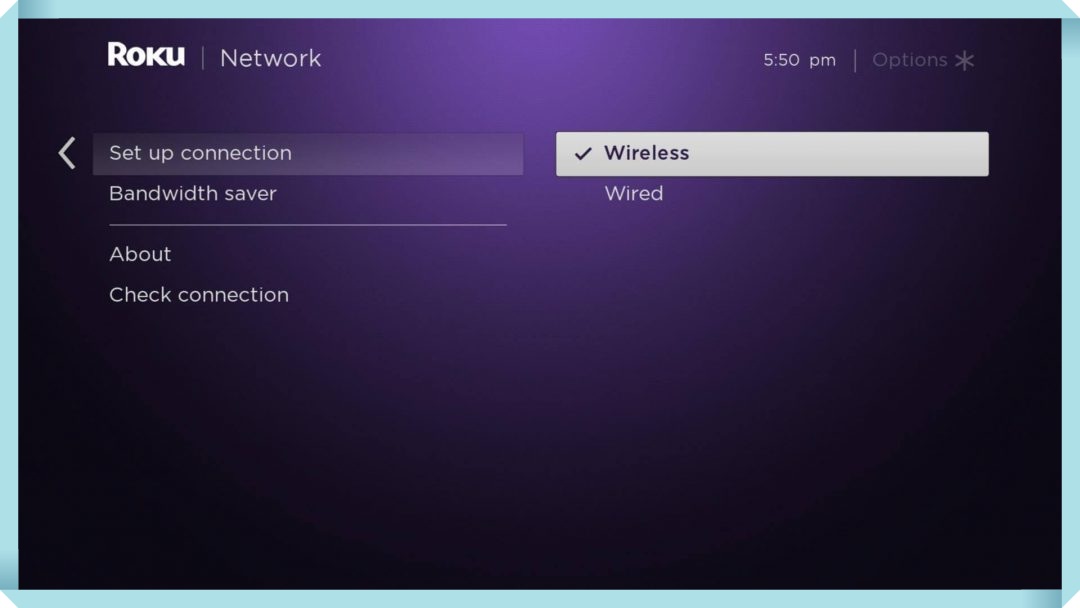
8) Your Roku will then search for available WiFi networks in the area. When it locates your WiFi, choose it.
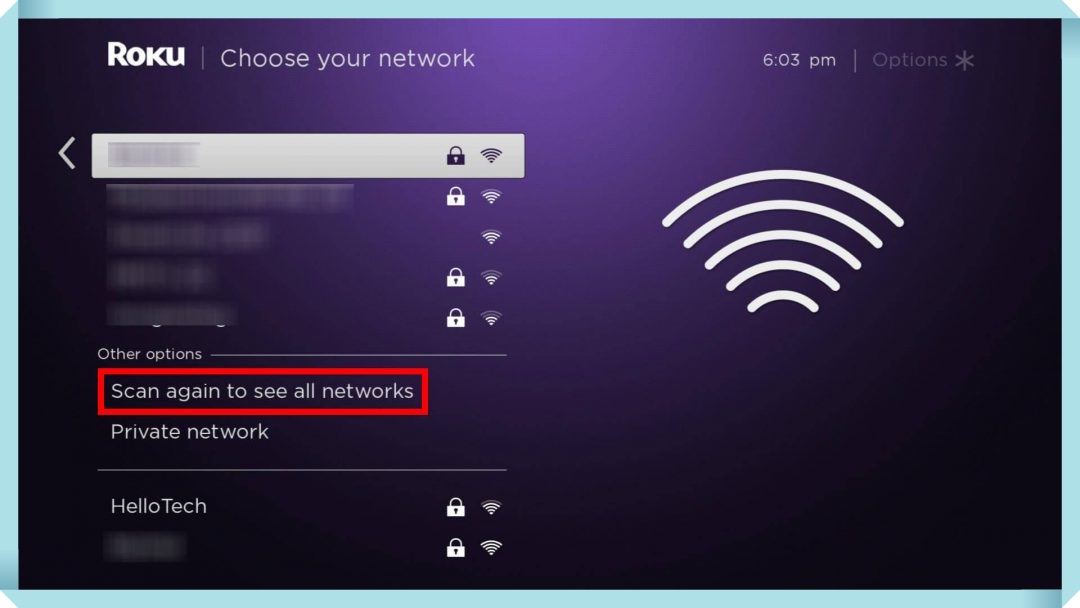
9) On the next page, type in your new password and click Connect.
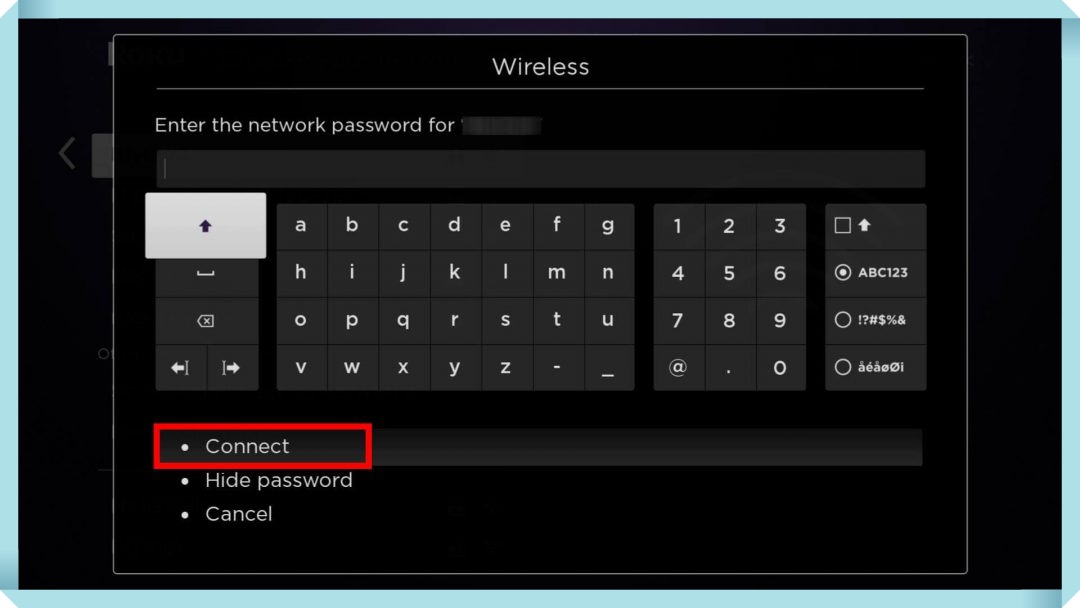
10) The Roku device will search for a WiFi connection and notify you once it has been established.
11) Once linked, you cannot operate the device using your smartphone.
12) You may now link your smartphone to the new WiFi and use the Roku app to operate the device.
Troubleshooting
Here are some additional troubleshooting tips for connecting a Roku to Wi-Fi without a remote:
Mobile App Troubleshooting
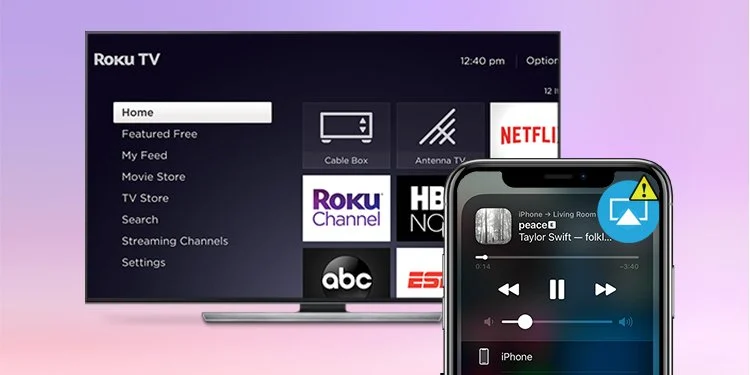
- I get an error when connecting Roku to Wi-Fi using the mobile app.
A: Common mobile app errors include invalid passwords, incorrect Wi-Fi network selected, old app version needing update, guest mode limitation, app storage permissions issue on mobile device, and general connectivity issues. Review the specifics of the error and double check your Wi-Fi name, password, app version/permissions. Restarting devices can help as well.
Hotspot Troubleshooting
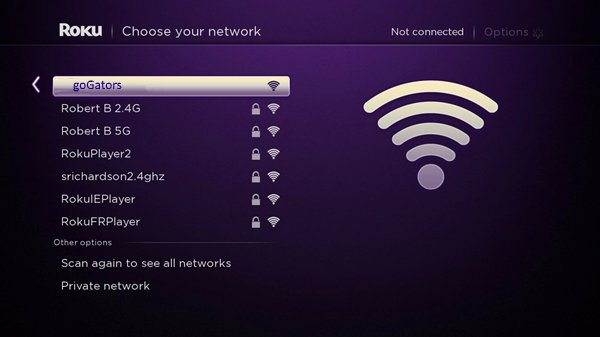
- My phone hotspot keeps disconnecting from the Roku unexpectedly.
A: This is often due to a weak Wi-Fi signal between devices if there’s a large distance or obstacles. Move them closer together temporarily and disable battery-saver modes that throttle connectivity. Setting hotspot channel/frequency to reduce interference and limiting connected devices can also improve stability.
General Issues
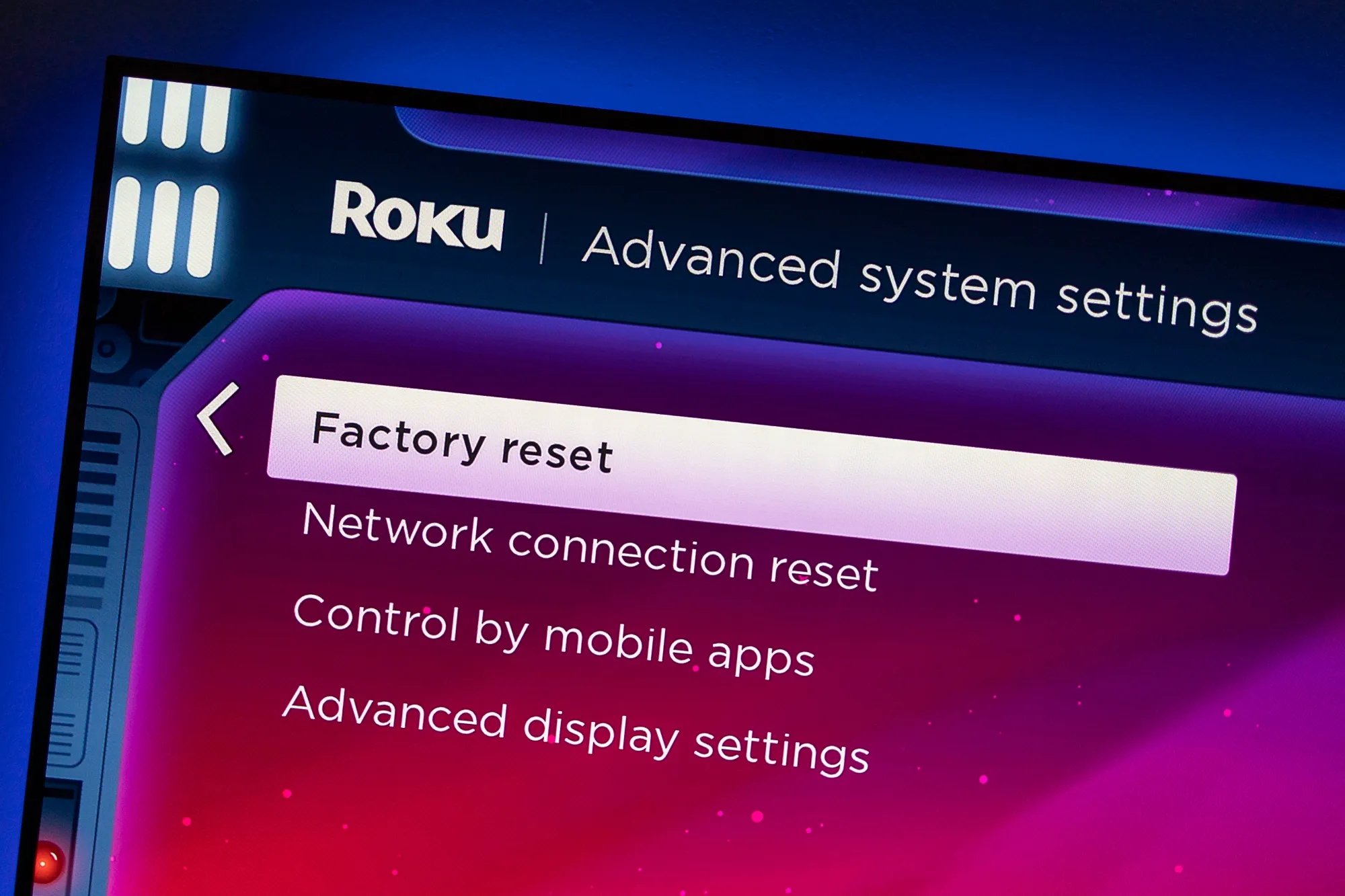
- I successfully connected my Roku via app or hotspot but it’s slow or buffering.
A: Slow speeds could be due to distance from the Wi-Fi router, signal interference and channel congestion, an underpowered router handling too many devices, or your ISP bandwidth being maxed out. Try an ethernet connection instead of Wi-Fi for faster, more reliable streaming.
- What if none of these troubleshooting tips solve my connection issues?
A: As a last resort, perform a factory reset on the Roku device itself after backing up any desired settings, or contact Roku customer support online for advanced troubleshooting. They can confirm if your Roku model has any device-specific limitations when connecting Wi-Fi without a remote as well.
Frequently Asked Questions
Q1: Does Using a Smartphone Hotspot on Roku Impact Internet Speeds?
A: Yes, a phone-created Wi-Fi hotspot will provide slower internet speeds than a wireless router due to performance limitations. It’s fine for setting up Roku initially but not ideal for regular long-term media streaming.
Q2: Can I Use Alexa or Google Assistant Instead of the Roku App?
A: Roku devices don’t natively support voice assistants for remote functions. However, there are some third-party Alexa/Google skills that allow basic media playback voice commands once connected over Wi-Fi. They can’t fully replace a remote though when making settings changes.
Q3: Why Does My Roku Not Show Up in the Mobile App Device List?
A: If your Roku player doesn’t display in the mobile app, try manually rebooting the streaming device, reinstalling the app, double checking Wi-Fi connections, and confirming “Enable Remote Control” is checked in Roku settings. This triggers device discovery.
Q4: Do I Need to Connect My Roku to Wi-fi During the Initial Device Setup?
A: No, you can complete the initial Roku setup using the HDMI connection to your TV. However, to access any streaming apps and services, your Roku must connect to your Wi-Fi network via one of the methods described.
Q5: I Enabled the Wi-fi Hotspot on My Phone, but My Roku Isn’t Detecting It. What Should I Do?
A: Check that your phone’s mobile data is turned on in addition to the activated hotspot feature. Also, try manually selecting the hotspot SSID and entering the password on your Roku instead of waiting for automatic detection. Rebooting both devices can help as well.
Q6: Can I Use a Laptop Instead of a Smartphone to Create a Wi-fi Hotspot?
A: Yes, most Windows 10, MacOS and ChromeOS laptops can generate a software-based Wi-Fi hotspot to connect your Roku to temporarily, as long as the laptop has an active internet connection over Wi-Fi or ethernet. The process works essentially the same.
Q7: I Connected Successfully via the Mobile App but Now It Won’t Find My Roku?
A: This is often fixed by manually restarting both your Roku device and the mobile app itself if the smartphone is no longer discovering it. Re-installing the app, double checking network connections, and enabling remote feature options on the Roku can also help re-establish connectivity.
Q8: What Other Methods Exist Besides Using Roku’s Mobile App Features?
A: Alternative options include purchasing a simple replacement Roku remote, using a universal TV remote if programmed correctly, connecting a physical keyboard to type text on-screen, or contacting Roku customer support if all else fails for a possible warranty replacement.
Conclusion
In summary, the two main methods for connecting a Roku device to Wi-Fi without a remote are:
- Mobile App – Acts as a virtual remote for easy setup.
- Smartphone Hotspot – Creates temporary Wi-Fi Roku can connect to first.
The Roku mobile app setup is more seamless while the hotspot method is more complicated but gives you an alternative option.
Both choices only require an Android or iOS smartphone/tablet along with a steady Wi-Fi or hotspot signal. Following device-specific Roku support guides can also help resolve any other connectivity issues.
By leveraging these two Wi-Fi connection techniques, you can get your Roku streaming again quickly despite a lost, unresponsive or broken remote control.
To connect Roku to WiFi without a remote, the user must have the Roku app installed on their smartphone. You can accomplish it without making a mistake if you follow the instructions carefully. If you have any questions or ideas, please leave them in the comments area below. Thank you so much for reading, do share with those who need this!