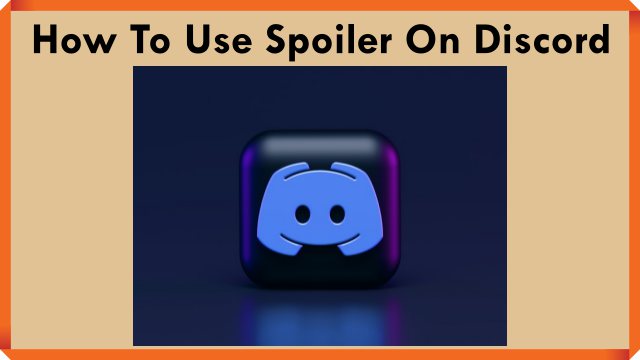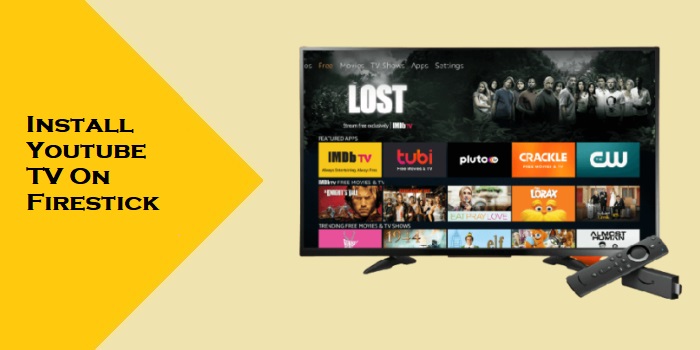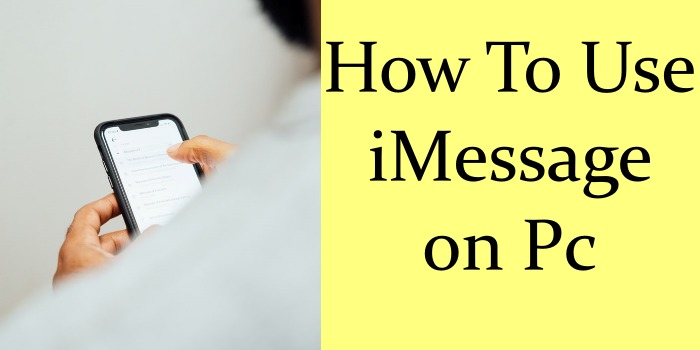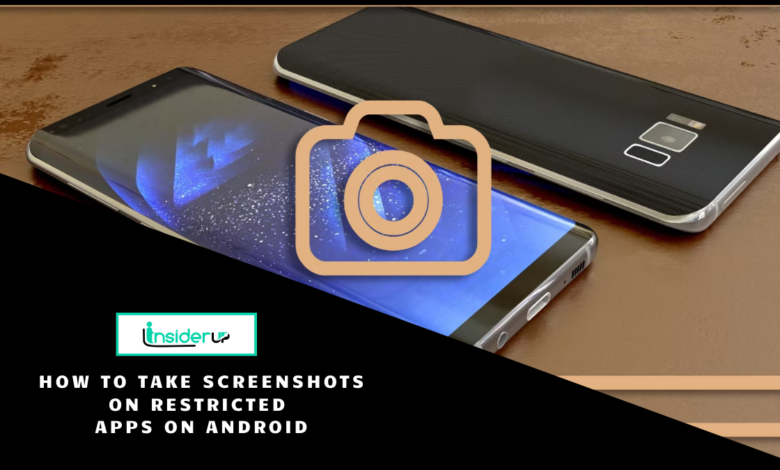
Some apps on Android restrict users from taking screenshots to protect sensitive information or media. Apps like banking, streaming services, incognito browsers, and encrypted messengers often block screenshots.
You can identify if an app blocks screenshots if your phone does not capture anything when you try to take a screenshot using your device’s standard screenshot method. The screen will briefly flash but no image will be saved.
While apps have valid reasons to prohibit screenshots, you may still need to capture images for legitimate personal use. However, bypassing screenshot protection raises privacy concerns if you do not have permission to distribute the app’s content. Proceed thoughtfully.
In this guide, we will cover different methods to take screenshots in restricted Android apps using Google Assistant, the scrcpy tool, and third-party screenshot apps.
Method 1: Use Google Assistant to Take Screenshots
Google Assistant offers a simple voice command method to take screenshots that can override some apps’ screenshot blocking. Here’s how to use it:
Requirements
- Android device with Google Assistant-enabled
- The latest Google app version
- Screenshot permissions enabled for Google Assistant
Steps
1. Open the restricted app you want to take a screenshot of.
2. Activate your phone’s Google Assistant, either by voice or by long pressing the home button.
3. Say, “Hey Google, take a screenshot,” or “Okay, Google, take a screenshot”.
4. Google Assistant will capture a screenshot of the current screen without restriction. You may hear a shutter sound.
5. Open the Google Photos app to view and share the screenshot saved by Google Assistant.
6. Tap on the Settings from the opened menu.
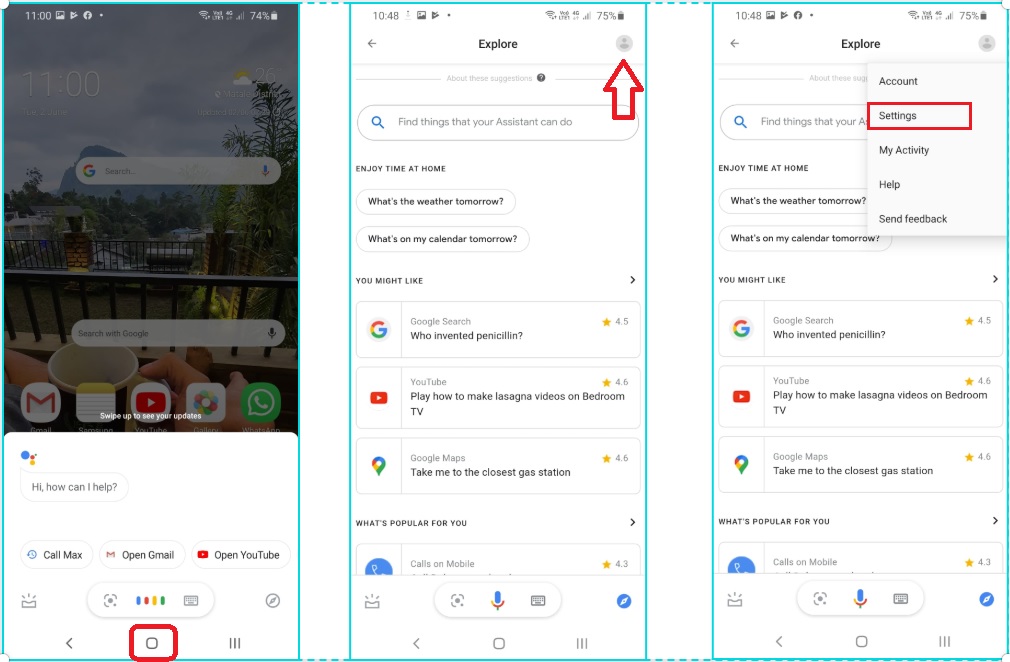
5. Now you are on the Settings page. Tap on the Assistant tab from the top navigation. Tap on the Phone (or Tablet) under the Assistant devices section.
6. Scroll down to the bottom and switch on the toggle buttons next to Use Screen Context under the General section. Screen Context setting will show you the content on the screen when you launch the Google Assistant, and it will enable Google Assistant to capture a screenshot.
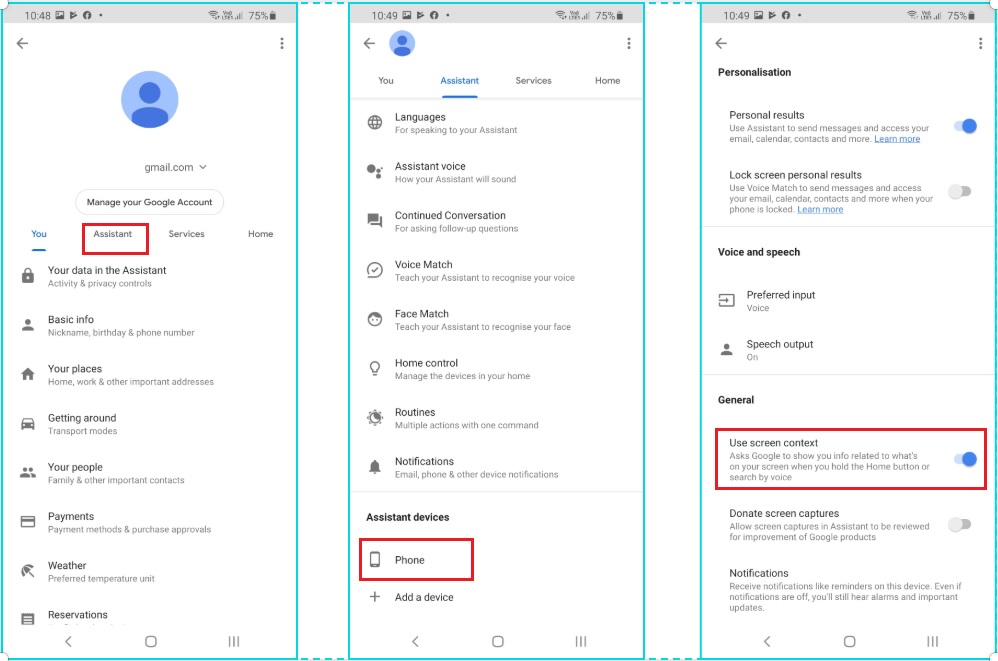
7. Now, Launch the app that you want to take the screenshot again.
8. Then launch the Google Assistant again.
9. Tap on “What’s on my screen?” button. Now Google Assistant will analyze the content on your screen.
10. If you get a message saying nothing is found on your screen, just ignore it. Then tap on the Share Screenshot button. Now, Google Assistant will capture the screenshot and allow you to share it with different apps.
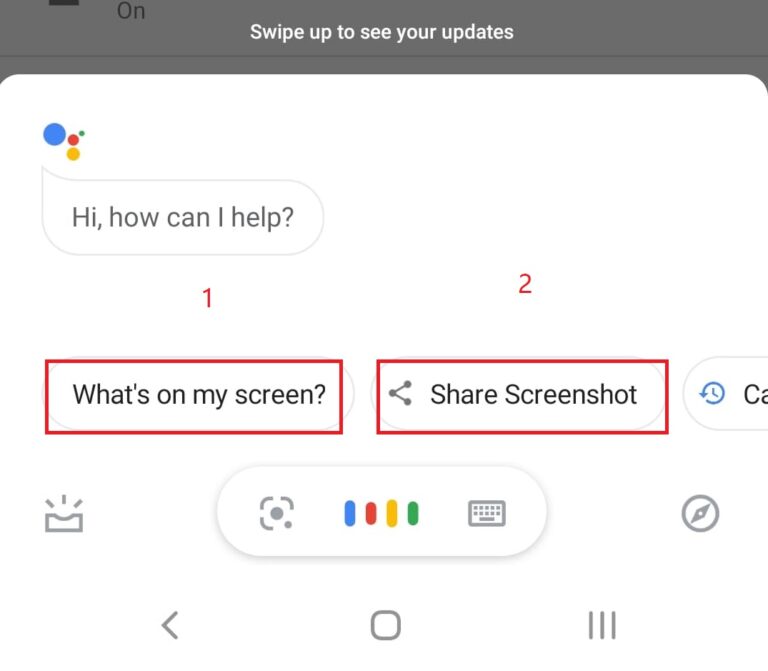
Troubleshooting Tips
- Grant screenshot permissions if Google Assistant says it lacks permission.
- Increase the phone volume so the Assistant can hear your voice command.
- Touch the home button rather than saying “Hey Google” if the app blocks voice activation.
- Update the Google app if the Assistant cannot take screenshots.
- Remove screen overlays blocking Google Assistant if it cannot capture screenshots.
With this straightforward method, Google Assistant provides an easy way to bypass many apps’ screenshot-prevention measures. Speak up or touch the home button and say “take a screenshot” to save images.
Method 2: Use Scrcpy to Record Screenshots
For more control over capturing screenshots in restricted apps, the open-source scrcpy tool offers excellent screenshot functionality.
What is Scrcpy?
Scrcpy is an application that displays and controls Android devices connected via USB or over TCP/IP. It does not require rooting your device.
Key scrcpy features:
- Display and control your Android on your computer
- Record and capture screenshots
- Display device frames per second (FPS)
- Customize image quality and bit rate
- Works over USB and TCP/IP (wireless)
Install Scrcpy
You can install scrcpy on Windows, macOS, and Linux:
- Windows: Download the prebuilt binary from the scrcpy website. No installation needed.
- macOS: Install via Homebrew
brew install scrcpyor download the PKG file. - Linux: Install using your package manager, e.g.
apt install scrcpyon Debian.
Take Screenshots With Scrcpy
Once installed, connect your Android device via USB and execute scrcpy. Your device screen will show on your computer.
To take screenshots:
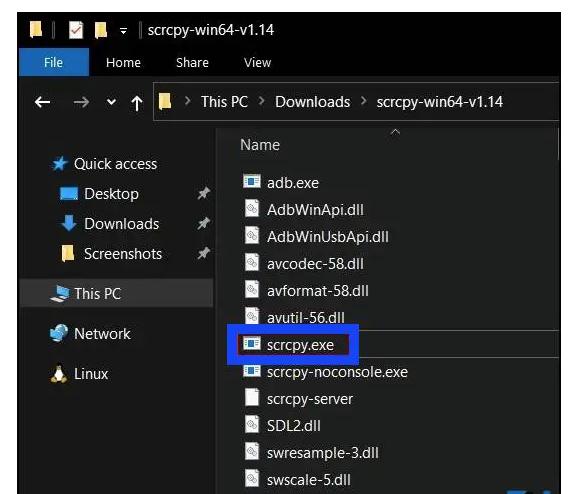
- Press
Ctrl+Son the keyboard to take a screenshot. This will override blocking on restricted apps. - Screenshots save to your
/Picturesfolder. - Customize quality and bit-rate with scrcpy options like
--bit-rate 2Mand--max-size 800.
Scrcpy gives you full remote control over screenshots, recordings, and screen mirroring for your Android. It’s a versatile screenshot utility.
Method 3: Use Third-Party Screenshot Apps
Several third-party screenshot apps on the Google Play Store can override restrictions and capture screenshots in blocked apps. Here are top options:
1. Screenshot Easy

Screenshot Easy is a simple yet powerful Android screenshot app that provides an easy way to capture screenshots, along with helpful editing tools.
To use Screenshot Easy, simply install the app from the Google Play Store and enable all required permissions. Then open the restricted app you want to take a screenshot of, and launch Screenshot Easy. Tap the prominent camera button to take a screenshot. This will override any restrictions the app has in place.
Once you capture a screenshot, you can edit it within Screenshot Easy. Useful editing features include cropping, annotating with text and stickers, blurring parts of the image, adding arrows, and more. After editing, share your screenshot to other apps or social media directly from Screenshot Easy.
The app also includes handy optimization tools like image compression, color enhancement, and contrast adjustment. With its straightforward capture capabilities and built-in editing tools, Screenshot Easy is a great choice for easy no-fuss screenshots.
2. Screen Master

Screen Master provides robust screenshot and screen recording capabilities along with advanced editing and markup features.
Install Screen Master and enable all permissions first. Then open your desired restricted app and launch Screen Master to prepare capturing. Tap the camera icon to take standard screenshots. You can also hold the capture button to record your screen.
Screen Master really shines with its editing toolkit. Draw, add text, stickers, blur parts of the screenshot, crop, rotate, add arrows, and more. The app can also stitch together long vertical screenshots for scrolling capture.
Downloading Screen Master from Google Play gives you a full-featured way to capture screenshots and screen recordings, along with an extensive built-in editor to annotate and mark up your images before sharing. It’s a top choice for productivity.
3. Private Screenshots
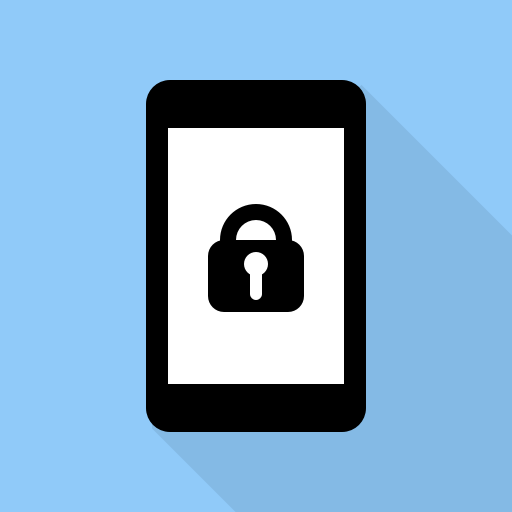
Private Screenshots focuses on providing ultra-discrete screenshot capturing in sensitive situations where discretion is important.
Once installed, enable permissions then open your desired app. Launch Private Screenshots and the app will float an inconspicuous translucent overlay. Tap the overlay capture button and it will subtly snap a screenshot without any sounds or notifications that could alert others.
Captured screenshots are saved privately in the app’s built-in encrypted vault. View them anytime within the Private Screenshots app. This allows keeping your screenshots accessible but hidden from gallery apps.
Suppose you must discreetly take screenshots for personal notes or other private purposes in sensitive situations. In that case, Private Screenshots is an ideal choice with its stealth screenshot modes and encrypted vault for storing images securely.
4. AirShou
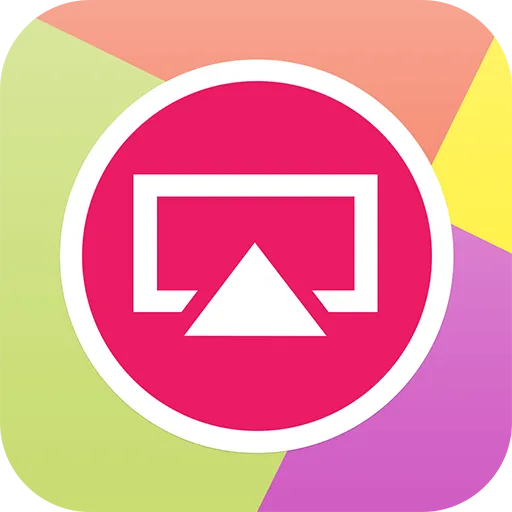
AirShou is a full-featured screen recorder app for Android that also provides quick screenshot-capturing capabilities.
After installing AirShou, open the restricted app you want to screenshot and launch AirShou. Tap the prominent camera button to grab a screenshot instantly. AirShou overrides any screenshot blocking and gives you a quick way to save images.
For more extended capturing, you can toggle on AirShou’s screen recording mode. Set your desired video quality and tap record to create tutorial videos and other content from your Android screen.
AirShou also includes annotation tools for marking up screenshots and screen recordings after capturing them. The Library section makes it easy to access your collection of recordings and screenshots.
With its instant screenshot features plus the bonus of screen recording, AirShou is a versatile utility for capturing images and videos from restricted Android apps.
5. LongShot
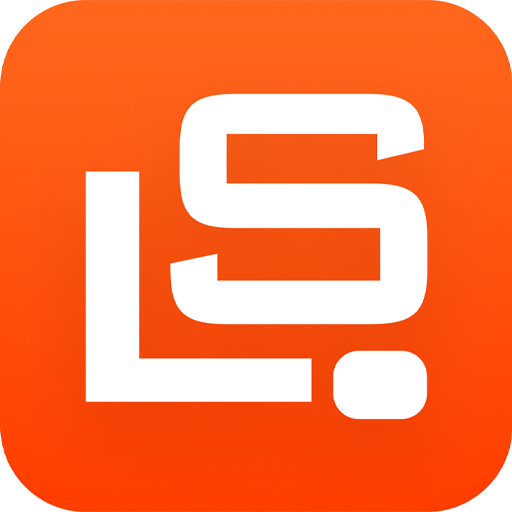
LongShot is a specialized Android screenshot tool developed specifically for capturing extra-long vertically scrolling screenshots.
Install LongShot and give it the required permissions first. Then open your chosen restricted app and launch LongShot to prepare for capturing. Tap the LongShot button and start scrolling slowly through the app screen. LongShot will stitch together a long vertically scrolling screenshot.
Once capturing is complete, scroll through your extra-long stitched screenshot within LongShot’s built-in viewer. You can annotate and draw on the long screenshot image as well.
LongShot excels at capturing entire web pages, conversations, documents, or anything else you need to fit into a single super-tall screenshot image. With LongShot, take ridiculously long screenshots that other apps struggle with.
These apps work similarly. To take screenshots in restricted apps:
- Download and install your chosen screenshot app.
- Open the restricted app you want to capture images of.
- Launch the screenshot app and capture screenshots as you normally would. The app will override restrictions.
- Saved screenshots are accessible in your phone’s Gallery.
Requirements
- Android device running Android 5.0+
- Third-party screenshot app downloaded from Google Play Store
- Screen recording permissions enabled for the app
Troubleshooting Tips
- Grant all required permissions when installing the app.
- Try an alternative screenshot app if one doesn’t work.
- Certain banking and financial apps still may not allow third-party screenshots.
Using a dedicated screenshot app can make grabbing images in restricted apps simple. Find an app with features you like.
Conclusion
While apps prohibit screenshots for valid reasons, you still may need to take screenshots for personal use on occasion. Using Google Assistant, scrcpy, or a third-party screenshot app allows you to bypass many restrictions.
Always respect app creators’ intentions and use discretion when capturing and sharing screenshots ethically. Do not distribute proprietary or confidential content without permission.
We recommend reading the terms of use for any app whose restrictions you circumvent. Avoid illegally sharing media or breaching privacy. Be responsible and take screenshots only for legitimate purposes.
With the techniques above, you can take full-screenshots, long scrolling shots, discrete snapshots, and control Android screen mirroring. Know the risks, but utilize these tools when capturing images in restricted apps.
FAQ
Q 1: Why Do Some Apps Block Taking Screenshots?
A: Apps block screenshots to protect private user data, prevent piracy of media, and for security reasons. Apps like banking, streaming, and messaging often restrict screenshots.
Q 2: Does Taking Screenshots on Restricted Apps Violate Terms of Service?
A: It may, depending on the app. Always check the app’s terms and only take screenshots ethically for personal use. Do not share restricted content.
Q 3: Can I Take Screenshots With My Phone’s Default Screenshot Method?
A: No, restricted apps block the default screenshot capabilities of your device. You need to use specialized tools.
Q 4: Does Google Assistant Require Any Special Permissions to Take Screenshots?
A: Yes, you need to enable screenshot permissions for Google Assistant in your phone’s settings.
Q 5: What Are the Benefits of Using a Third-party Screenshot App?
A: Third-party apps provide more control and features. They can override app restrictions and offer editing tools.
Q 6: Do I Need to Root My Android Phone to Use These Screenshot Methods?
A: No, all these screenshot tools work on non-rooted Android devices. No root required.
Q 7: Can I Take Screenshots in Banking and Financial Apps?
A: Some financial apps may still block third-party screenshots due to sensitivity. Other apps can be captured.
Q 8: Where Are Screenshots Taken With Google Assistant Saved?
A: Google Assistant saves screenshots it takes to your Google Photos library automatically.
Q 9: is It Illegal to Take Screenshots in Restricted Apps?
A: It depends on usage. In general it’s not illegal but be ethical. Do not share or distribute private media.
Q 10: Which Restricted Apps Can I Take Screenshots in?
A: Apps like Netflix, Amazon Prime Video, social media apps, messaging apps, and browsers can have screenshots taken.