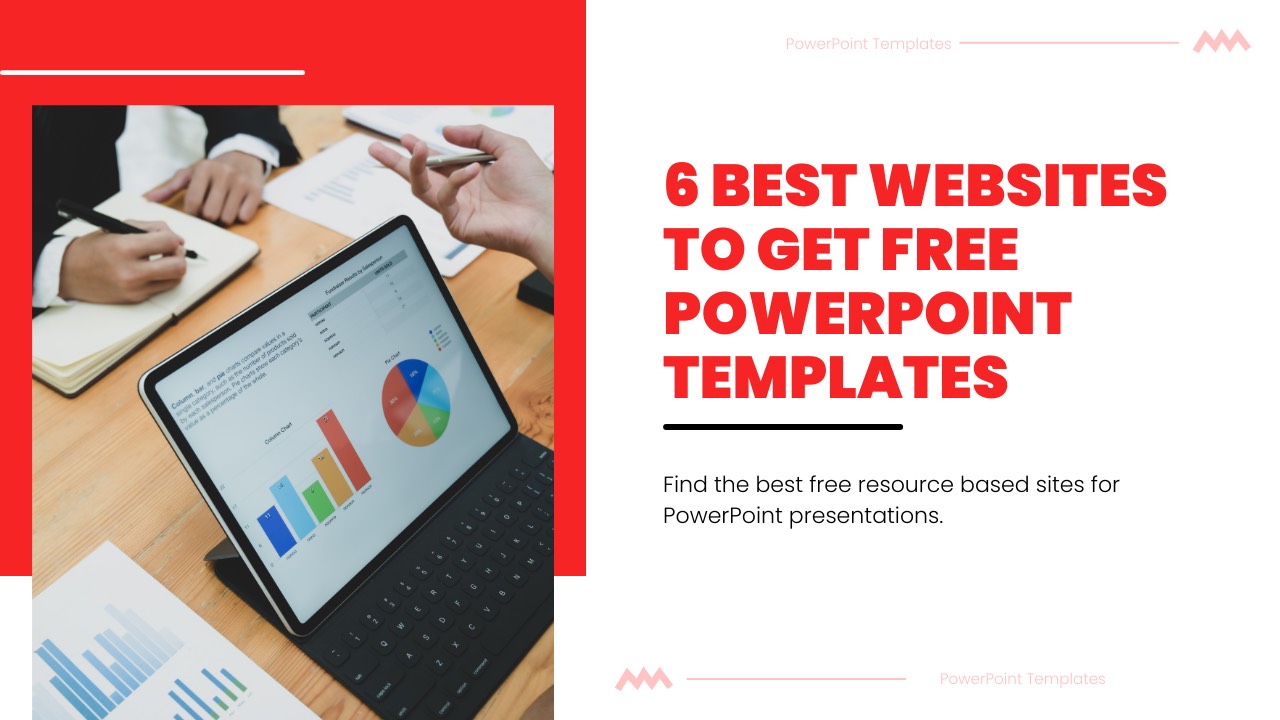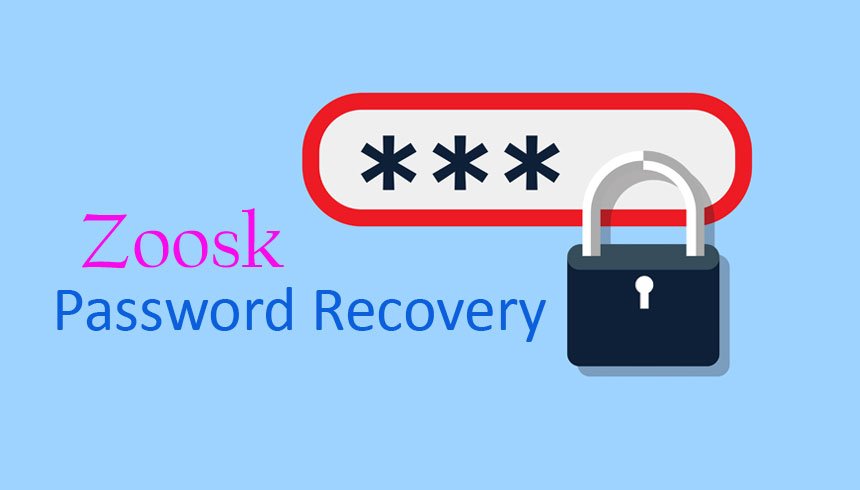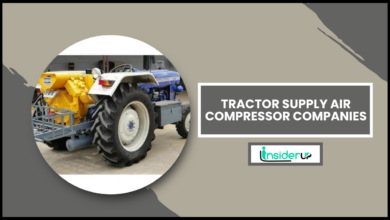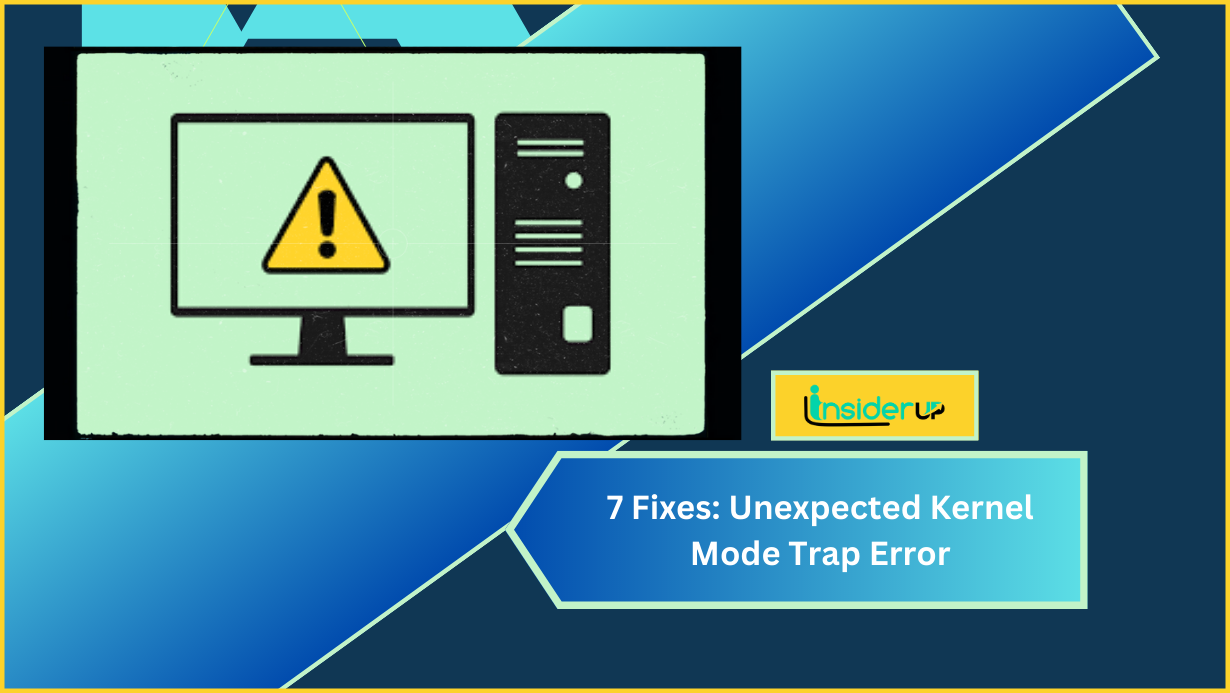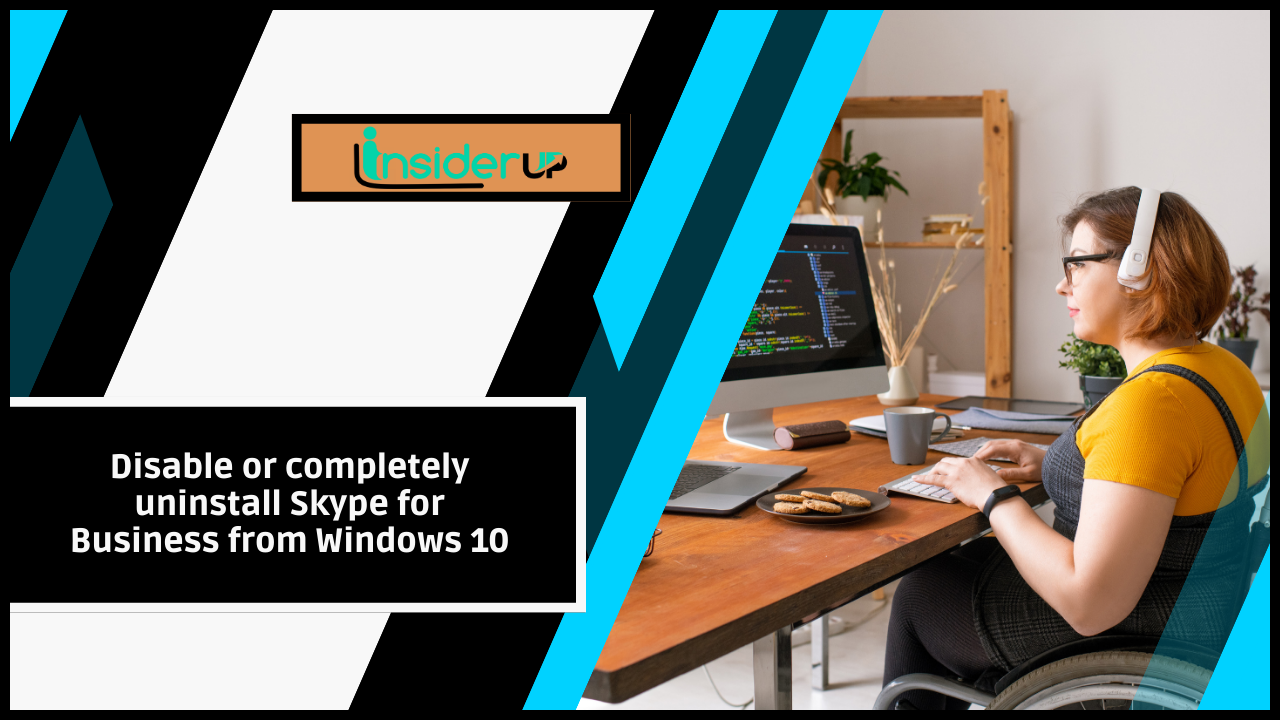How to Turn On Mac Startup Chime on macOS Catalina
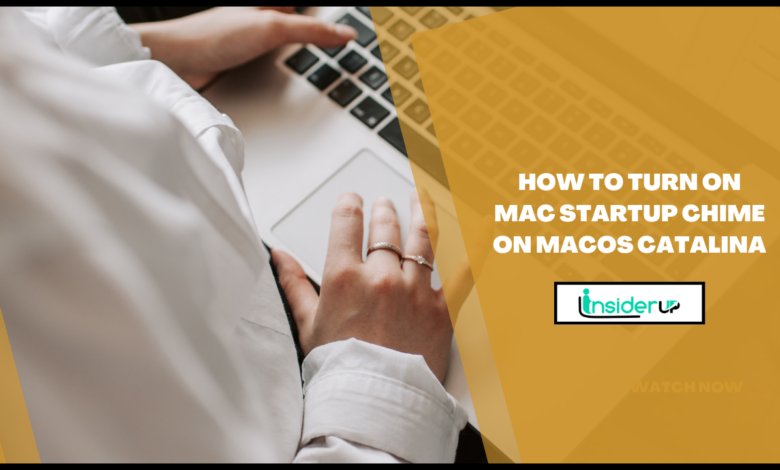
The Mac startup chime is the iconic sound that your Mac makes when it first turns on. This familiar chord sequence lets you know your system is booting up successfully.
Apple disabled the Mac startup chime by default, beginning with macOS Catalina in 2019. This was likely done to support quieter open office environments and more discreet startups.
However, many longtime Mac users have nostalgia for that classic Mac startup chime and want to re-enable it. Thankfully, there is a simple Terminal command to turn on the Mac startup chime in Catalina and newer macOS versions.
Here are some key reasons why you may want to turn the Mac startup chime back on:
- It brings back fond memories of older Macs, which all had the chime by default. A dose of nostalgia!
- Provides audible confirmation your Mac successfully booted up. Reassuring if you don’t see the screen.
- Alerts you when a Mac restarts itself after updates/maintenance. Avoid lost work surprises.
- It helps locate a Mac if you have multiple set up on a desk or office. Identify which one is turned on.
- Added a bit of fun and personality for your Mac. The chime puts a smile on users’ faces.
For those missing their Mac startup chime, let’s examine how to re-enable it on macOS Catalina and newer versions.
Turning on the Startup Chime in Macos Catalina
The process requires just a few simple steps:
1. Open Terminal on your Mac. The easiest way is to use Spotlight Search. Just hit Command+Spacebar and type in “Terminal”.

2. In the Terminal window, carefully type or copy-paste the following command exactly:

Sudo Nvram Startup-mute=%00
The sudo part runs the command with administrator privileges. nvram is the command that controls your Mac’s settings and parameters. Finally, startup-mute=%00 sets the startup chime to unmuted (0) vs muted (1).
3. Press Enter to run the command. Terminal will prompt you to enter your administrator password and hit Enter again. This allows the change to take effect.

4. Once done, restart your Mac.
After your system reboots, you should hear the nostalgic Mac startup chime as Catalina starts up! The familiar chord sequence indicates your Mac completed a successful startup.
You can mute the startup chime again in the future by rerunning the steps above but changing %00 to %01. Just be careful to type the command precisely as shown. Minor typos can cause issues.
Why the Startup Chime Was Disabled
Apple disabled the traditional Mac startup chime beginning with macOS Catalina in 2019.

Several factors likely prompted this change:
- Quieter workspaces – Open offices and public spaces benefit from not having loud startup sounds from multiple Macs booting up.
- Discreet startups – For environments like classrooms and presentations, no startup chime allows Macs to boot quietly without distraction.
- User control – Giving users a choice to mute or unmute the chime rather than having it on by default provides more options.
- Consistency – Aligns with iOS devices like iPhones and iPads that don’t have loud bootup sounds.
Despite these valid reasons for muting the startup chime by default, Apple still allows those who want to re-enable it to bring back that classic Mac sound.
Troubleshooting Startup Chime Issues

If you followed the steps to turn on the startup chime but still don’t hear it, try these troubleshooting tips:
- Check command syntax – Carefully verify that you typed the sudo nvram command correctly with no typos. An error here will prevent it from working.
- Confirm password – Double-check that you entered your administrator password correctly after the command. This allows the change to take effect.
- Try Safe Mode – Restart your Mac in Safe Mode by holding Shift while booting. The startup chime is unmuted by default here. If you hear it now, something is overriding the setting in normal mode.
- Contact Apple Support – For persistent issues, contact Apple support online or at an Apple store. Provide details on exactly what steps you took to unmute the chime and what results you observed. They can help identify any problems.
With some careful troubleshooting, you should be able to get the nostalgic startup chime working again in Catalina. It may take some trial and error, but the above steps will re-enable it.
Customizing Your Startup Chime

Once you’ve turned your startup chime back on, you may want to customize the sound that plays. A custom chime lets you further personalize your Mac.
Here are some ways to customize your Mac’s startup chime:
- Record your own chime – Use a microphone to record yourself singing, playing guitar, or making any sound you want. Convert to an AIFF file.
- Download sound effects – Search online for free sound clips to use. Convert files to AIFF format.
- Hire musicians – For a unique professional chime, you can hire musicians on Fiverr to record custom startup sounds.
- Edit system chime – Use an audio editor to add effects like reverb or adjust the pitch of the original Mac chime file.
- Switch with alternate Mac chime – Replace with another vintage Mac chime like the Quicksilver G4 power-on sound.
Once you have your custom AIFF audio file, use a utility like Startup Sound to select it as your startup chime. Get creative with your customized Mac boot-up!
Best Practices for Using Terminal

When using Terminal to run commands like the startup chime tweak, following best practices will keep your system safe:
- Be precise – Carefully type commands exactly as written. Minor typos can cause major issues.
- Understand commands – Don’t blindly run commands you don’t understand. Make sure you know what a command does before running it.
- Consult documentation – Always check official documentation and verify syntax for any commands you use.
- Back up first – Have a full system backup if commands damage files or settings.
- Focus when typing – Avoid distractions and type carefully without auto-piloting. Mistakes happen easily with Terminal commands.
- Ask for help – Have an experienced user check your work for complex multi-step processes. A second set of eyes can catch errors.
Following these best practices reduces the risks of directly executing system commands via Terminal. Use proper care and caution, especially when disabling security features with sudo. This will ensure you safely accomplish what you intend.