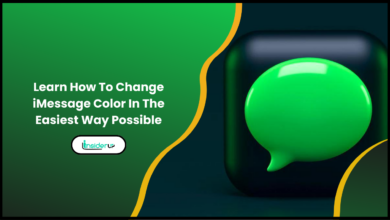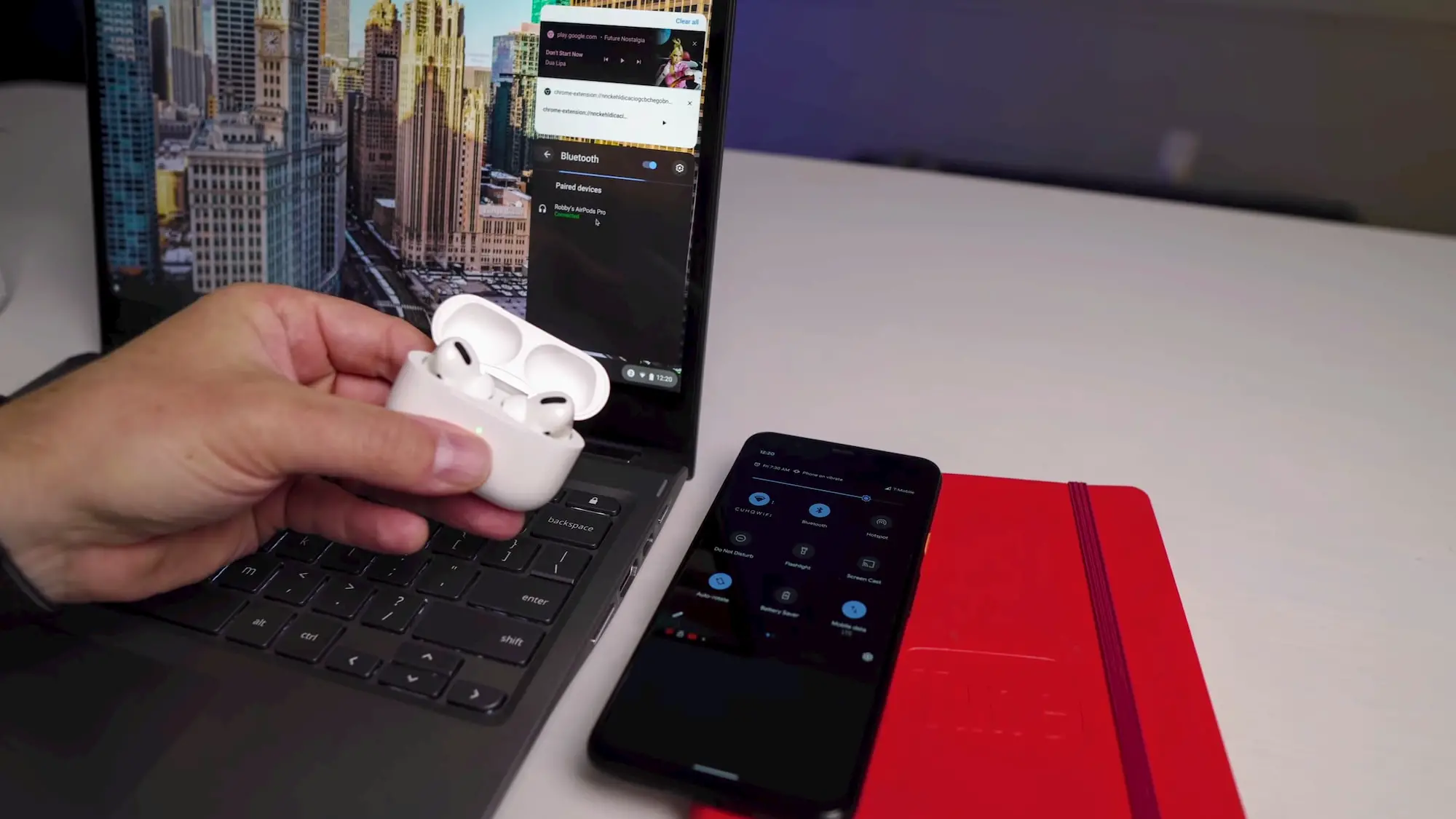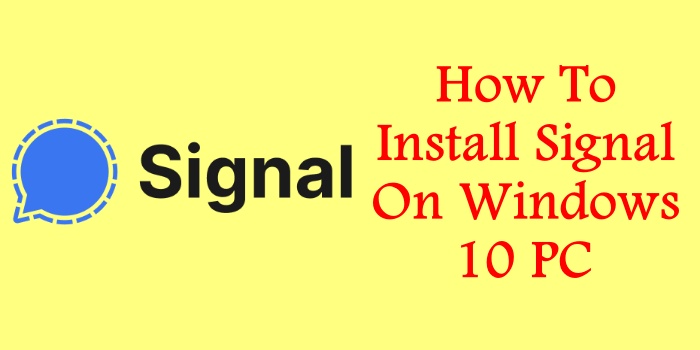
Signal has become one of the world’s most popular secure messaging apps. This free end-to-end encrypted platform allows private conversations across phones, tablets and computers.
Installing Signal on your Windows 10 PC enables convenient desktop messaging and video calls. It seamlessly syncs with the Signal app on your mobile devices using just your phone number.
Here are some top reasons for installing the Signal Desktop app for Windows:
- End-to-end encrypted messaging and calls for complete privacy
- Syncs securely across mobile and desktop apps
- Leaves no trace of conversation history or data on servers
- Uses disappearing messages and other privacy controls
- Ad-free messaging without data mining or profiling
- Nonprofit platform not tied to any governments or corporations
- Easy group chats with friends, family, teams and more
- Highly reliable messaging powered by a global network
Ready to get started with secure desktop messaging? Here is a step-by-step guide to installing and setting up Signal on Windows 10.
How to Install Signal Desktop App on Windows 10
Installing the Signal Desktop app on Windows 10 takes just a few quick steps:
1. Go to the Signal website and click the button to download the Windows installer file.
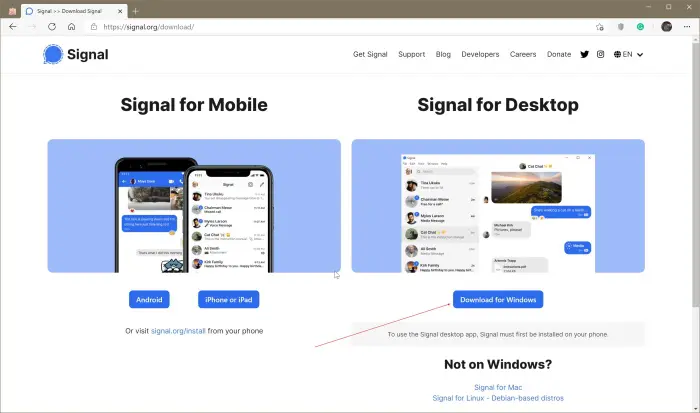
2. Open the Signal installer file on your Windows 10 PC when the download completes.
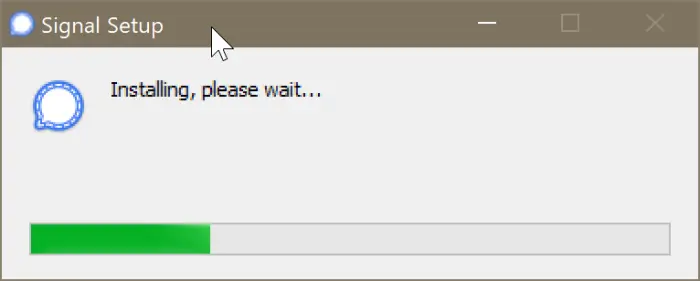
3. The Signal installation wizard will launch. Click “Agree” to accept the license agreement.
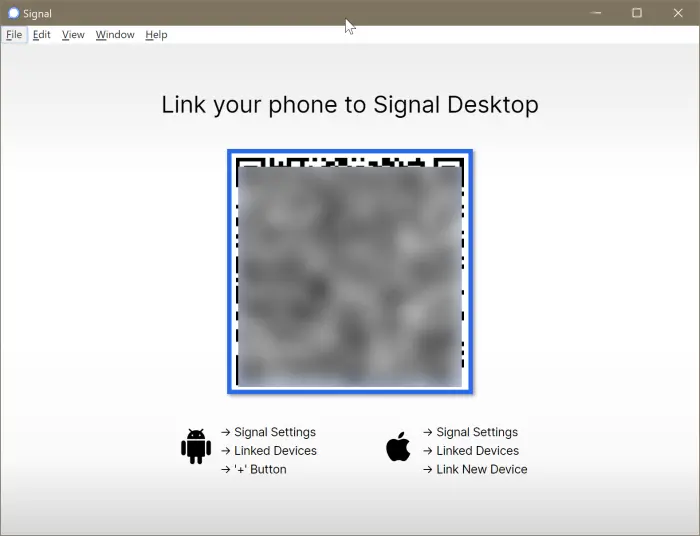
4. On the next screen, choose whether you want Signal available for all Windows users on your PC or yourself.
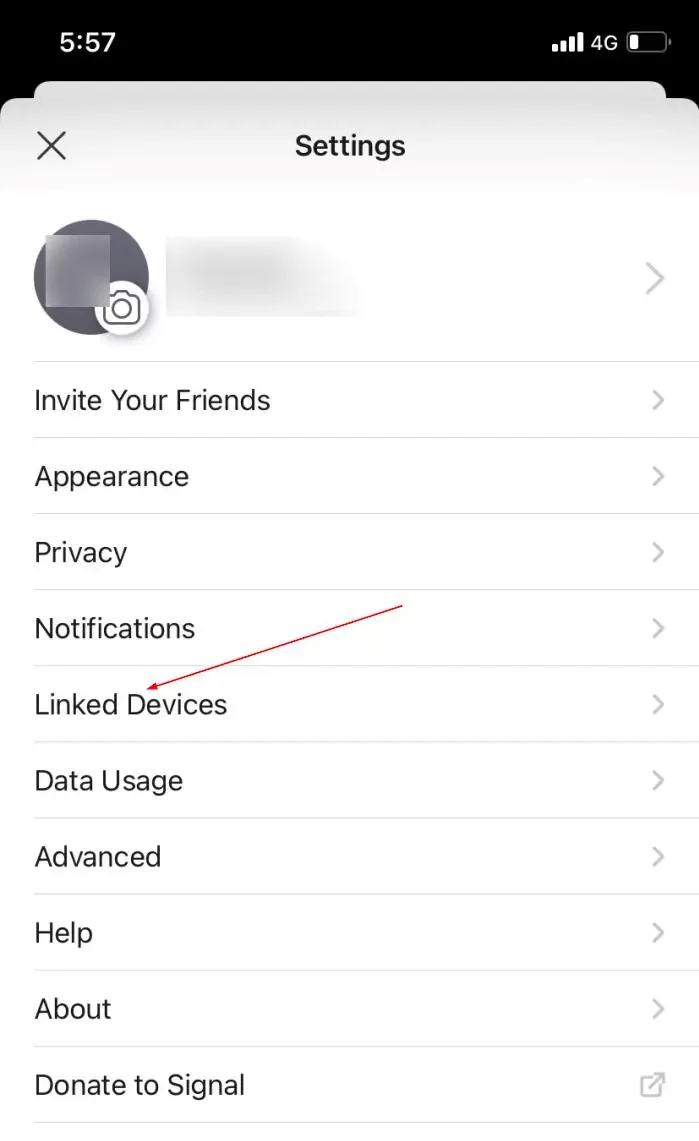
5. Next, select the install location on your hard drive for Signal. The default location is recommended.
6. Click “Install” to begin the installation process. This will take a few seconds.
7. Once complete, click “Finish” to launch Signal on your Windows 10 PC.
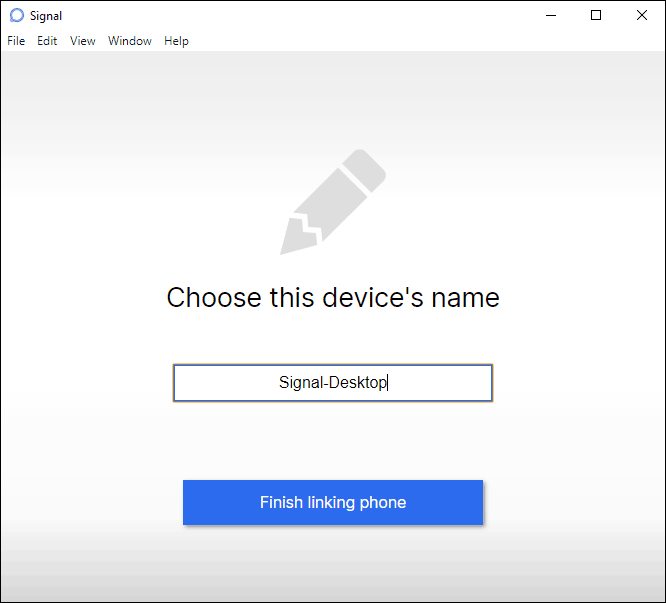
After these simple steps, the Signal Desktop app will be installed and ready for private messaging!
Creating a Signal Account
When you first open the Signal app after installing it, you’ll need to create a Signal account:
- Click the “Create Account” button if this is your first time using Signal.
- Enter your mobile phone number. This will be your Signal account username.
- Signal will text your phone a verification code. Please enter it in the app. This confirms your device ownership.
- You can choose to register with just your phone number or pair it to an email for account recovery.
Once your phone number is registered, your Signal account is set up! You don’t need to create any passwords. Your phone number is your identity.
Tips for Using Signal on Windows 10
Keep these tips in mind when messaging with Signal Desktop on your Windows 10 PC:
- Install the Signal mobile apps on your phone/tablet to sync messages across devices.
- Add your Signal contacts ahead of time in the mobile app before messaging on desktop.
- Keep your Windows and Signal versions up-to-date for best performance and security.
- Make sure Signal can access the internet on your PC’s firewall and security software.
- For help, visit the Signal support website which has FAQs, guides, and troubleshooting.
- Report bugs or issues to the Signal developers through the app or GitHub page.
Following these tips will ensure you have the best experience securely messaging contacts using the powerful Signal platform on your Windows 10 desktop!
Troubleshooting Signal Desktop Issues
If you encounter issues installing or using Signal on Windows 10, try these troubleshooting steps:
Signal Installation Fails
- Temporarily disable your antivirus and try installing again. Add an exception if needed.
- Check that your Windows 10 version meets Signal’s system requirements.
- Try downloading the installer again as the file may have been corrupted.
I Can’t Log in or Verify Phone Number
- Ensure Signal has internet access allowed on your computer’s firewall.
- Verify your phone has a cellular signal or WiFi to receive the verification text.
- Make sure you entered your phone number correctly with the country code.
Syncing Issues Between Devices
- Check that Signal is installed on all devices and logged into your account.
- Update to the latest Signal version on all devices. Older versions may have sync bugs.
- Unlink and relink your account on all devices to reset everything.
General Crashes or Issues
- Try restarting your Windows 10 PC and reopening Signal to clear any glitches.
- Update your Windows, Signal, and video/audio drivers to eliminate compatibility bugs.
- Still, having major issues? Try reinstalling Signal completely after backing up data.
This troubleshooting guide should help resolve any problems with Signal for Windows 10. Reach out to Signal support if you need additional assistance.
Key Features of Signal Private Messenger
Once installed, Signal provides these key features:
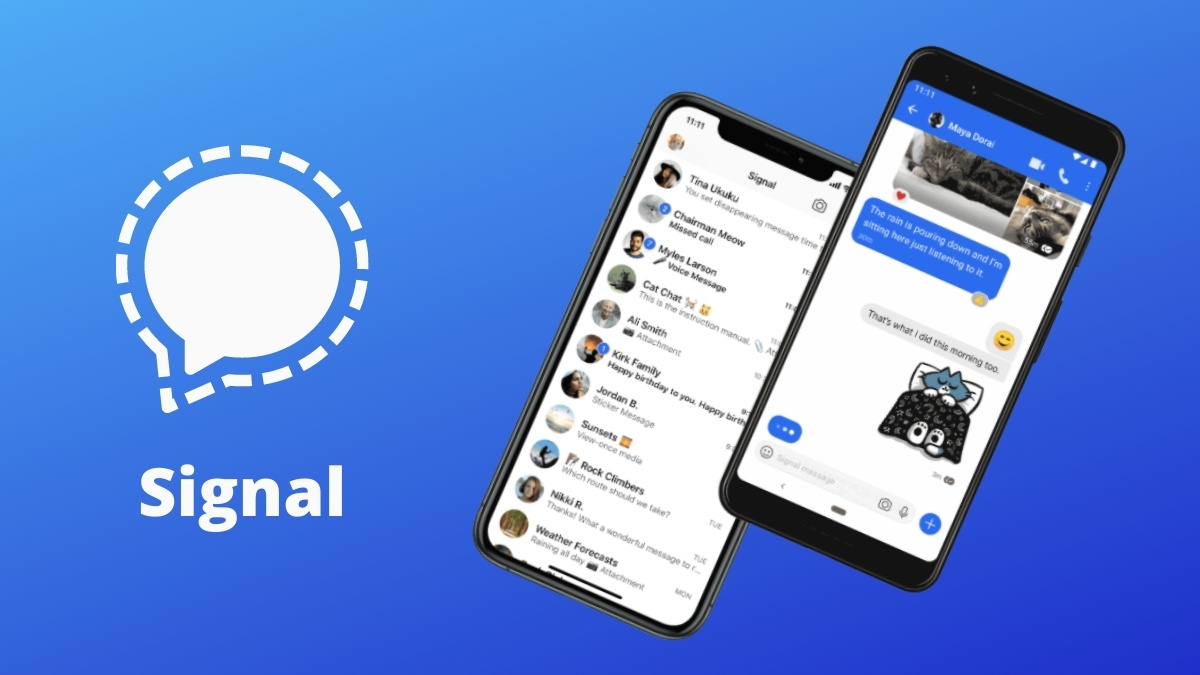
End-to-End Encryption
Messages, calls, and files are secured with encryption during transmission and on devices. Only conversation participants have the keys to decrypt messages. Not even Signal’s servers can access message data.
Disappearing Messages
You can set messages to automatically disappear from all devices after being seen. This leaves no history behind.
Group Chats
Securely chat with friends, family, and teams using Signal’s encrypted group messaging for up to 1,000 participants.
Global Service
Signal’s network now supports messaging globally across 100+ countries while avoiding censorship.
Multimedia Sharing
Share high-quality photos, videos, and voice messages securely. Encrypted multimedia stays private.
No Data Mining
Signal gathers minimal user data and tracks no metadata. There are no ads or data mining.
Nonprofit Open Source
Signal is an independent 501c3 nonprofit organization. The platform is fully open source for community-driven transparency and security.
Why Use Signal Over WhatsApp or Telegram?
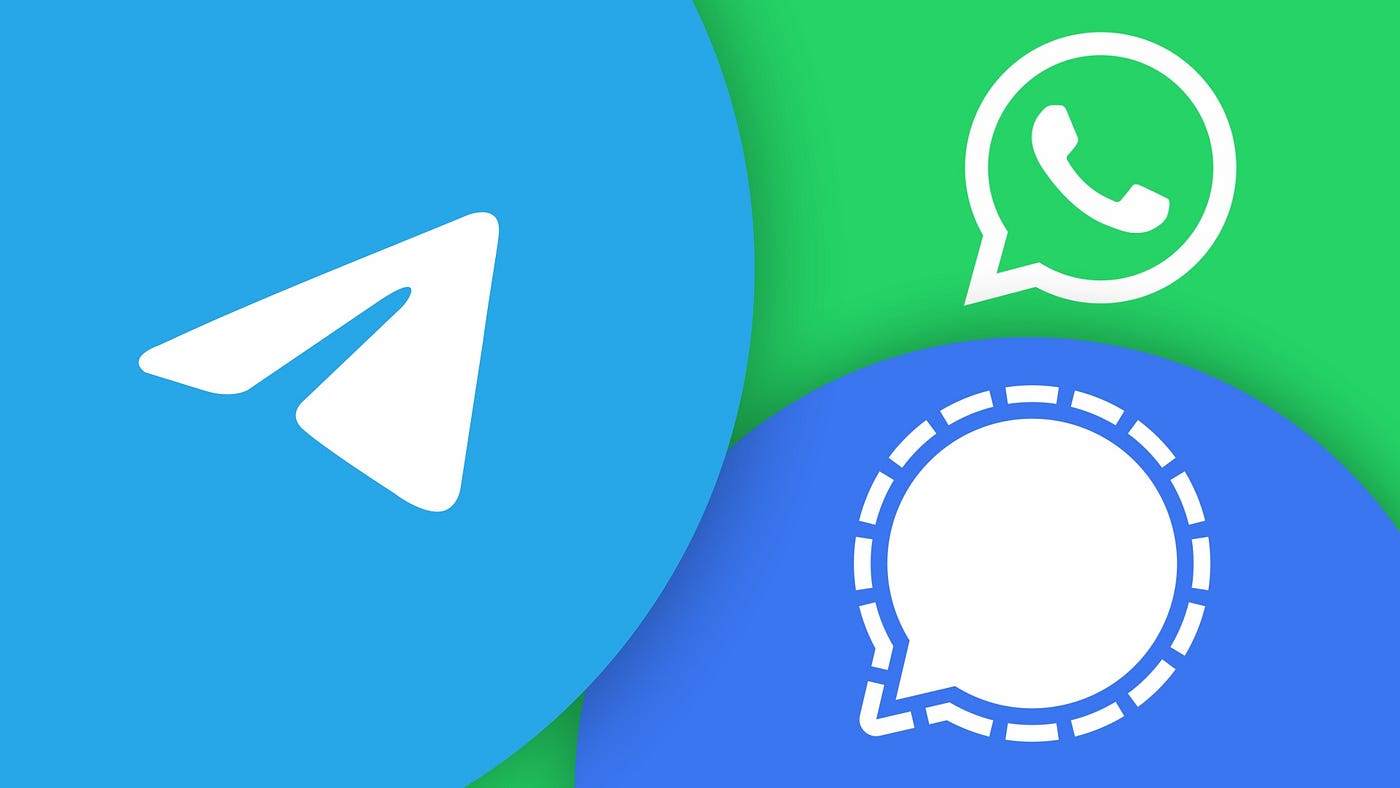
Compared to other popular messaging apps like WhatsApp and Telegram, here are some reasons Signal stands out:
- Gold standard encryption – Signal’s protocols are fully open-source and best in class. Many other secure messengers are based on Signal.
- Minimal data collection – Signal gathers minimum user metadata to run the service. No data mining, no ads.
- Nonprofit mission – As a non-revenue-driven nonprofit, Signal is dedicated solely to protecting users rather than shareholders.
- Founder reputation – Created by cryptographer Moxie Marlinspike, Signal has unparalleled bona fides in encryption and privacy.
- Fully independent – Signal refuses government/law enforcement backdoors and censorship. WhatsApp complies with authorities.
Signal is the top choice over competitors for the strongest messaging security and privacy with minimal trust required.
Ready to Chat Privately on Windows 10
Installing Signal Desktop on Windows 10 PCs enables easy, secure messaging from your computer. With end-to-end encryption protecting your conversations and Signal’s nonprofit mission, it’s the ideal platform for private communication.
Signal also seamlessly links across your mobile devices for true multi-device messaging. Follow this guide to securely sync Signal chats on all your phones, tablets, and computers for comprehensive privacy protection.
FAQ: Installing Signal on Windows 10
1. What is Signal?
Signal is a free messaging app with end-to-end encryption to secure chats, calls, and media. It protects privacy while allowing communication across phones and computers.
2. How Do I Get Signal on My Windows 10 Pc?
Visit the Signal website to download the Signal Desktop installer for Windows 10. Open the file and follow the setup wizard to install Signal.
3. What Do I Need to Create a Signal Account?
To create a Signal account, you must enter your phone number and verify it with a code sent to your phone via text. This links and syncs your account across devices.
4. Does Signal Have Messaging Extras Like Telegram?
Yes, Signal supports extras like disappearing messages, multimedia sharing, group chats with up to 1,000 people, and more. Its focus is privacy.
5. How Does Signal Encryption Work?
Signal uses end-to-end encryption to secure chats in transit and at rest. Only the sender and recipient have keys to decrypt messages. Not even Signal’s servers can read message data.
6. Can I Use Signal on Multiple Devices?
Installing Signal Desktop on your Windows 10 PC syncs chats from your mobile Signal app. You can securely message from all linked devices.
7. What Happens if I Uninstall Then Reinstall Signal?
Your Signal encryption keys are stored locally on each device. Reinstalling will resync your account and messages when validating your phone number again.
8. Who Makes and Supports Signal?
Signal was created by a non-profit called the Signal Foundation. They provide official support resources online to help with setup and troubleshooting.
Conclusion
Installing the free encrypted messaging app Signal on your Windows 10 PC is straightforward. Simply visit the Signal website to download the desktop installer file for Windows. Run the installer, enter your phone number to create an account, and verify with the code texted to you. Once your account is validated, you can start securely messaging contacts right from your Windows 10 computer. Signal Desktop will sync all your chats from the Signal app on your mobile devices for convenient multi-device messaging. With end-to-end encryption protecting your conversations, Signal is the private and secure way to communicate on your Windows 10 desktop.