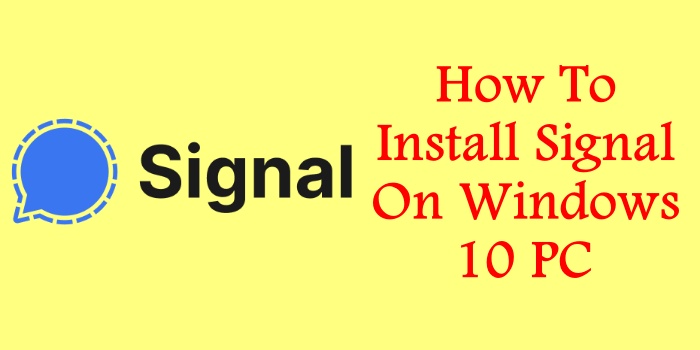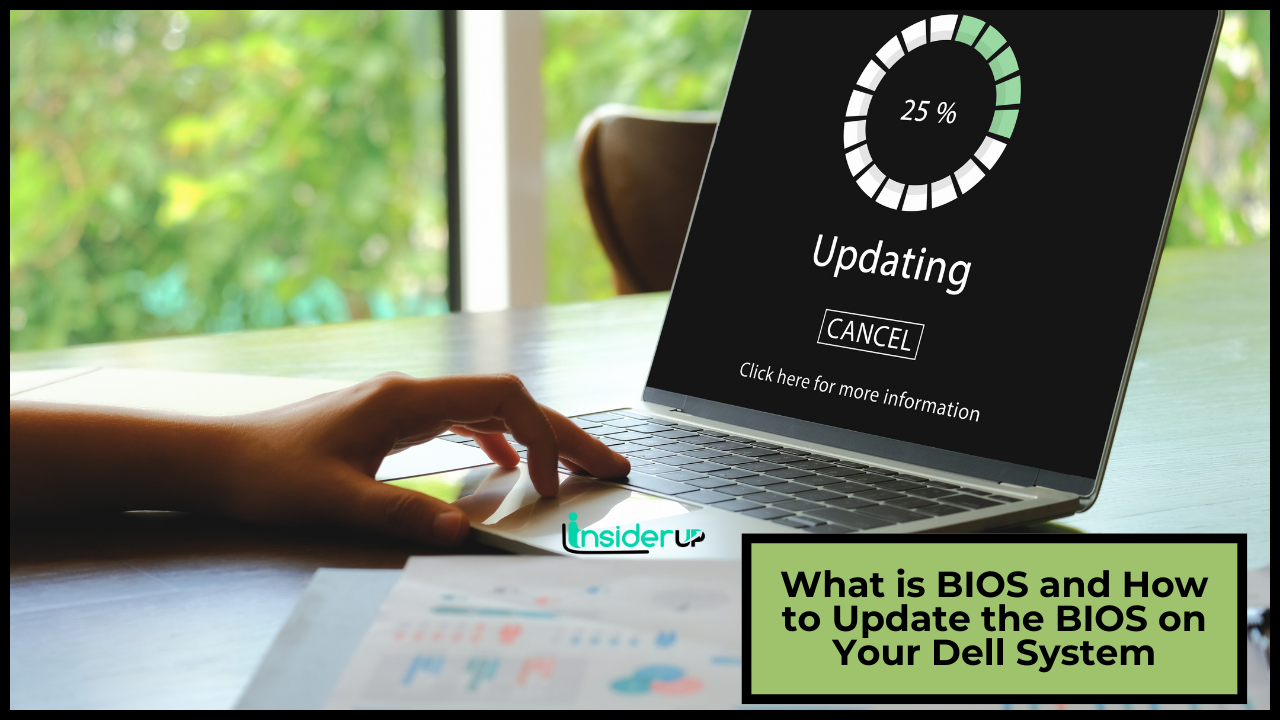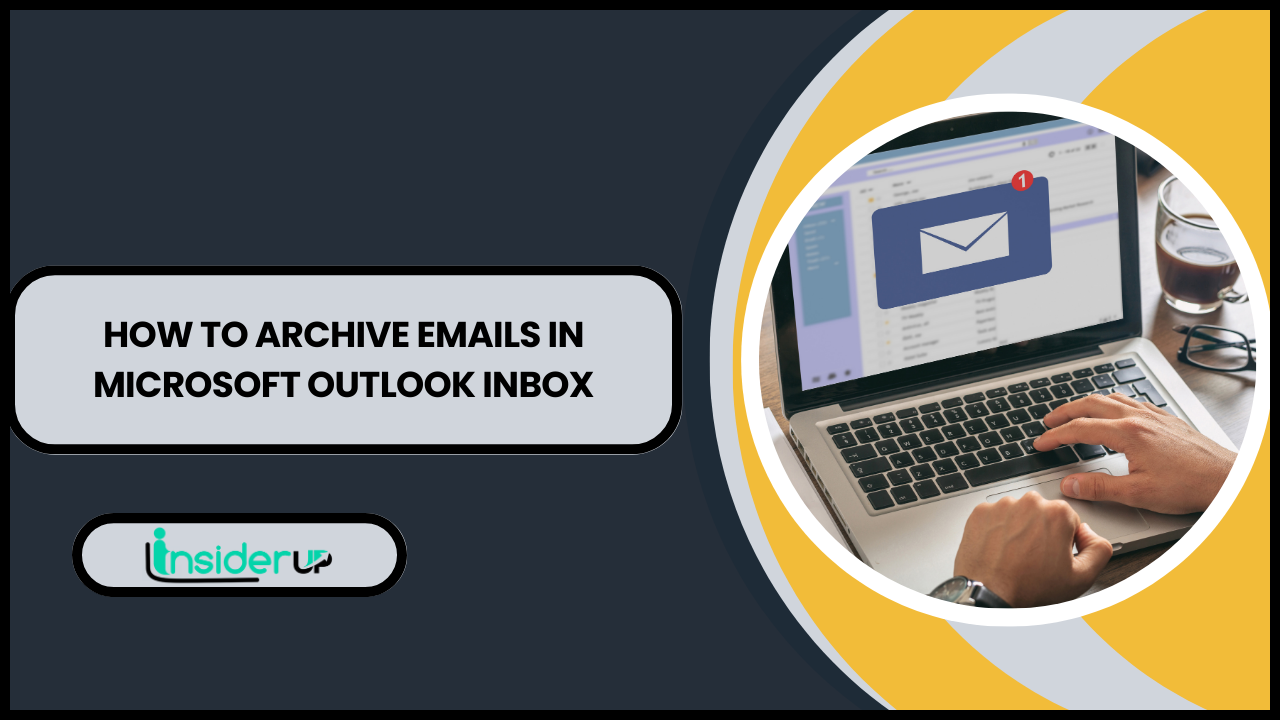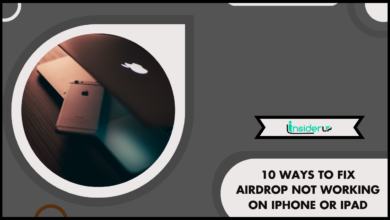How To Delete Your Bookmark Folder On A Chromebook
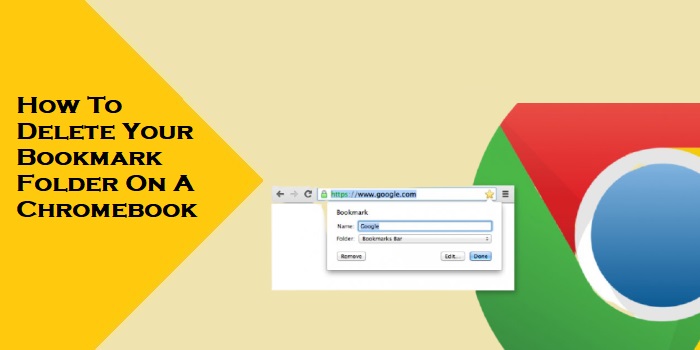
Keeping your Chromebook bookmarks organized can be a challenge, especially as you accumulate more and more webpages that you want to save for later. Over time, you may end up with folders that are no longer relevant or contain bookmarks you no longer need. When this happens, you may want to do some cleanup by deleting an entire bookmark folder. Luckily, Chromebooks make it easy to delete folders you no longer want.
In this article, I’ll explain the simple steps for deleting a bookmark folder on your Chromebook. This can be done in just a few clicks, regardless of the type of Chromebook you own. The key is learning to access and use the Bookmark Manager, which allows you to view, organize, and remove all your saved bookmarks.
To start, open the Chrome browser on your Chromebook and click on the star icon in the top right corner. This will bring up your bookmarks bar which shows all top-level folders and bookmarks. Now click on the 3 vertical dots beside your profile icon, also in the top right corner. Select “Bookmarks” from the drop-down menu.
This will open the Bookmark Manager. Here you will see tabs for the different bookmark locations – Bookmark bar, Other bookmarks, and Mobile bookmarks. Navigate to the folder you want to delete and click the 3 vertical dots to the right of the folder name. Select “Delete” and confirm to permanently remove the folder and all bookmarks inside it.
Deleting unnecessary bookmark folders is an easy way to clean up your Chromebook and simplify your bookmark storage. By using the Bookmark Manager, you can view, organize, and remove any folders you no longer need in just a few clicks. Keeping your bookmarks neat and trimmed down can make it much easier to find and access the web pages you save regularly.
The best part of using a Chromebook is creating bookmarks of your favorite web pages. This makes it easier for all users to access those web pages or websites with a single click. However, you can also delete the bookmarks from the Chrome Browser on your Chromebooks if you no longer need them.
There is limited space to add bookmarks, and keeping them all seems cluttered and unnecessary. To keep them organized, you can filter out the ones you do not need anymore or those web pages that no longer exist. Furthermore, the process is easier than it sounds. Here are the steps you can follow to delete bookmarks on Chromebooks.
What Are Bookmark Folders?
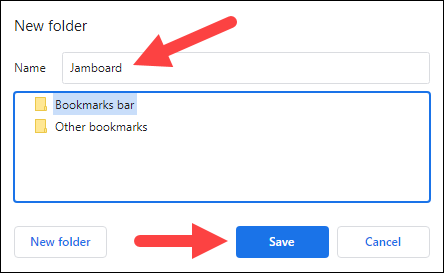
Bookmark folders allow you to organize your bookmarks by grouping similar or related websites into named folders. This helps keep your bookmarks neat and easy to find, rather than having all your bookmarks loosely saved in one long list.
For example, you could have these bookmark folders:
- News – Contains your favorite news websites
- Recipes – Stores bookmark links to recipe sites
- Shopping – Holds bookmarks for your preferred shopping websites
- Education – Has bookmarks for study sites or your school/university websites
When saving a new bookmark, you can file it into the appropriate folder to categorize things. The bookmark folders appear in a collapsible list in your browser’s Bookmark Manager for quick access.
Using bookmark folders to organize and categorize your bookmarks lets you quickly find the sites you want without sorting through tons of loosely saved bookmarks. It’s an easy way to declutter your bookmarks and group similar or related sites together for convenience.
Why Might You Want to Delete a Bookmark Folder?
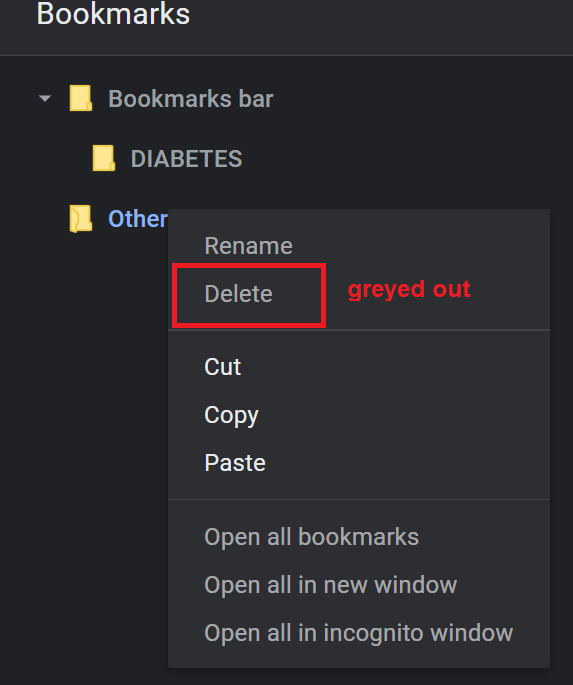
There are several reasons you may want to delete a bookmark folder on your Chromebook:
- The folder contains websites you no longer visit or need access to. For example, you can delete outdated links if you have an “Old Hobbies” folder but have adopted new hobbies.
- You want to reorganize and consolidate your folders. Deleting outdated or redundant folders can help streamline your bookmark organization.
- The folder has broken links or dead websites. Deleting the useless bookmarks clears up space.
- You have duplicate folders with the same name and want to remove extras.
- The folder has become overstuffed with too many disorganized bookmarks. Deleting it allows you to start fresh.
- You are getting rid of the Chromebook and want to delete your browsing data before doing so.
- The folder was created by malware or adware; you want to remove it.
- You’re doing a clean-up of your bookmarks and removing unnecessary folders.
- The folder was created accidentally or as a test and can now be deleted.
Keeping your bookmark folders clean by periodically deleting old, irrelevant, or redundant folders helps optimize your browser’s organization and performance. It’s good digital housekeeping!
How To Delete Bookmarks on Chromebook
Here are the steps to delete the Bookmarks on your Chromebooks. Simply open the chrome browser, and let us get started.
- Open your Chrome Browser
- Select the Bookmark you want to delete and make right click on it
- Now, tap on Delete.
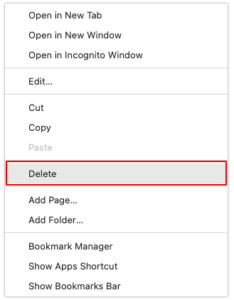
You can keep repeating the same process to eliminate as many bookmarks as you like from your browser.
How To Manage Bookmarks on Chromebook
If you are looking to make changes to your bookmark or manage the entire list, such as deleting them, editing them, deleting mobile bookmarks, etc., you can do it all from your Chromebook itself. Here is what you can do.
- Open Chrome Browser
- Now, right-click on any bookmark on the bar.
- Choose Bookmark Manager
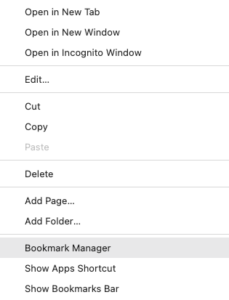
Another window will open in the browser with the list of all the bookmarks you have created and the ones on your smartphone. Here, you can make edits to the bookmarks, such as their name, URL, and other changes. You can even delete them from here itself.
- Choose Bookmarks Bar from the side menu.
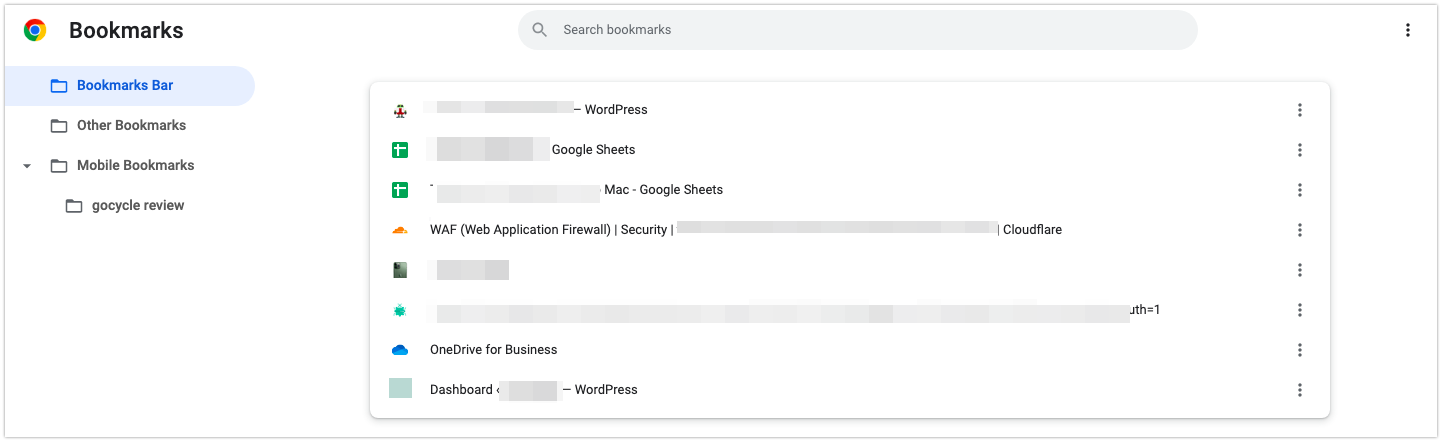
- Now, tap on the three dots to open menu options
- Here, select Edit to make changes to the bookmark
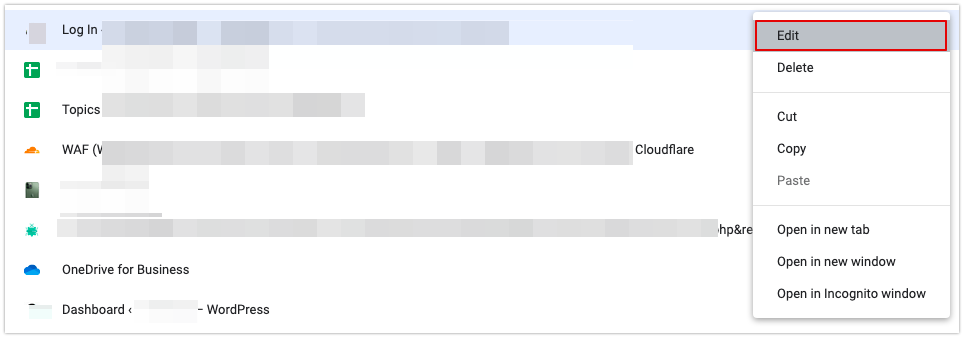
Once you have made changes, click on done to save it. You can also delete the bookmark from the drop-down list. The same can be done in the Mobile Bookmarks section.
How Do I Get Rid of Bookmarks in Chrome That Won’t Delete?
If you cannot delete the Bookmarks in Chrome, you can try out different solutions to it to get rid of them. Some of the solutions that we found useful and worth giving a shot at are listed below. Here it goes.
1. Reset Chrome Sync
If you are using Google Chrome on multiple devices, all your data are synced to one another while using the same Google Account. With the help of the reset function, all the synced data on the servers will get deleted, which might solve the issue with the bookmarks. Also, all the other data will remain intact, and you can then try removing the bookmarks from chrome again. Here is how you can do it.
- Open Google Chrome
- Now, click on the three dots in the top-right corner and open Settings
- Under the You and Google section on the screen, click on Sync and Google Services
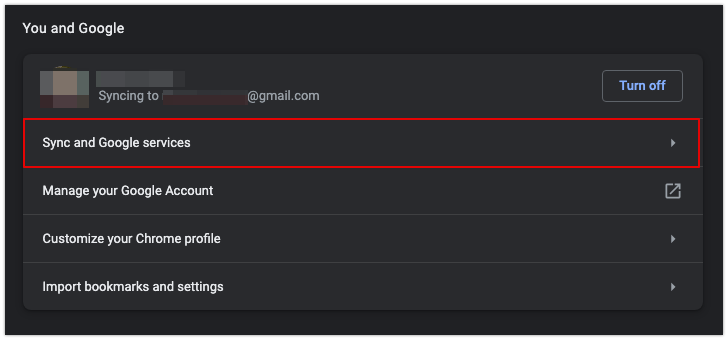
- Here, tap on Review your synced data.
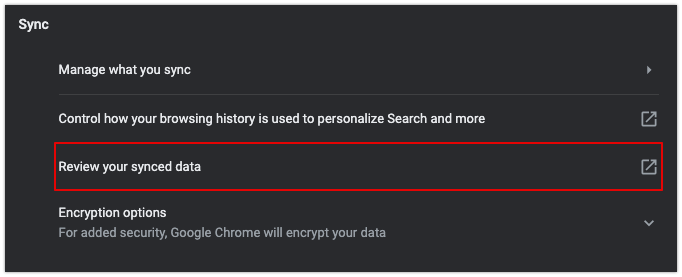
- Scroll down and tap on Clear Data.
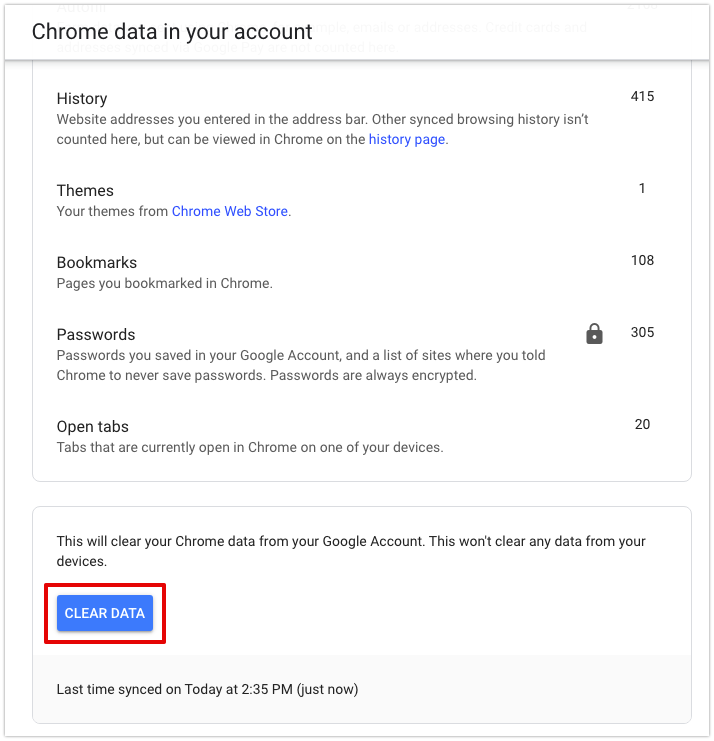
- Now, simply click on OK to confirm
Once you click the above button, all the data will be deleted from your Google Account, and you can start syncing again. Here you can now try deleting the bookmarks.
2. Disable Bookmark Extensions
If you have downloaded or added any extensions to your Google Chrome on a Chromebook, you might want to disable it. Some extensions tend to interfere with the normal functions of an app or software, which might be the bookmarks themselves. Hence, the best way is to disable any such extensions.
- Open Google Chrome on your Chromebook
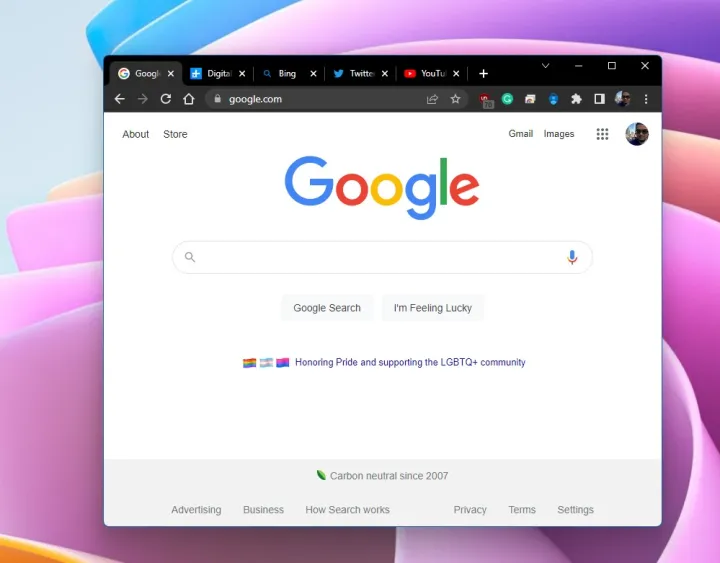
- Now, click on the three dots on the top right corner of the tab.
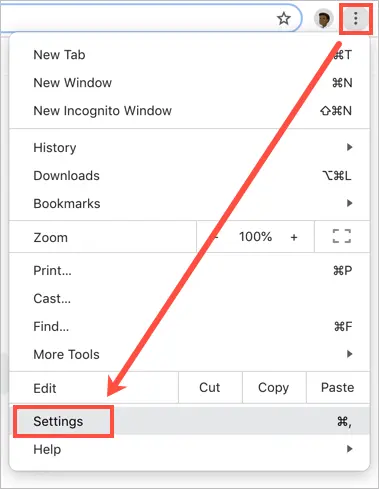
- Here, tap on More Tools and select Extensions.
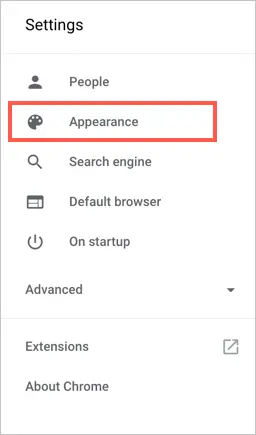
- Look for the extensions meant for Bookmarks and switch it off.
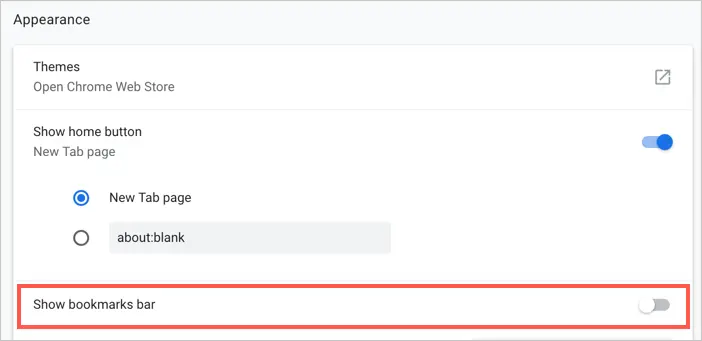
Once you disable it, try restarting Chrome and then delete the bookmarks you wanted it. If this works, you can enable or reinstall the extension on the system.
3. Reset Google Chrome
Just like you always go for restarting your system if any errors occur, you can do the same with Google Chrome as well. In this case, we will follow several steps to reset Chrome and check if our issue is resolved. This process will revert Chrome and all your changes to their default state.
- Open Google Chrome settings.
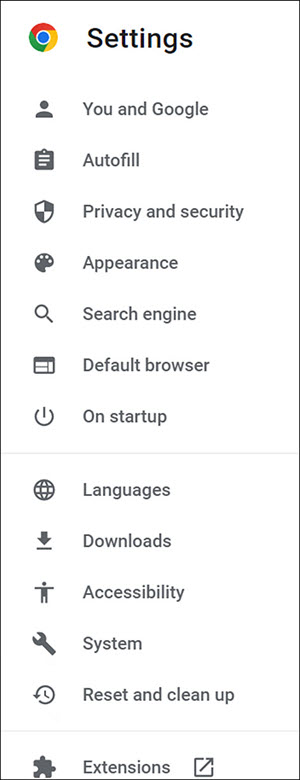
- Now, on the left menu options, click on Reset Settings
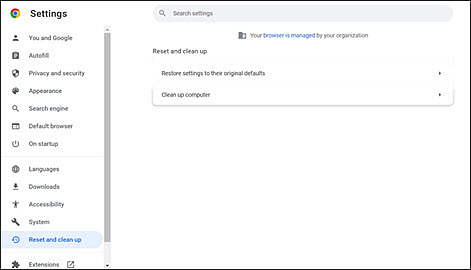
- Here, select Review your synced data on the screen
- Tap on Reset Settings to confirm
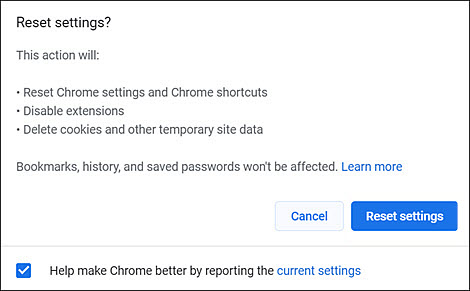
Wait for a few minutes while the actions take place, and then you can try to set everything back again on your Chrome and try deleting the bookmarks that were causing the issues.
Tips
Here are some helpful tips when deleting bookmark folders on a Chromebook:
- If you’re unsure if you want to delete a folder permanently, you can select “Collapse” from the right-click menu to temporarily hide it from view rather than deleting it.
- To delete all bookmarks inside a folder but keep the empty folder, right-click it and select “Delete all bookmarks.”
- You can restore a recently deleted bookmark folder by clicking the three-dot menu in the Bookmark manager and selecting “Undo.” This will undo your last deletion.
- If you can’t delete a folder, it may be because it’s locked. You can unlock it by right-clicking, selecting “Properties,” unchecking “Locked,” and clicking “OK.”
- Try restarting Chrome or clearing your browsing data if you cannot delete a stubborn bookmark folder.
Troubleshooting
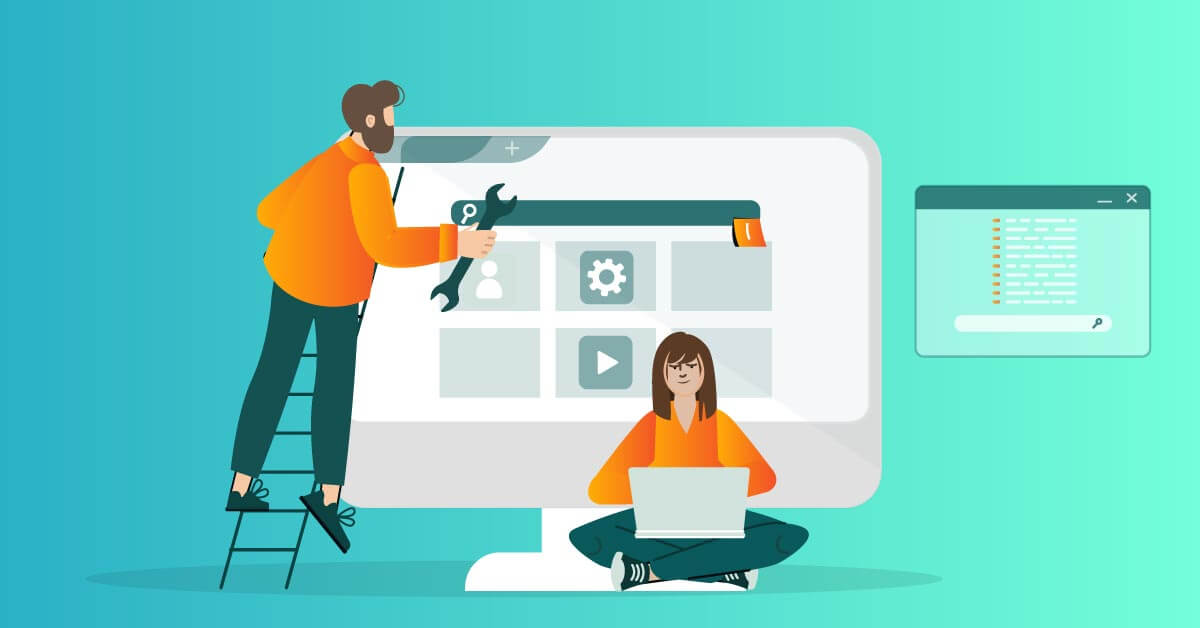
Sometimes, you may encounter issues when deleting a bookmark folder on your Chromebook. Here is some troubleshooting advice:
Folder Appears Locked
As mentioned in the Tips section, if a bookmark folder is locked, you’ll need to unlock it before you can delete it. Locked folders have a small lock icon next to them. To unlock a folder:
- Right-click on the locked folder and select Properties.
- Please uncheck the box next to Locked in the Properties window to unlock it.
- Click OK to save the changes.
The folder will now be unlocked, and you can delete it.
Changes Not Saving
If you go through the steps to delete a folder, but the changes don’t stick, try restarting your Chromebook. This will clear any glitches and refresh the Chrome browser. Reopen Chrome and check if the folder was deleted.
If it still appears, you likely need to clear your browsing data:
- Click the three dots menu > Settings
- Click Privacy and security > Clear browsing data
- Choose a time range and select Browsing history, Cookies and other site data, Cached images and files
- Click Clear data
This will wipe your Chrome browsing history, cookies, caches and other saved site data. Once completed, the deleted bookmark folder should be removed.
Accidentally Deleted Folders
If you accidentally deleted a bookmark folder you wanted to keep, don’t panic. As mentioned in the Tips section, you can quickly undo deletions:
- In the Bookmark manager, click the three dots menu
- Select Undo
This will restore the most recently deleted bookmark folder. You can undo multiple deletions this way.
Just be careful not to make any other changes, or the folder will be permanently deleted.
Frequently Ask Question
Q 1: What Are Bookmark Folders on a Chromebook?
A: Bookmark folders allow you to categorize and organize your saved webpages. You can create separate folders for different topics, projects, etc. to keep your bookmarks neat.
Q 2: Why Might I Want to Delete a Bookmark Folder?
A: You may want to delete old folders for projects you’ve finished or topics you’re no longer interested in. Deleting unnecessary folders helps simplify and declutter your bookmarks.
Q 3: Will Deleting a Folder Also Delete the Bookmarks Inside It?
A: Yes, when you delete a bookmark folder on your Chromebook, all the bookmarks saved inside that folder will also be permanently deleted.
Q 4: How Do I Delete a Bookmark Folder?
A: Open the Chrome browser, click the star icon, select “Bookmarks”, navigate to the folder you want to remove, click the 3 dots icon next to it, and select “Delete”. Confirm to delete.
Q 5: Can I Recover a Deleted Bookmark Folder?
A: Unfortunately, there is no way to recover or undo the deletion of a bookmark folder. The folder and its bookmarks will be permanently removed.
Q 6: Will Deleting Folders Impact Other Bookmarks?
A: No, deleting a specific bookmark folder will not affect your other bookmark folders or top-level bookmarks. Only the folder you delete will be removed.
Q 7: Is There a Faster Way to Delete Multiple Folders?
A: You will need to delete each folder individually. There is no mass delete option for bookmark folders on Chromebooks.
Q 8: How Can I Reorder or Reorganize My Remaining Folders?
A: In the Bookmark Manager, you can drag and drop folders to rearrange their order. Organize them in whatever way works best for you.
Conclusion
Deleting unnecessary bookmark folders helps declutter your Chrome browser and makes finding useful sites easier. To delete a folder from your Chromebook, open the Bookmark manager, right-click the folder, and select Delete. Make sure to unlock locked folders first.
Remember that deletions can be undone quickly from the Bookmark manager. Clearing your browsing data or restarting your Chromebook can resolve issues with saving changes. With this handy guide, you can easily remove any bookmark folders you no longer need on your Chromebook.