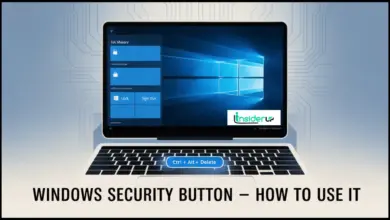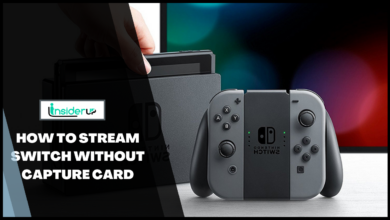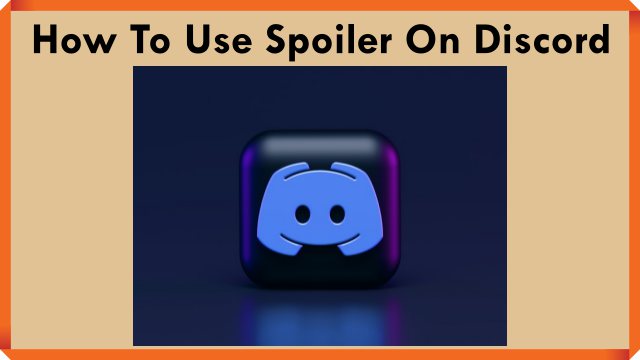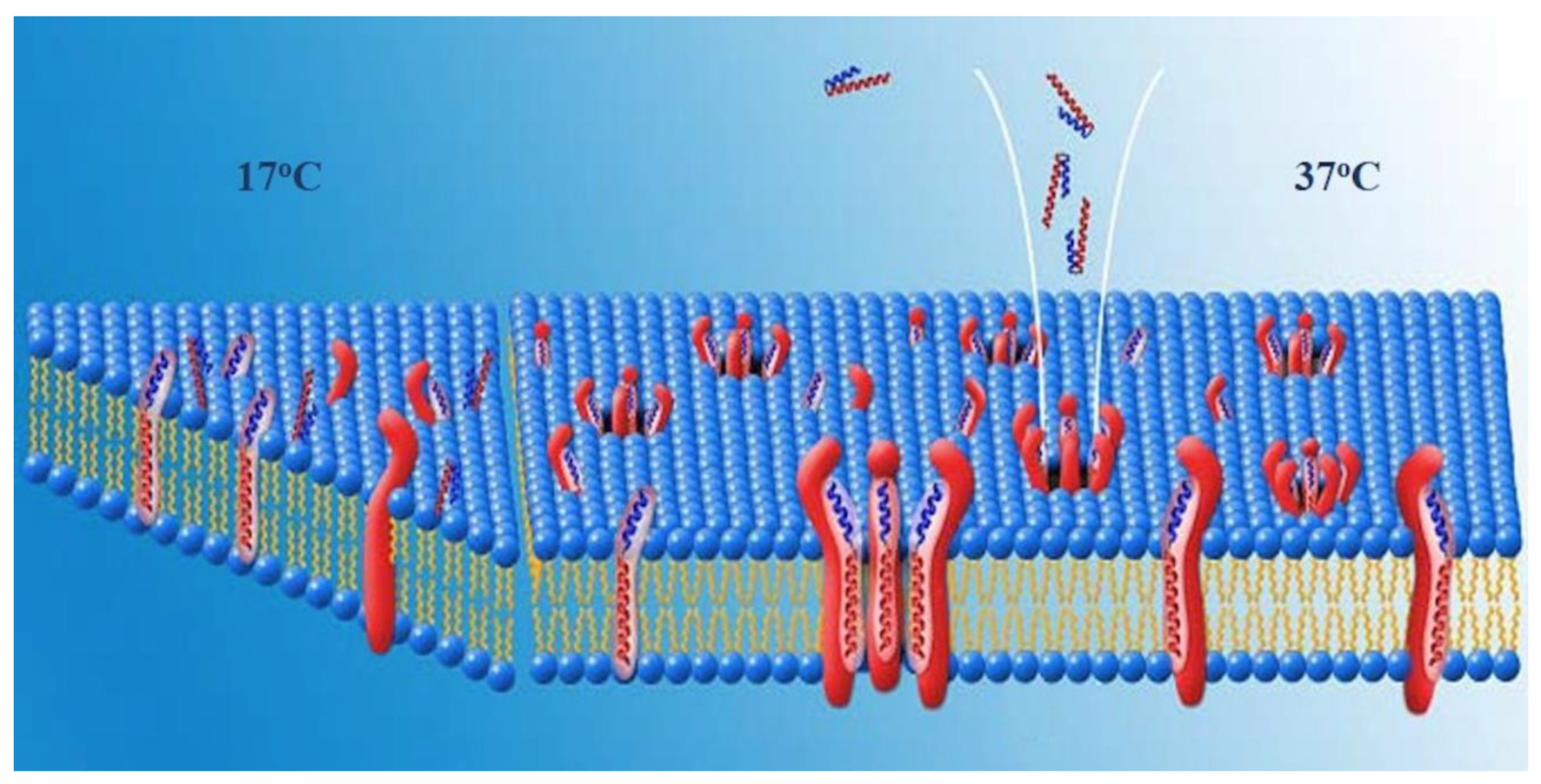How to Delete Books And PDF Files On Your iPhone or iPad
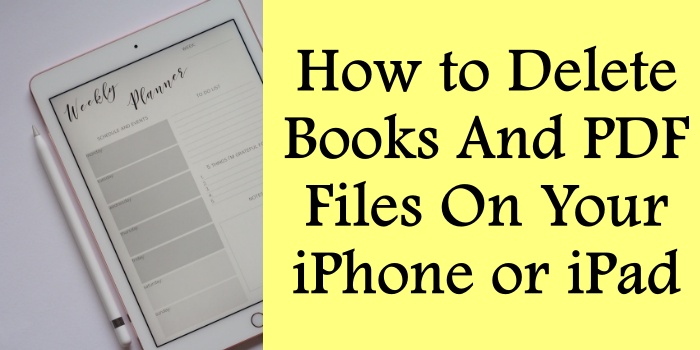
As an iPhone or iPad user, you likely use your device to read books, articles, reports, and more in PDF format. Over time, these downloaded books and PDF files can take up considerable storage space on your device. Additionally, you may have some books or PDF files that you no longer need or want access to. Fortunately, your iPhone and iPad make deleting these books and PDFs easy, freeing up storage or removing content.
As any avid reader knows, iPhones and iPads have become popular eBook readers, making it easy to carry entire libraries in your pocket. These versatile devices also enable users to view, store, and manage PDF documents for work, research, travel, and more. However, all those downloaded books, audiobooks, and PDF files can quickly consume storage space. Deleting books and PDF files from an iPhone or iPad is key to maintaining a well-organized digital library.
This guide will cover different methods for removing books and PDFs when freeing up device storage or permanently erasing files. We’ll explore how to delete items directly from the Books app, consolidating much of your reading content. We’ll look at deletions for PDFs located across various apps using the Files Manager and within the apps themselves. Important factors around managing collections will also be addressed, like working with synced books, hiding purchases you may want to delete later, and proactively monitoring storage usage.
Whether you want an ad-hoc way to delete a single book or PDF quickly, need to mass delete a bunch of content at once, or completely wipe all books and PDFs from your iPhone or iPad, this guide has you covered. Follow simple step-by-step instructions to take control of your reading library. Learn how to find and remove books, PDF files, audiobooks, and more residing on your iOS devices. Implement permanent deletion methods or retain content in iCloud for later retrieval after freeing up some storage space. Come away with valuable knowledge on deleting books and PDF files from an iPhone or iPad.
In this comprehensive guide, you will learn different methods for deleting books from the Books app and deleting PDF files stored in various apps on your iPhone or iPad. You’ll also learn key considerations around managing your books and PDFs, like dealing with synced books, hidden purchases, and optimizing your device storage. Follow along with step-by-step instructions to start taking control of your book and PDF collection.
Why Delete Books and PDFs on iPhone and iPad
Here are some of the main reasons why you may want or need to delete books and PDF files from your iPhone and iPad:
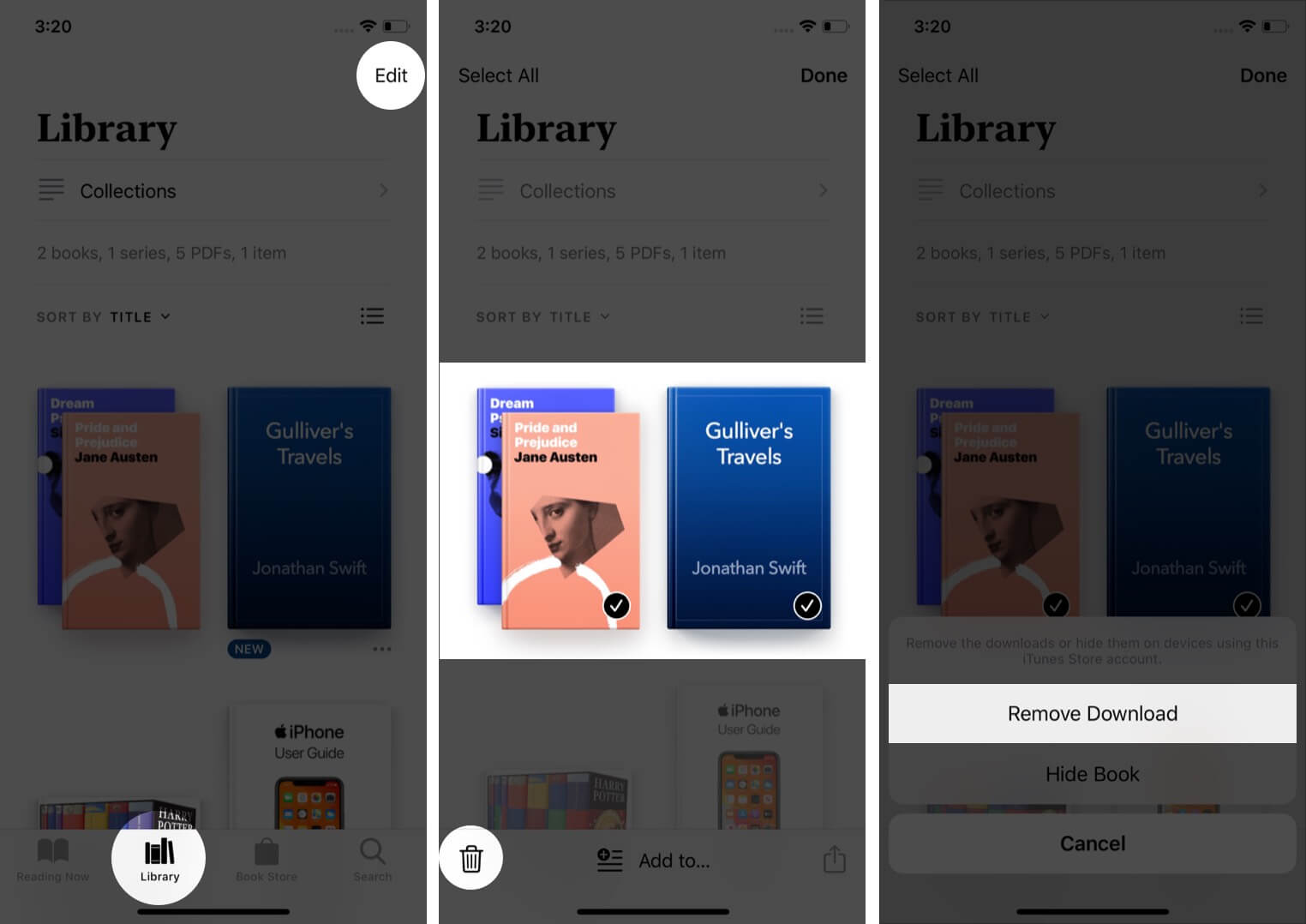
Free Up Storage Space
Books, audiobooks, and PDF documents can consume much storage, especially if you are an avid reader. By deleting books and PDFs you are no longer reading, you can significantly reduce the used storage space and free up room for other media or apps.
Remove Outdated or Irrelevant Content
Over time, you likely build up a digital collection of materials, some becoming outdated, irrelevant, or no longer helpful. Doing an occasional purge can help keep your book and PDF library focused.
Maintain Privacy
You may have sensitive PDF documents related to financial records, legal agreements, or other private information. Deleting these files helps protect privacy if your phone or tablet gets misplaced.
Sell or Give Away Your Device
If you plan to sell or give your iPhone or iPad to someone else, you’ll want to remove any personal books, PDF files, and other content you don’t wish to share.
How to Delete Books and PDF Files On Your iPhone or iPad
Here’s how to delete book and PDF documents from an I-pad, iPhone, or Ipodtouch:
Step 1: By the iPad home screen, tap Books to open it.
Step 2: Tap the Library icon.
![]()
Step 3: Switch to the collection comprising the file you wish to delete. To accomplish this, tap Groups, and then tap on a group, as displayed below.
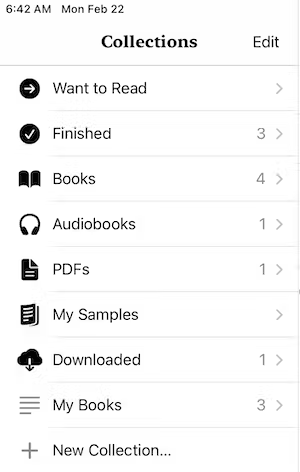
Step 4: Tap Edit at the upper right corner, as shown below.
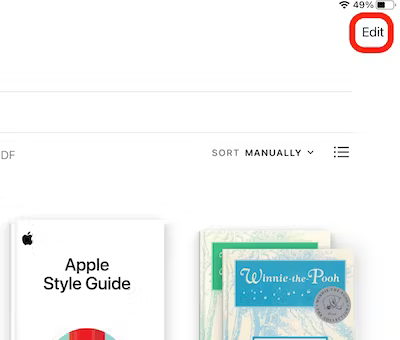
Step 5: Tap on the novels and PDF files you want to delete. The things marked for deletion have checkmarks in their icons, as shown below.
![]()
Step 6: Tap the trash icon to permanently erase the selected books and PDF files in the iPad, iPhone, or iPod Touch.
Key Considerations When Deleting Books and PDFs
Here are some important things to keep in mind when managing books and PDF files across your iPhone and iPad:
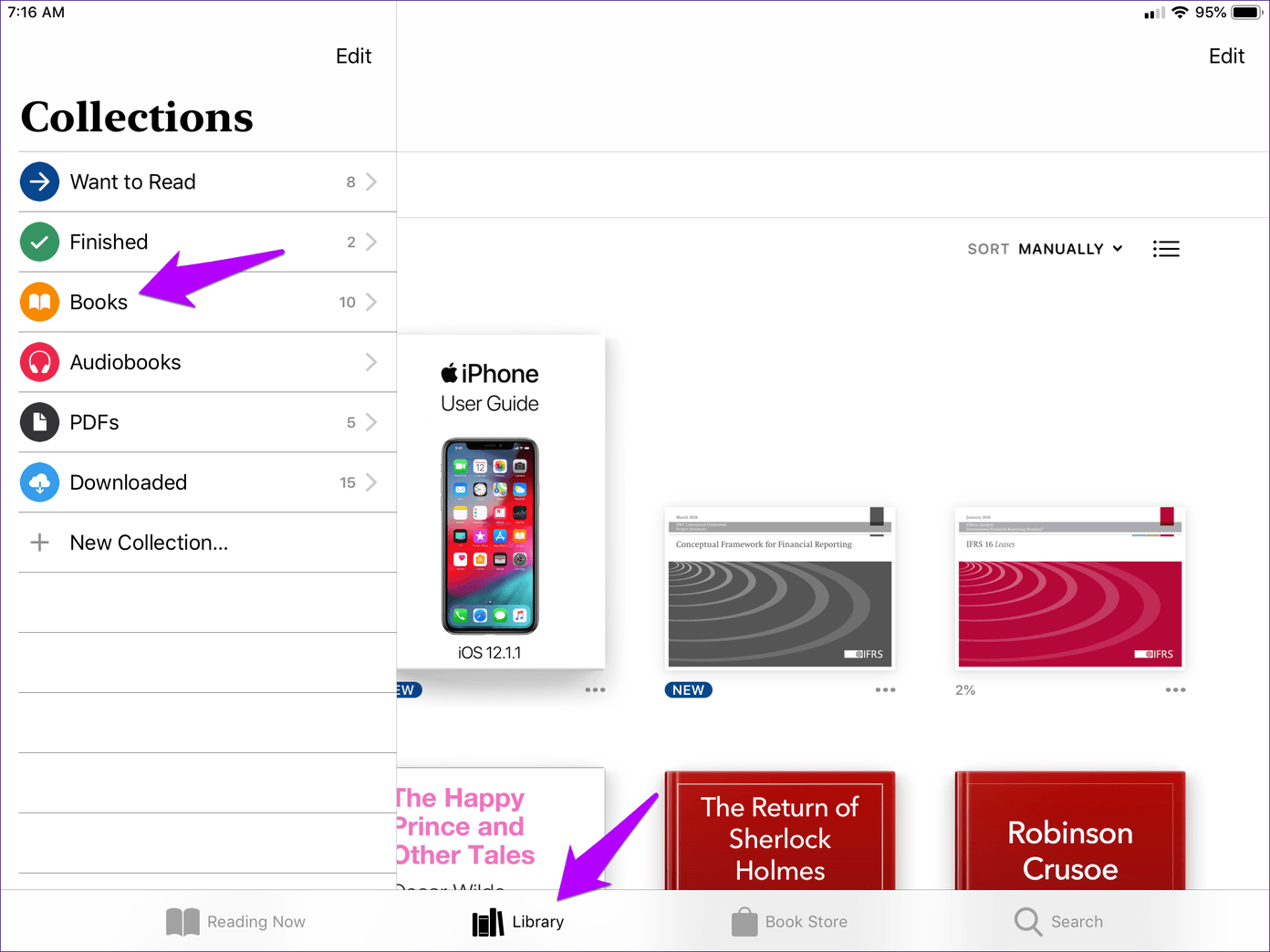
Manage Synced Books
If you previously synced books from iTunes on your computer, you may still find them appearing the Books app even after removal. To stop books from automatically syncing:
Step 1: Open the Books app and tap the “Library” tab.
Step 2: Tap on the name/cover image under “Collections” on top left of your library.
Step 3: Turn the switch off for any collection you want to stop syncing. This removes synced books across devices.
Unhide Hidden Purchases
The Books app lets you hide books you have purchased so they do not appear in your library. To delete these hidden purchases:
Step 1: At the top right of your library, tap your name or profile icon.
Step 2: Tap on “Manage Hidden Purchases.”
Step 3: Locate the title you wish to delete and permanently tap the Delete icon next to it.
Optimize Storage Usage
Be diligent in removing books, audiobooks, and PDF files you no longer need to maximize storage and available space on your iPhone and iPad. The Books app itself provides storage management tools to help streamline this process.
Frequently Asked Questions
1. How Do I Delete Books and Pdf Files From an iCloud Drive?
The process is quite simple if you want to delete books and PDF files from your iCloud drive. All you need to do is open the iCloud Drive app on your iPhone or iPad and select the file you want to delete. Then, tap the three dots icon in the file’s upper right-hand corner and select ‘Delete’. You’ll be prompted to confirm the deletion, and once you do, the file will be permanently removed from your iCloud drive.
2. Can I Delete Books From My iPhone or Ipad Without Deleting Them From My Ibooks Library?
No, you cannot delete books from your iPhone or iPad without deleting them from your iBooks library. This is because when you delete a book from your device, it is also removed from your iBooks library. To delete a book from your device and keep it in your iBooks library, you must move it to iCloud Drive. From there, you can delete the book from your device while keeping a copy on your iCloud Drive, allowing you to access it from any other device linked to your iCloud account.
3. How Do I Delete Books and PDF files From an External Drive?
Deleting books and PDF files from an external drive can be simple if you know the right steps. To begin, you’ll want to connect your external drive to your computer and open up the file directory. Then, you’ll need to locate the book or PDF file you’d like to delete. Once you’ve found it, you can right-click on it and select the ‘delete’ option. This should delete the file from the external drive. Finally, safely eject the external drive before disconnecting it from your computer.
4. Can I Delete Books and PDF files From My Ibooks Library Without Deleting Them From My Device?
No, you cannot delete books and PDF files from your iBooks library without deleting them from your device. Apple’s iBooks app stores all your purchased books and PDFs in your library, and when you delete a book or PDF from the library, it will also be deleted from your device. If you want to keep the book or PDF on your device, you’ll need to download it again whenever you want to access it. However, if you delete a book or PDF from your library, you can always download it again for free from the iBooks Store.
5. Is There a Way to Delete Books and PDF files From My Device Without Losing Them Completely?
Many iPhone and iPad users ask, “Is there a way to delete books and PDF files from my device without losing them completely?” The answer to this question is yes, as it is possible to delete books and PDF files from your device without losing them completely. To do this, you can use Apple’s iCloud Drive to store and access the files you want to keep. You can then delete the files from your device while storing them in iCloud. This way, you can delete the files from your device without losing them permanently.
Conclusion
In today’s digital world, your iPhone and iPad contain more than just music and photos. Large collections of books, PDF articles, reports, signed documents, and more take up considerable storage space on your device over time. By understanding different methods for finding and removing books and PDF files, as covered in this guide, you can optimize storage and ensure only the content you truly want has a persistent place on your iPhone or iPad.
Suppose you read a novel or PDF document on your iPad, iPhone, or iPod Touch. Now, how can you get rid of this? This tutorial shows you how to quickly and easily delete any book or PDF file from the Books app. This is an excellent way to free up space since these files may occupy precious space on your device, particularly when they include many embedded images.
Conclusion
In summary, deleting books and PDF files from your iPhone or iPad is quick and easy. Whether you’re using the iBooks Library to store your books or the Files app to store your PDF files, the steps to remove them are the same. You must locate the item you wish to delete and tap the trash can icon. Once you’ve deleted the items you no longer need or want, you’ll have more space on your device for new content. So don’t hesitate to take a few minutes to delete books and PDF files that you no longer need – you’ll be glad you did.