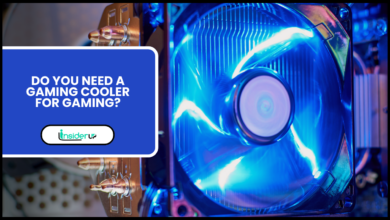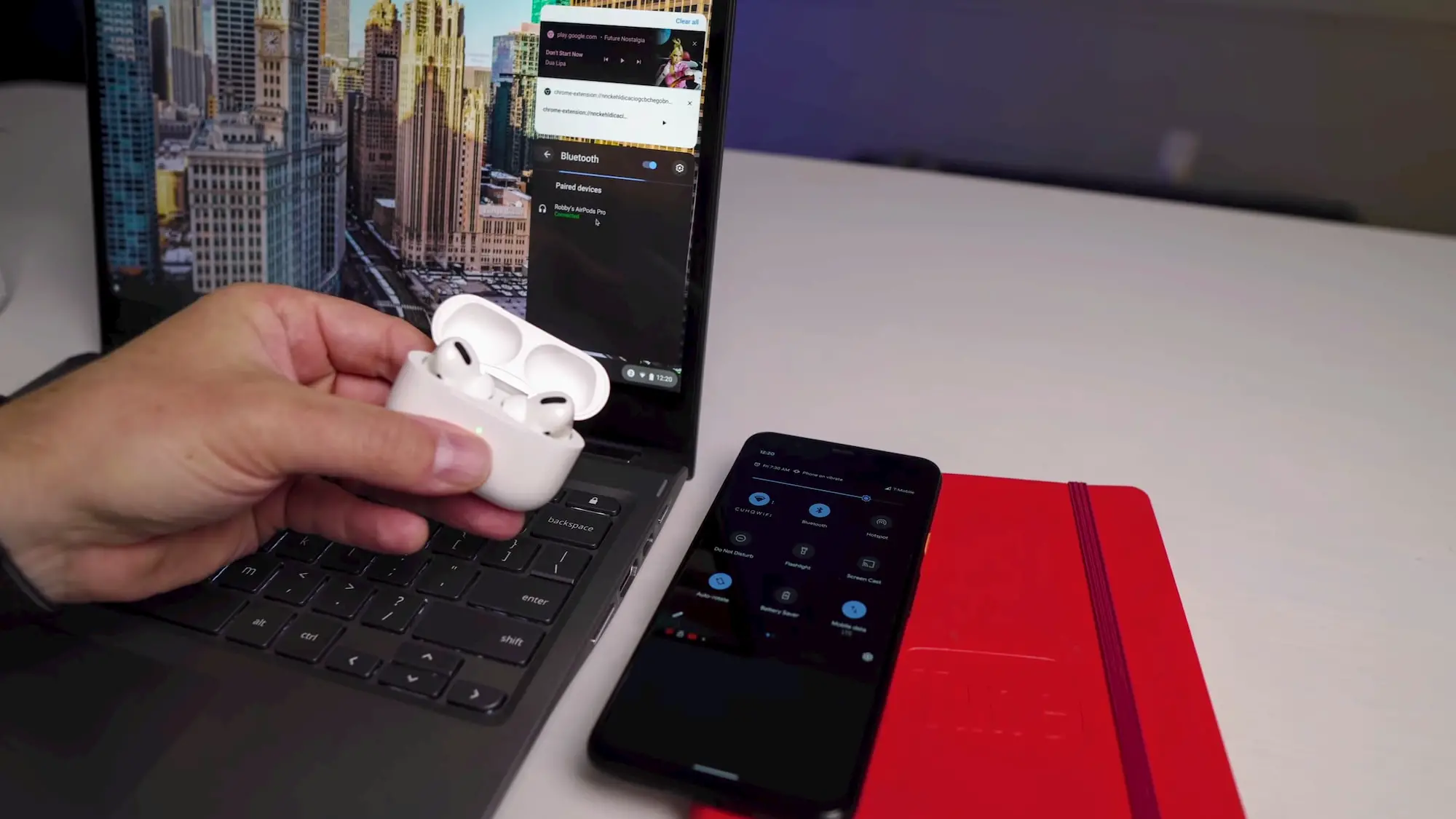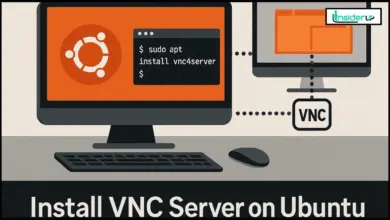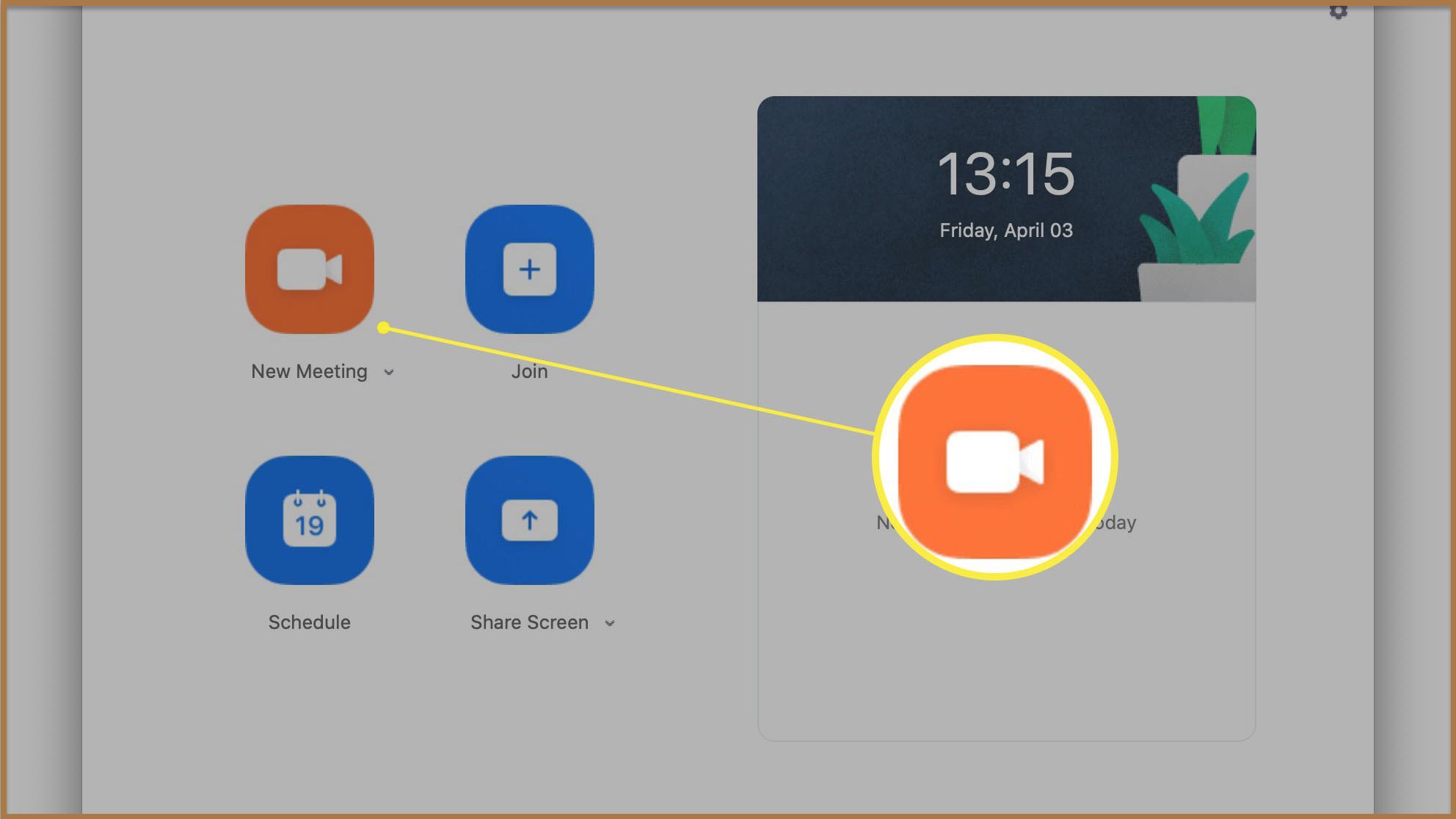How To Change Google Chrome Theme With Your Own Picture
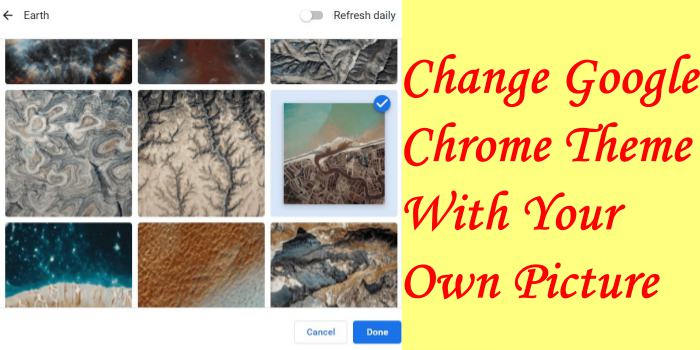
When you start a new tab in Chrome, there are several unique approaches you can configure that appear. You might have it show you regularly visited websites’ news headlines, or maybe you would rather keep things simple and leave it clear. But if you enjoy images, Chrome lets you choose a curated picture from Google or place your personal. Here is a look at how to customize the desktop whenever you open a new Chrome tab.
The Perks of Personalization
Before we dive in, let’s consider why bother changing your Chrome theme in the first place. For starters, seeing a meaningful or beautiful photo each time you open a new tab can add daily joy and motivation. Images also help our brains retain information better than text, so an inspirational quote or educational graphic provides helpful visual reminders.
Beyond aesthetics, custom themes also allow self-expression. As you decorate your living space to reflect what makes you unique, your Chrome theme can broadcast your passions to the digital world. Whether you want to share your latest travel adventures or support social causes you care about, image-based themes make a statement.
Finally, personalization adds a human touch to technology. In an increasingly digital era, custom themes help us imprint aspects of our identity onto our devices.
Now, let’s get customizing! When implemented properly, your image stretches and contracts perfectly as you resize your Chrome window.
Choosing an Impactful Image
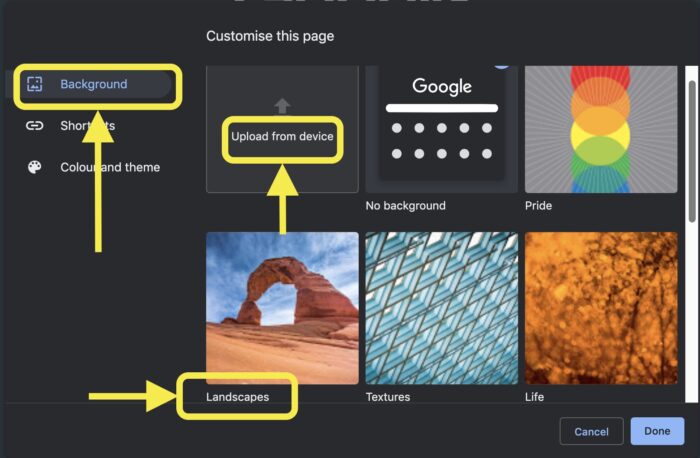
First, consider what visuals inspire you. Landscape photos, favorite cartoons, motivational quotes, book covers, and family photos make excellent Chrome theme fodder.
Aim for vertical images with a width of at least 1920 pixels for best visual clarity. Image files should use JPEG, PNG, GIF, or BMP format. JPEG offers the greatest compression while retaining quality. PNG files support transparency and lossless compression. GIFs allow short animated clips to shine. BMPs provide uncompressed high-fidelity images.
Remember, this image will fill your entire browser window, edge to edge. Zooming and positioning tools during theme creation help tailor the framing, but images with a central focus typically work best.
Also, consider the color scheme. How do your selected image’s dominant hues contrast or coordinate with Chrome’s toolbar grays? Earthy landscape tones or black-and-white portraits hold wide appeal. Alternatively, lean into bright colors that energize Chrome’s neutral interface.
Change Google Chrome Theme With Your Own Picture
Set Your Own Background to a New Tab in Google Chrome
Step 1:
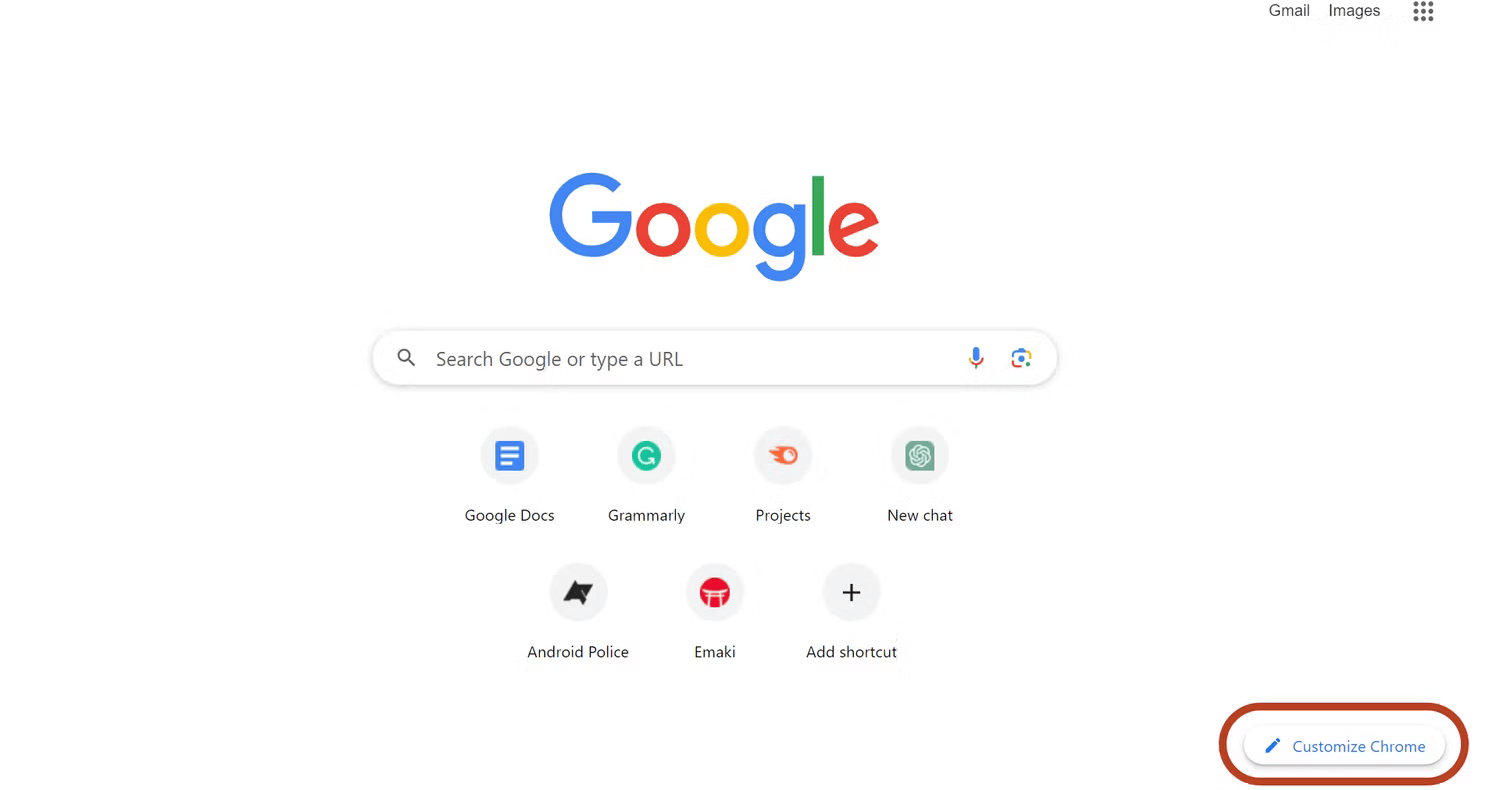
To get started launch Chrome and start a new tab page. Click on Settings (gear icon) in the lower-right corner of the webpage. A menu will come up with a few choices to personalize the webpage. Select the image from your computer or pc, notebook.
Step 2:
Click on”Chrome wallpapers” to see Google’s collection, which contains hundreds of unique landscapes, NASA pictures from space, and other thematic photos. It also supplies you with simple solid foundation colours if you like.
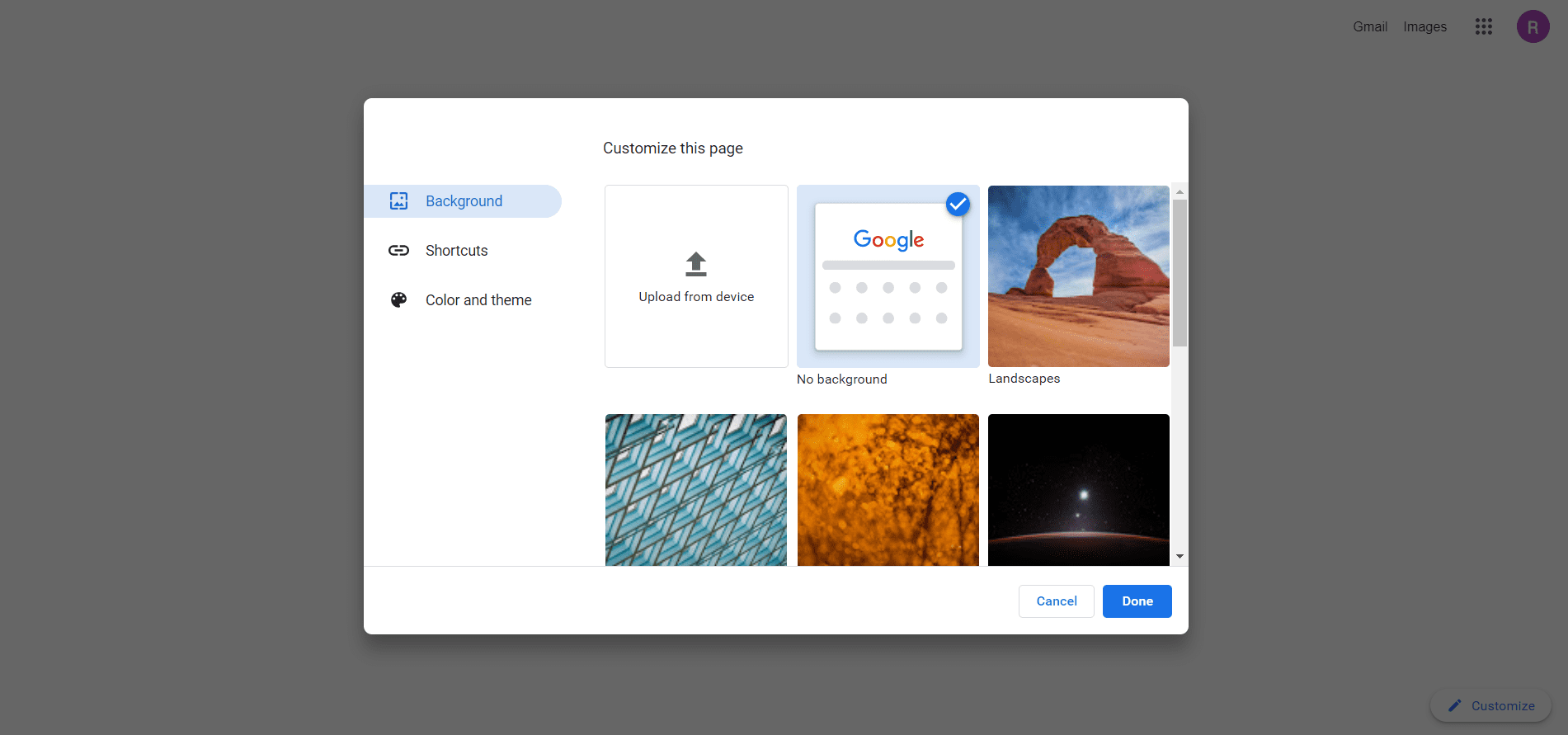
Step 3:
You can also make matters more personalized by choosing your photo or graphic from your set to set as the desktop. Select”Upload a picture” from the menu and then browse to the location of this image you would like to make use of. Once you pick your photo, it will place itself as the desktop picture for the new tab page right away.
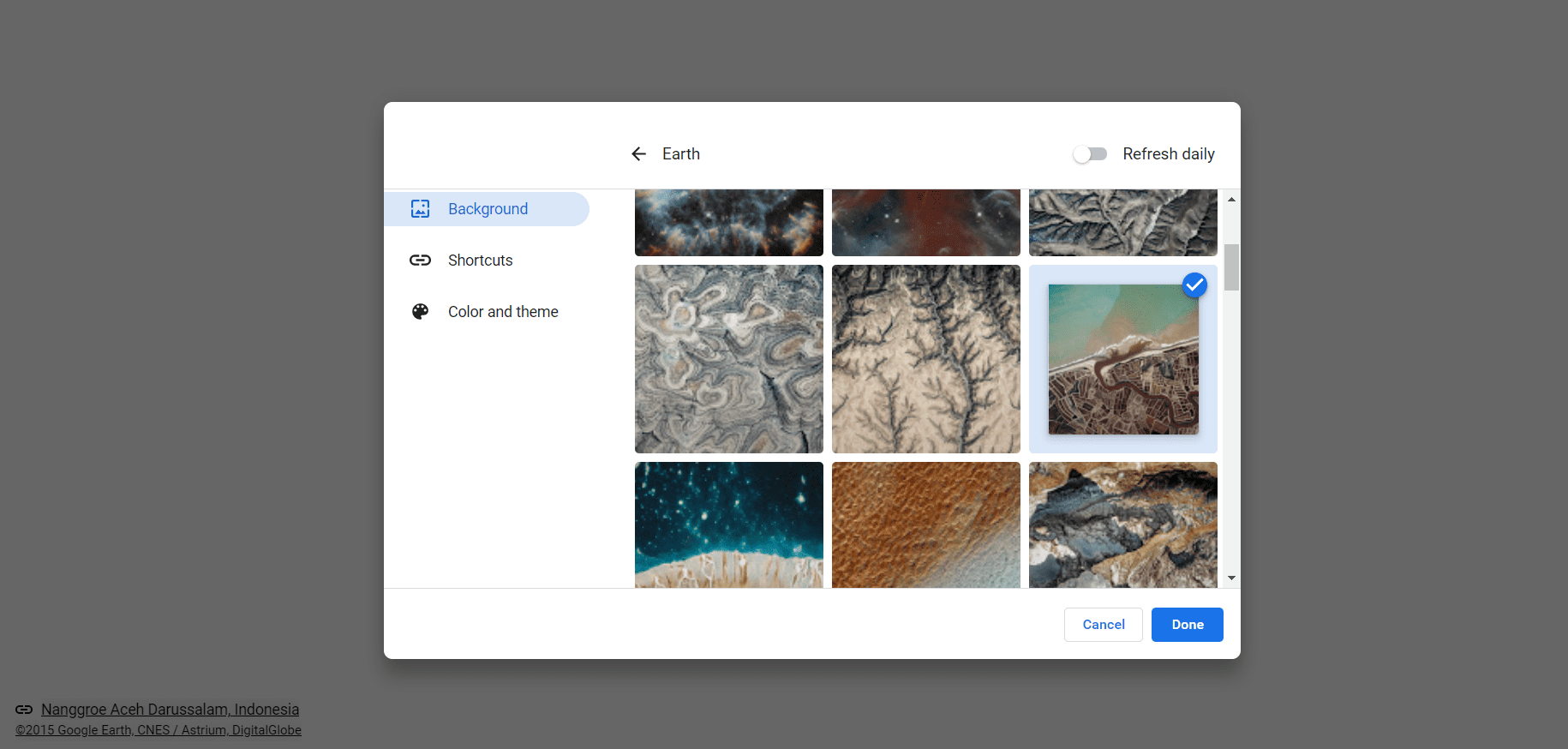
Advanced Customization Tricks
Beyond the basics, a few advanced techniques take Chrome theme personalization even further:
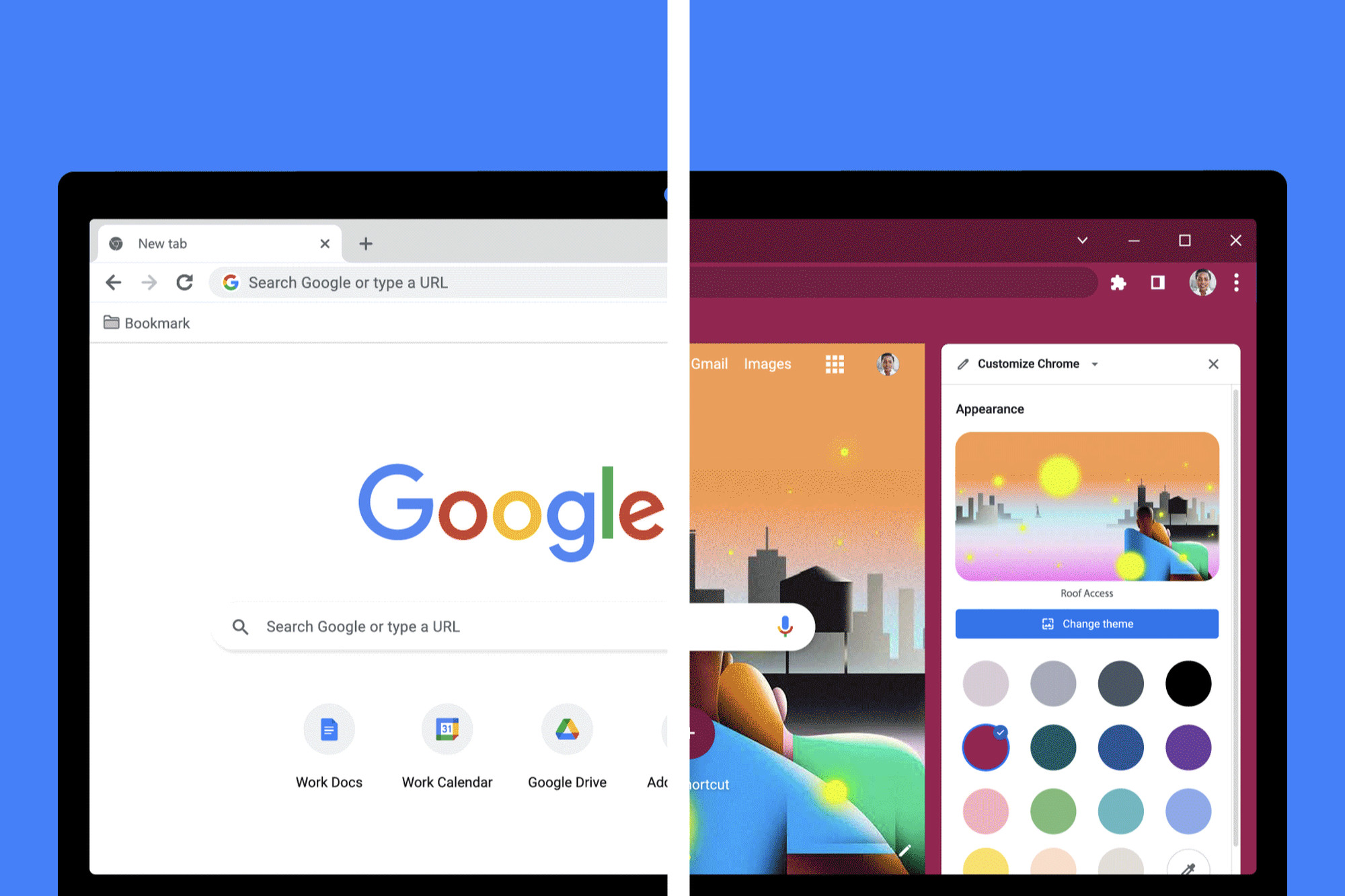
Crop Images Before Upload
Using photo editing software, meticulously crop images before uploading to match your exact browser proportions. This helps fill space efficiently.
Color Coordinate Themes
Select images featuring cooler grays and blues for cohesive coordination with Chrome’s interface. Alternatively, inject bright pops of color that contrast beautifully.
Browse Pre-Made Themes
Explore the official Chrome Web Store’s selection of additional free and paid themes across various categories for theme inspiration.
Reset Default Theme
If you ever wish to revert to the original Chrome theme, click “Reset to default” in Chrome’s Appearance settings.
Frequently Asked Questions
1. What Image Formats Can I Use for a Chrome Theme?
You can use JPEG, PNG, GIF, or BMP file formats. JPEG offers the best compression while retaining quality. PNG supports transparency and lossless compression. GIF works well for short animated clips. BMP provides uncompressed high-fidelity images.
2. What is the Ideal Image Size for a Chrome Theme?
Aim for vertical images with at least 1920 pixels in width for optimal clarity. Images will stretch or shrink to fill browser window dimensions, so central focus works best.
3. How Do I Access Chrome’s Theme Settings?
Click the three-dot menu in Chrome’s top right corner, select “Settings”, click “Appearance” in the left sidebar, then choose “Themes.” This opens customization options.
4. Can I Revert Back to Chrome’s Original Theme?
Yes! In Chrome’s Appearance settings, simply click “Reset to default” within the Themes options to restore the classic Chrome interface.
5. Can I Use an Animated Gif for My Chrome Theme?
Absolutely! If using a GIF with transparency, make sure your image compositing method is set to “Source Over.” This ensures animation displays properly against Chrome backgrounds.
I hope this detailed guide empowers you to make Chrome your own with custom image themes that motivate your mind and delight your senses! Feel free to reach out with any other questions.
Conclusion
Changing your browser visualize brings joys both aesthetic and personal. With the power of custom images, make Chrome distinctly yours. Surround yourself with inspirational vistas lush with meaning that fuel your perspectives and ambitions. Or simply spark smiles through playful visuals.
Now turn your browsers into distinct canvases and enjoy scenery as far as the screen can scroll! Feel free to share your creative customizations with friends, family, and online communities, spreading the gift of personalization.