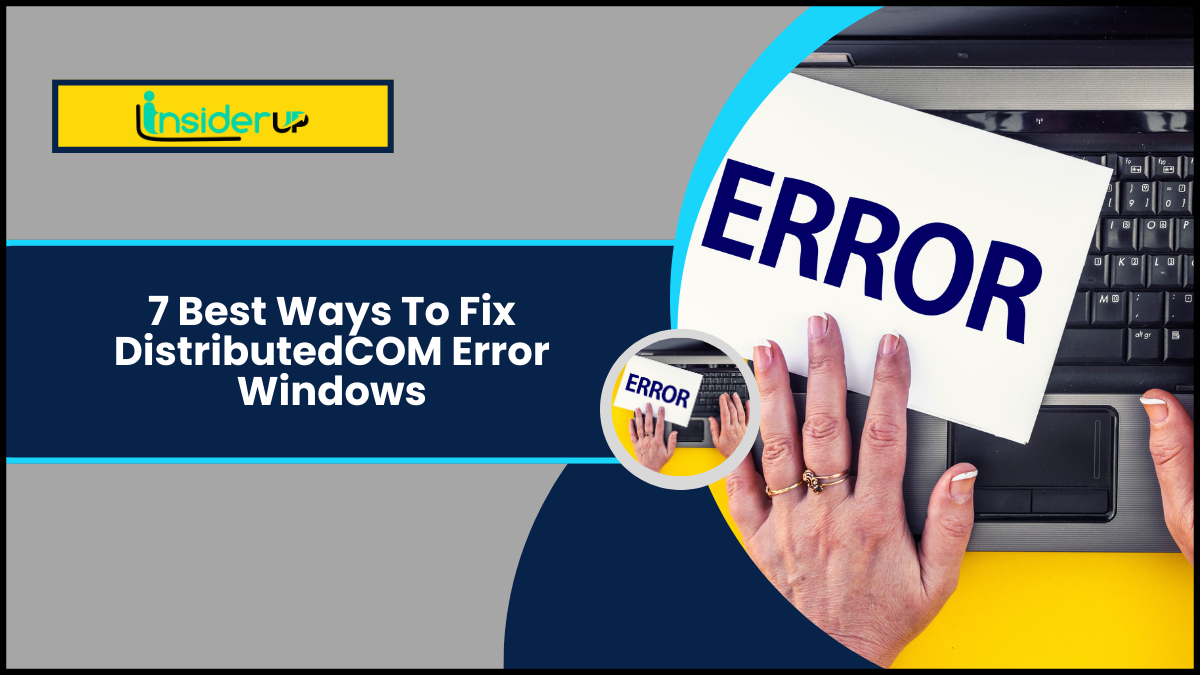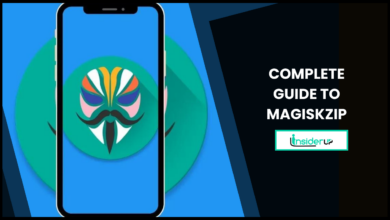Your Comprehensive Guide to Watching Sky Go on Samsung TV
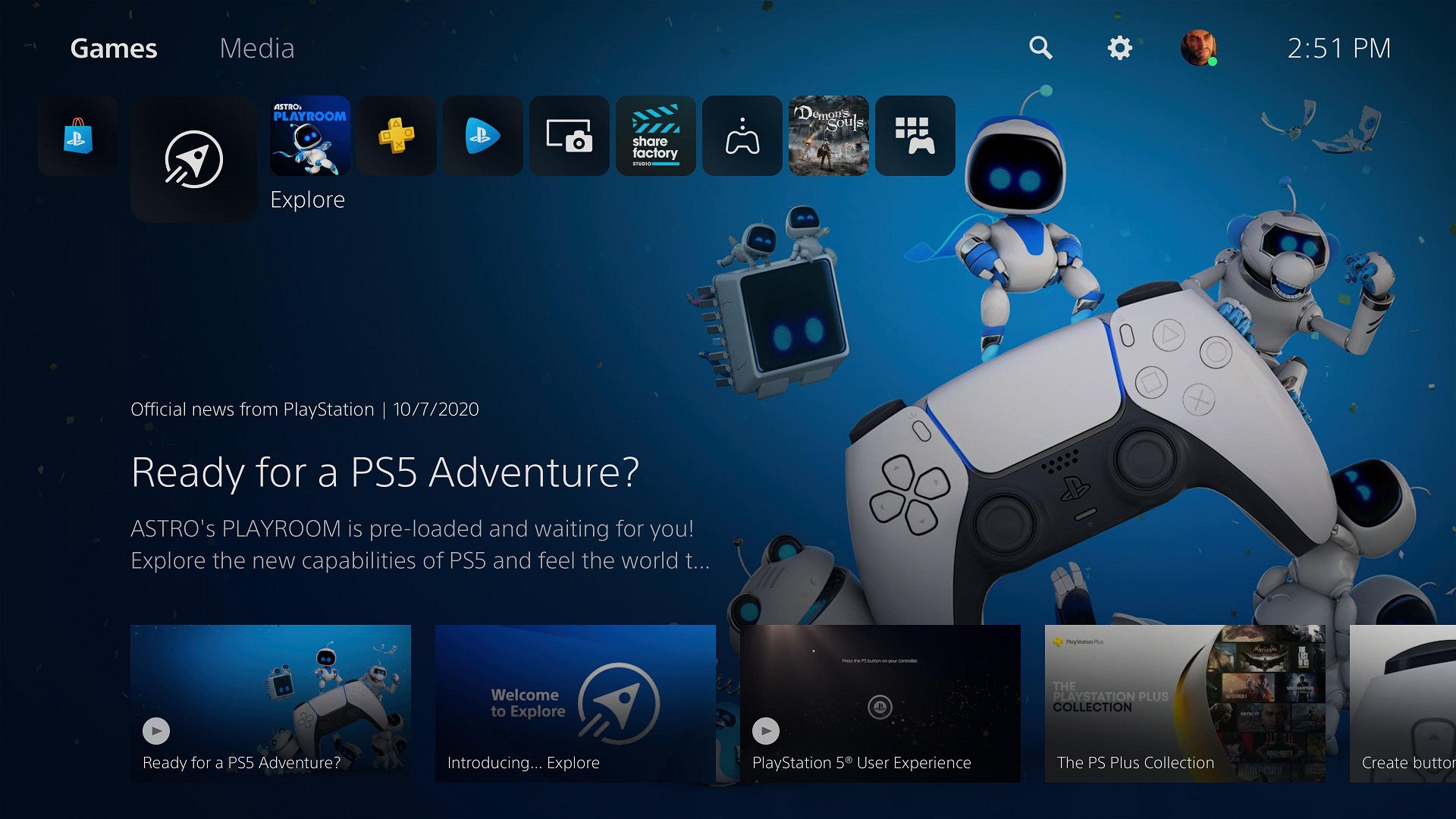
Sky’s streaming service, Sky Go, is a remarkable gift for Sky subscribers. It allows them to enjoy their favorite TV shows, films, and sporting events from the comfort of their homes or on the move. The service provides live and on-demand content, making it an ideal companion for users with varying preferences. An excellent device to enjoy this service on is a Samsung TV.
This article will provide a comprehensive guide on how to watch Sky Go on Samsung TV, making your viewing experience smooth and effortless.
Step 1: Download the Sky Go App from the Samsung Smart TV App Store
To enjoy Sky Go on your TV, you must install the app on your Samsung Smart TV. You can do this through the Samsung Smart TV app store on your TV’s main menu.
Here’s how to do it:
1. Turn on your Samsung TV and click the ‘Smart Hub’ button on your remote control.
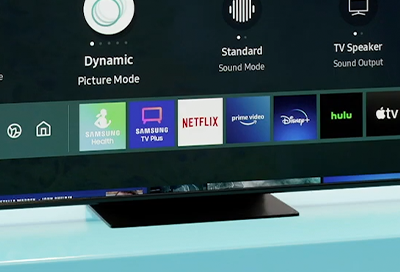
2. Once inside the ‘Smart Hub’, select ‘Apps’.
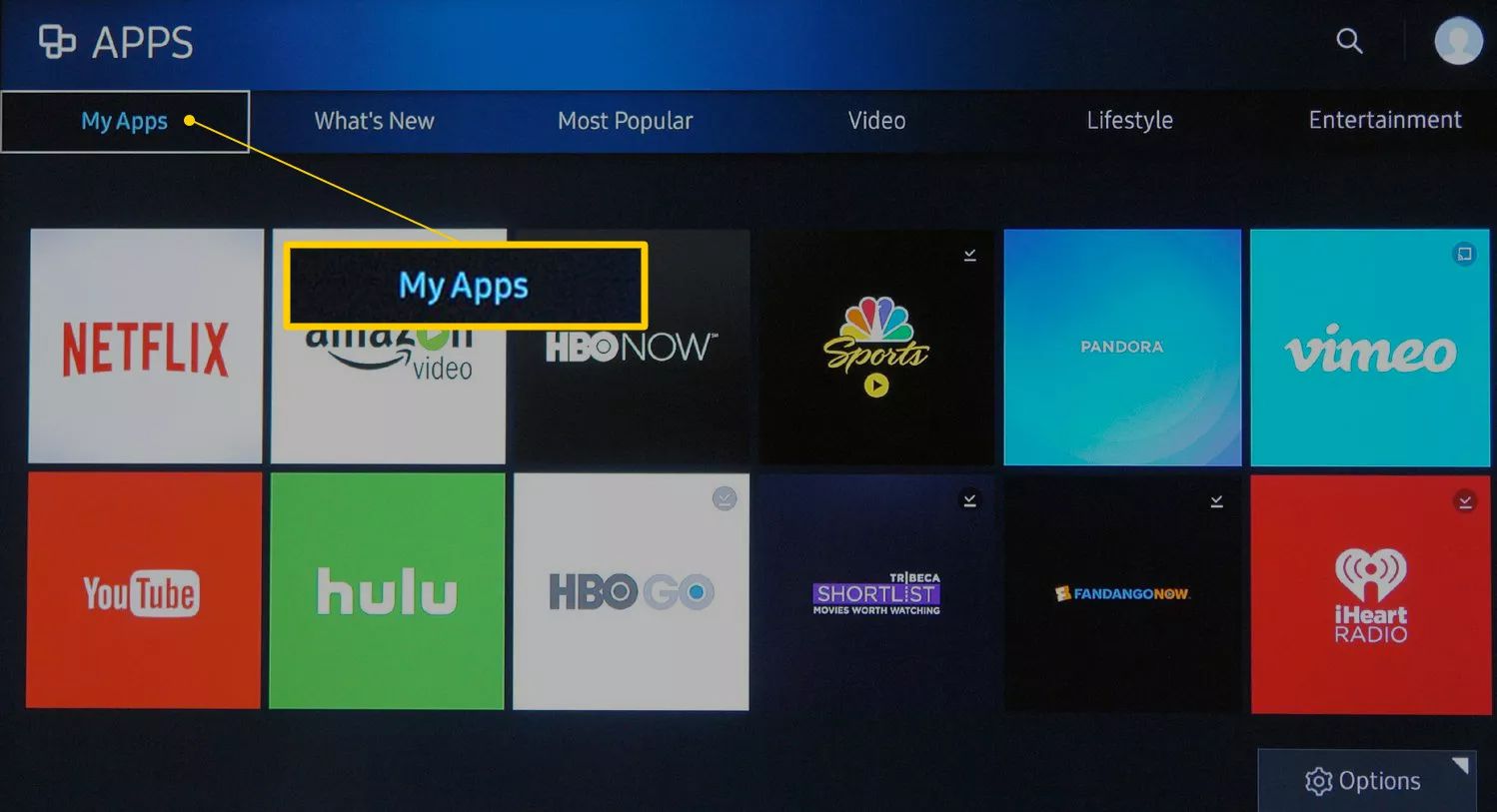
3. In the ‘Apps’ section, search for ‘Sky Go’ using the search bar at the top of the screen.
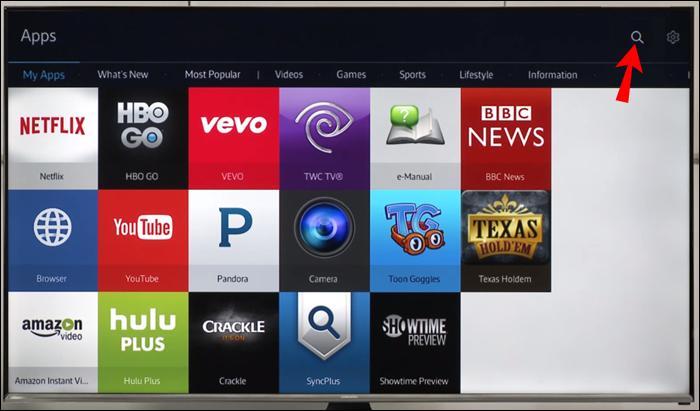
4. Select the ‘Sky Go’ app from the search results and choose ‘Install’. The app will start downloading and install itself on your Samsung TV.
Step 2: Sign In with Your Sky Account Details
After successfully installing the Sky Go app on your Samsung TV, the next step is to sign in. As the app is a service for Sky subscribers, you must use your Sky account details to log in.
1. Open the Sky Go app on your TV’s main menu or ‘Apps’ section.
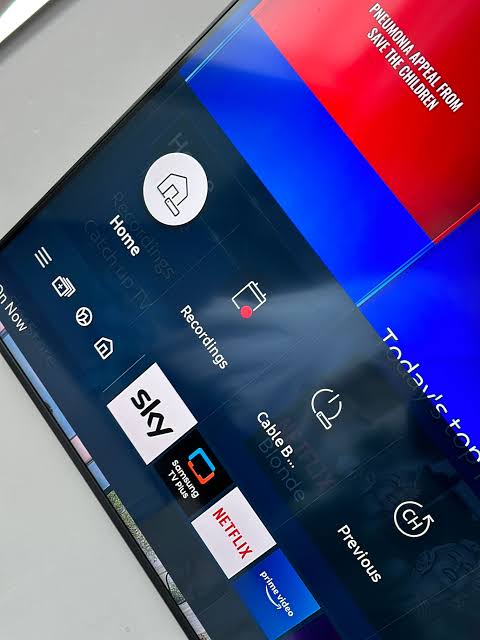
2. A sign-in screen should appear, asking you to enter your Sky account details.
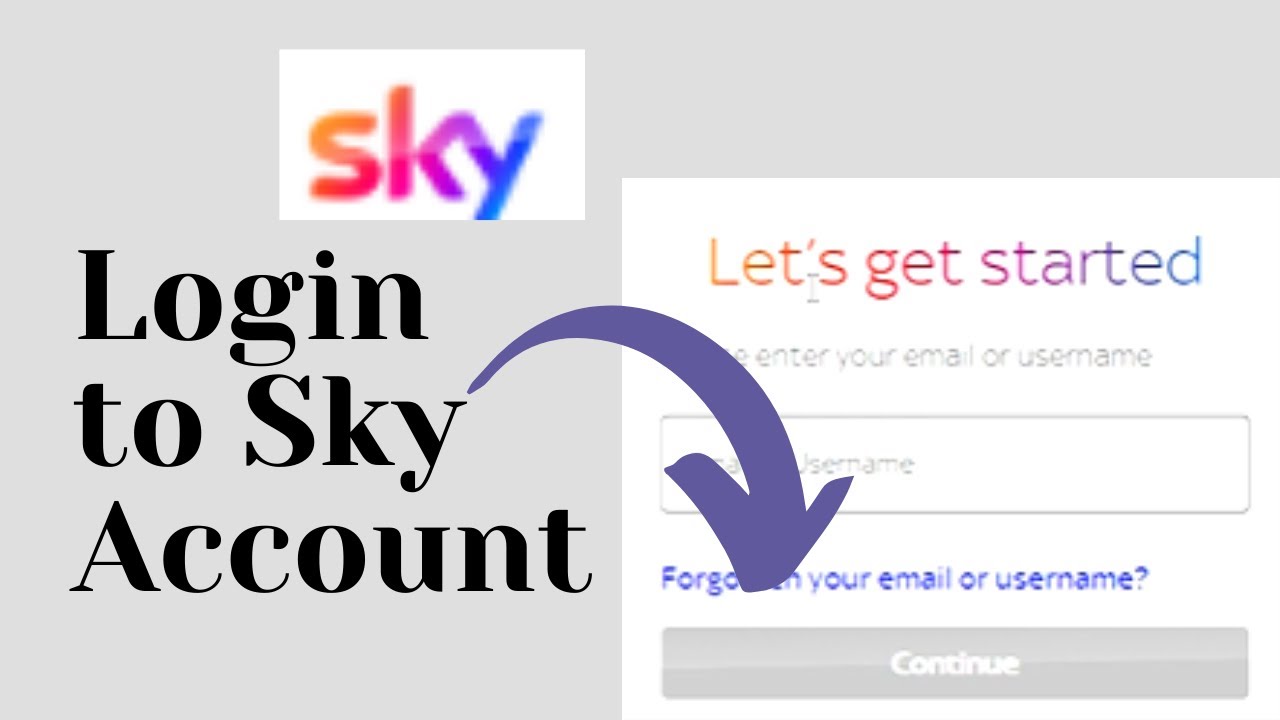
3. Enter your username and password, then click ‘Sign In’.
Step 3: Browse and Select Your Desired Content
Once signed in, you can browse through the Sky Go catalog. It offers an array of Sky channels, TV shows, movies, and sports content, both live and on-demand.
1. Navigate through the app’s menu using your Samsung remote control to explore what’s available. You can use the tabs and categories to sort the content by type.

2. Once you find what you want to watch, select it.

Step 4: Start Watching
After choosing your desired content, it’s time to sit back, relax, and enjoy.
1. Click on the ‘Play’ button to stream your chosen TV show, movie, or sports event.
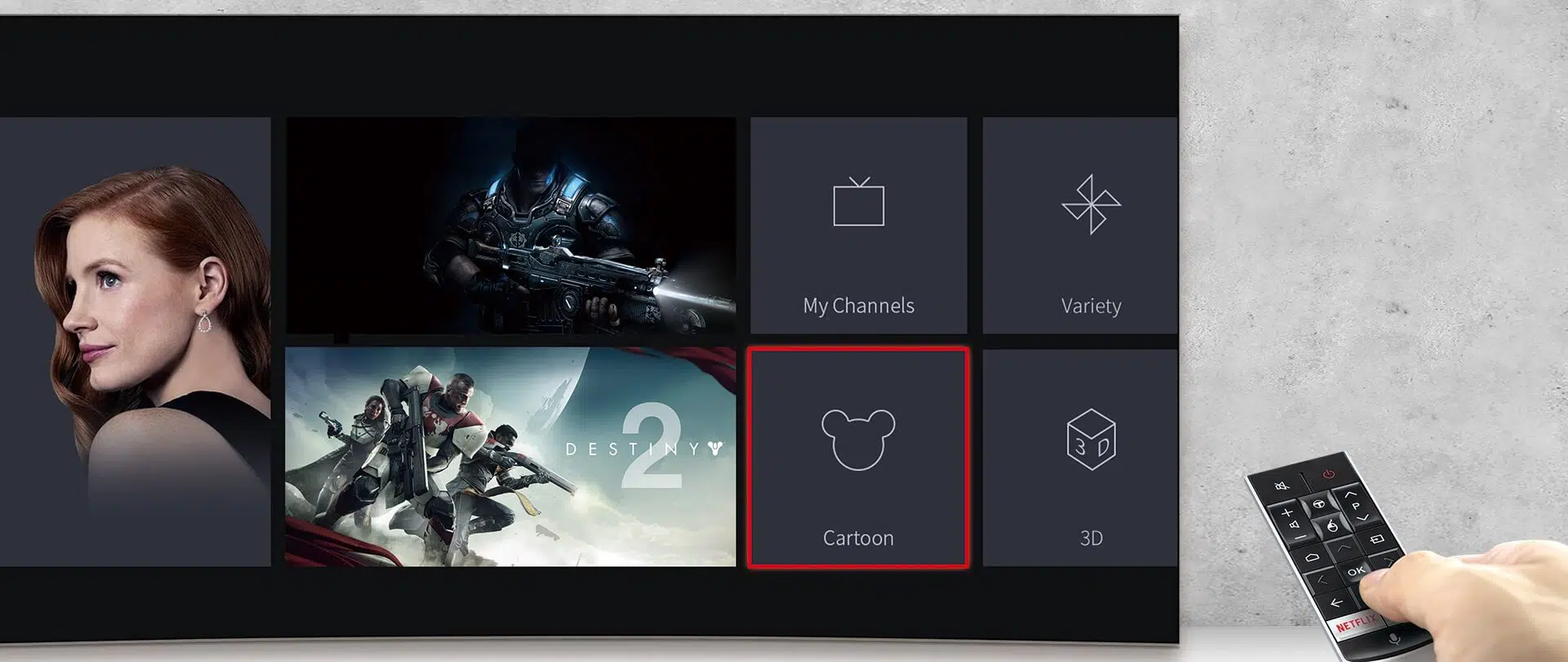
2. The video should load and start playing in fullscreen mode.

Provided you have a stable internet connection, you should be able to enjoy a high-quality streaming experience, free from lags or freezing.
Troubleshooting Sky Go on Samsung TV

Despite the straightforward process, sometimes you might encounter issues while trying to watch Sky Go on Samsung TV. It could be anything from the app not working, showing a black screen, having no sound, or experiencing quality issues such as freezing.
Here are a few troubleshooting tips that might come in handy:
- Ensure that your Samsung TV is connected to the internet and the connection quality is good.
- If your Sky Go app is not responding, restart your Samsung TV. Alternatively, turn off and on your TV.
- Update the firmware of your Samsung TV and ensure that the Sky Go app is up-to-date.
- If you’re having issues with the app after an update, try uninstalling and reinstalling it.
- If you encounter error codes, note them and seek assistance from Sky customer support.
- Changing the Sky Go app or your Sky account settings can affect performance, so review these if you’re having problems.
The joy of Sky Go extends to a variety of Samsung TVs. The service can be availed on the following models, among others:
- Samsung Smart TVs (2012 onwards)
- Samsung QLED TVs
- Samsung Frame TVs
- Samsung Serif TVs
- Samsung The Terrace TVs
Sky Go stands out due to the variety of features it offers:
- Live TV: This allows you to watch Sky channels live on your Samsung TV as they air.
- On-demand TV: This feature enables you to catch up on Sky TV shows, movies, and sports whenever you want.
- Downloadable content: With Sky Go Extra, you can download Sky TV shows, films, and sports to watch offline later.
- Sky Go Extra: You can watch Sky channels on two devices simultaneously, whether your Samsung TV and a mobile device or two separate Samsung TVs.
FAQs
1. How Can I Download the Sky Go App on Samsung Tv?
You can download the Sky Go app from the Samsung Smart TV store. Go to your TV’s app section, search for Sky Go, and install it.
2. Why is My Sky Go Not Working on My Samsung Tv?
If your Sky Go app isn’t working, ensure your Samsung TV is connected to the internet and that the connection is stable. Also, try restarting your TV and router, updating the Sky Go app, or signing out and back into your Sky account. If the problem persists, contact Sky customer support.
3. Can I Watch Sky Go on My Samsung Tv Without a Subscription?
To watch Sky Go on your Samsung TV, you need a valid Sky subscription, as you must sign in with your Sky account details.
4. Can I Watch Live Tv on Sky Go Through My Samsung Tv?
Yes, Sky Go offers live TV services, meaning you can watch Sky channels live on your Samsung TV.
5. How Can I Watch Sky Go on My Samsung Tv Without an Internet Connection?
Unfortunately, to stream any content from the Sky Go app on your Samsung TV, you will need an active internet connection. But with Sky Go Extra, you can download content to watch offline later.
6. Why Am I Seeing a Black Screen When I Open Sky Go on My Samsung Tv?
Experiencing a black screen could be due to several reasons. First, check your internet connection. If it’s stable, try restarting your TV or updating your Sky Go app. If there’s still no improvement, contact Sky customer support.
7. Can I Watch Downloaded Content Offline on Sky Go Using My Samsung Tv?
Yes, with Sky Go Extra, you can download TV shows, movies, and sports to watch offline later on your Samsung TV.
8. Can I Use My Samsung Remote Control to Navigate the Sky Go App?
Absolutely! You can use your Samsung remote control to navigate through the Sky Go app on your Samsung TV.
9. Why Can’t I Find the Sky Go App on My Samsung Smart Tv App Store?
If you can’t find the app, it could mean that Sky Go is not available in your country, or it’s not compatible with your TV model. Contact Sky customer support for assistance.
10. Can I Use Sky Go on Two Samsung Tvs Simultaneously?
Yes, with Sky Go Extra, you can watch content on two devices simultaneously.
11. Why Can’t I View Content in Fullscreen on Sky Go on My Samsung Tv?
If you can’t view content in fullscreen, it could be your Sky Go app settings or a problem with the app itself. Try updating the app, or contact Sky customer support for help.
12. What if I Am Experiencing Quality Issues With Sky Go on My Samsung Tv?
If you’re facing quality issues like the Sky Go app freezing or crashing on your Samsung TV, ensure you have a stable internet connection and that your TV firmware and Sky Go app are up to date. If problems persist, contact Sky customer support.
Conclusion
To sum up, Sky Go is the perfect companion for Sky subscribers lucky enough to own a Samsung TV. The streaming service provides a broad range of live and on-demand content, including TV shows, films, and sports events. With the help of the Sky Go app, you will be able to access all these services at your convenience, making your viewing experience a breeze.