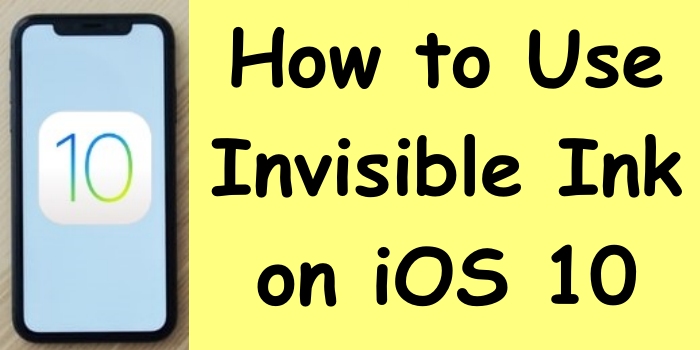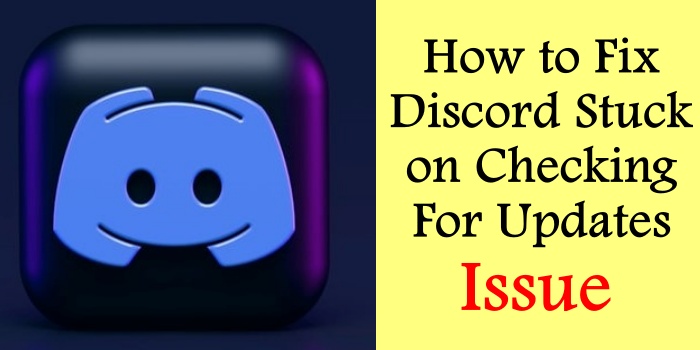How to Stop Syncing Google Contacts to iPhone

Google Contacts refers to the contact list associated with your Google or Gmail account. When you sign into your Google account on an iPhone, Google Contacts are automatically synced to the native Contacts app on your device. This enables you to access the same contact list across your Google account and iPhone.
While syncing Google Contacts can be useful for keeping your contacts consistent across devices, you may wish to disable this syncing for privacy reasons or if you want to use a different contact management system on your iPhone, such as iCloud.
This article will provide step-by-step instructions on how to stop syncing your Google Contacts to your iPhone. We will cover two methods: disabling Google Contacts sync in Settings, and changing the Default Account for contacts. Additional options for managing Google Contacts on your iPhone will also be explained.
Many iPhone users sync their Google Contacts to have access to the same contact list across devices. Google Contacts refers to the master contact list tied to your free Google account, which includes any names, phone numbers, emails, and other information you save there. When you sign into your Google account on the iPhone and enable contacts syncing in Settings, those Google contacts automatically transfer over to the native iPhone Contacts app for easy access on the go.
However, there are a variety of reasons you may want to stop syncing those Google Contacts down to your iPhone contacts. For one, keeping contacts private and isolated from Google services has become a priority for some. Additionally, the automatically synced contacts from Google can create duplicate entries or clutter if you primarily rely on iCloud or another provider to manage contacts. Or perhaps you simply no longer need easy access to your Google contacts on that iPhone.
Whatever the reason, you can take back control of your iPhone contact management by switching off Google Contacts syncing. This guide will provide clear, step-by-step instructions for iPhone users on how to disable synchronization of Google Contacts to the device fully. We will explore the simple one-tap toggle method inside Settings, as well as adjusting which account new iPhone contacts save into by default away from your Google account.
Beyond those two primary options for stopping Google Contacts syncing, we also discuss helpful additional steps like removing already synced Google contacts from your device, how to backup contacts before making account changes, manually syncing rather than automatic background sync, plus best practices for restoring contacts if anything gets lost or deleted accidentally when turning off sync. Read on for plain English, carefully-researched directions guaranteed to help halt that Google Contacts sync to your iPhone once and for all!
Method 1: How to Turn Off Google Contact Sync on iPhone
Step 1: Open Settings onto your iPhone.
Step 2: Move to Contacts. Harness on Accounts.
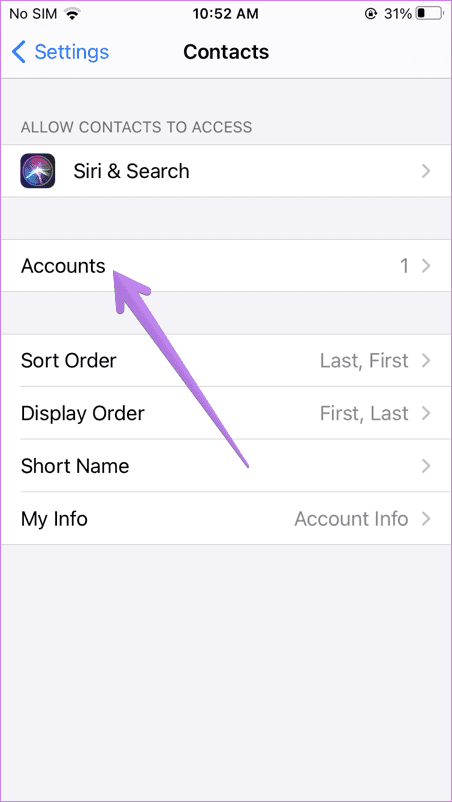
Step 3: Tap to Gmail.
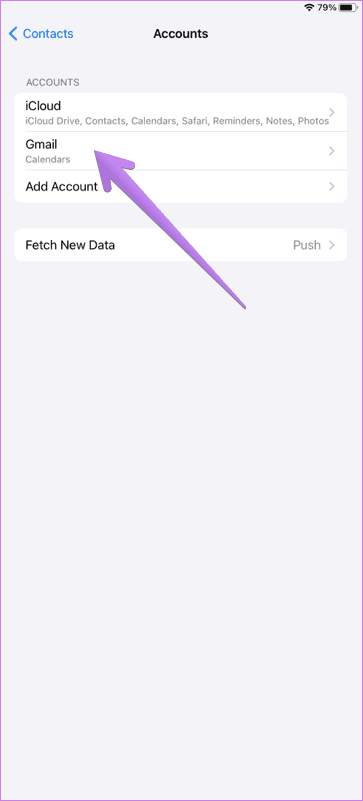
Step 4: Turn off the toggle alongside Contacts for your Google account. IOS will remind you were saying your Google Contacts will be removed from your iphone. Confirm when asked.
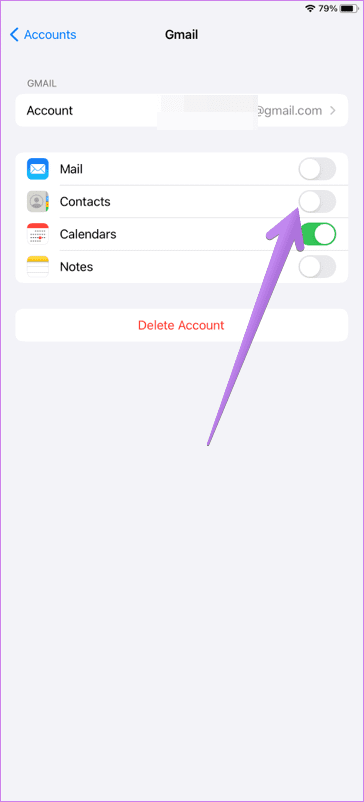
After you turn off sync to Google Contacts in iPhone, the Google Contacts will probably soon be removed from the iPhone only. That is, they will evaporate from the Messenger program, and you will not be able to get them from the iPhone. But that doesn’t indicate the contacts will likely be deleted out of most of the apparatus.
You can still get them from contacts.google.com on the web or other devices where your Google accounts are include. Disabling Google Contacts onto iPhone won’t impact other data from your Google accounts, such as notes, calendar, etc., unless and until the toggles available next to them have been turned on.
Method 2 : How to Stop Syncing Contacts From Iphone to Google Contacts
Step 1: Open Settings on your iPhone. Go to Contacts.
Step 2: Tap on Default Account. Check the box next to iCloud or a different service apart from Gmail.
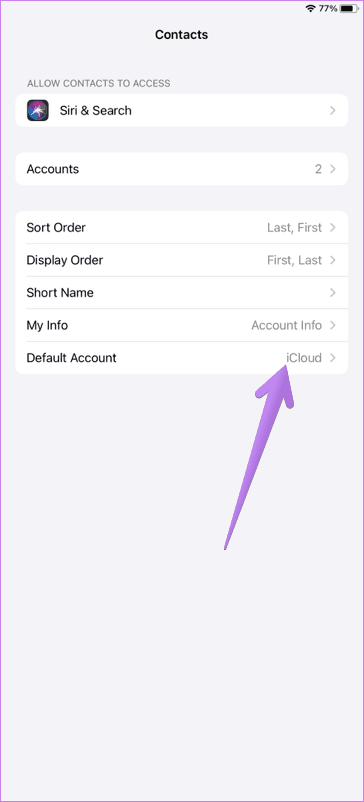
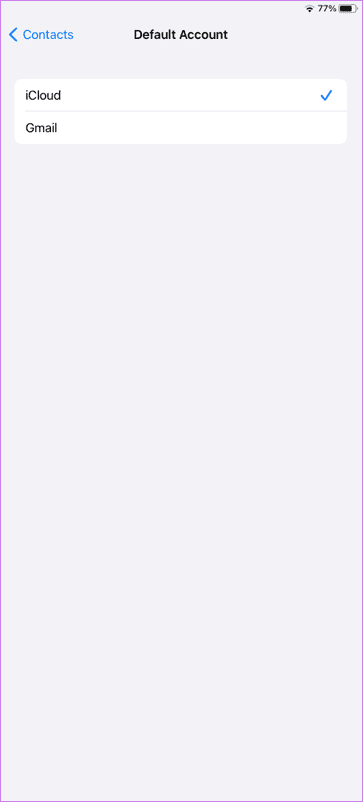
Additional Options
Besides the two main methods for stopping Google Contacts sync outlined above, there are few other options for managing sync and Google contacts on your iPhone:
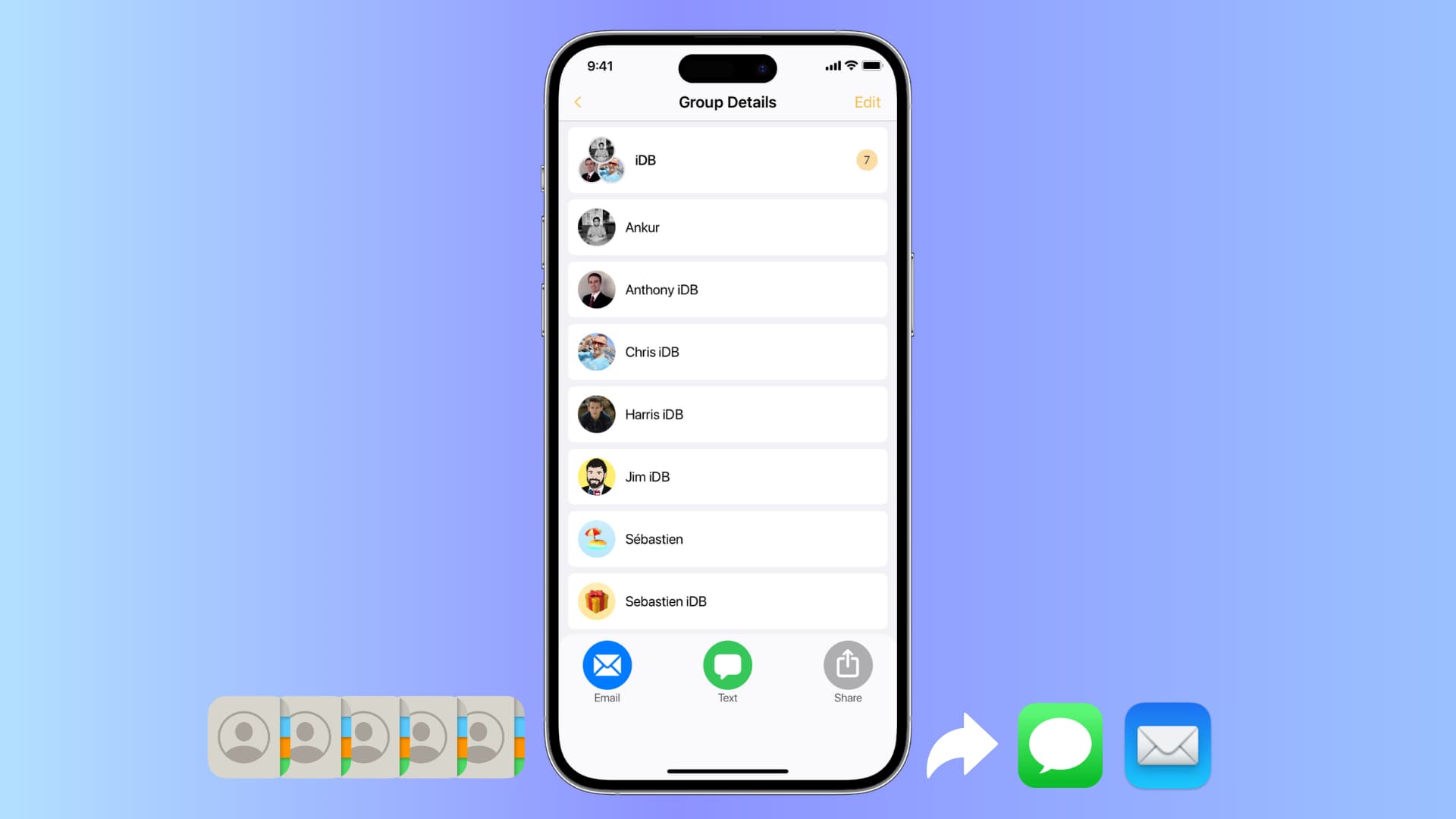
- Manually Sync Contacts: Instead of automatic background sync, you can open the Contacts app and manually trigger a sync to transfer updated Google contacts by pulling down to refresh your contacts list.
- Export and Import Contacts: Within the Contacts app, you can export your Google contacts to a file, then import them into a different account like iCloud.
- Delete Google Account: If you no longer need your Google account on your iPhone at all, visit Settings > Accounts and delete your Google account completely.
- Backup and Restore Contacts: Make regular backups of contacts to prevent accidental data loss when changing account configs.
Troubleshooting
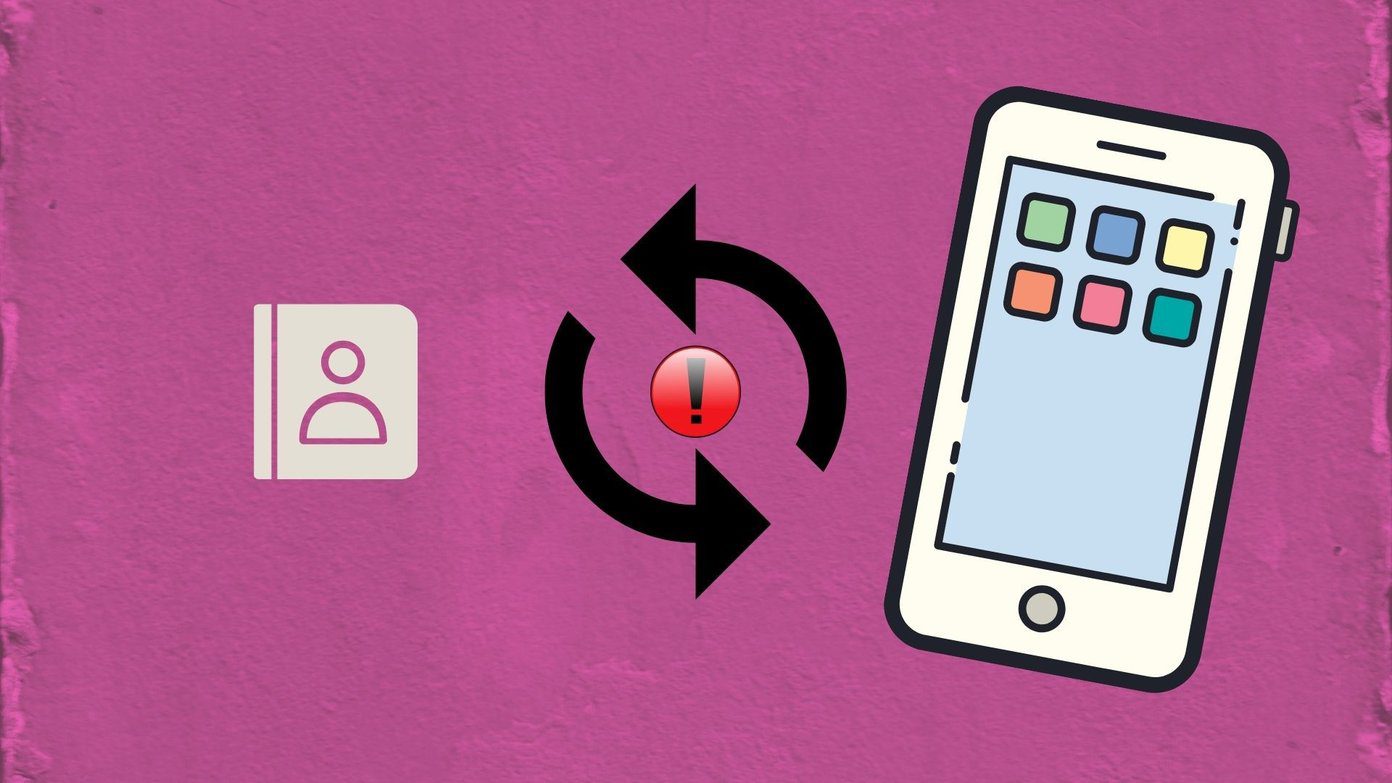
Cannot Disable Google Contacts Sync
- Check that your Google account login details are correct under Settings > Accounts. Incorrect credentials can prevent adjusting services.
- Ensure your iPhone software is up-to-date in Settings > General > Software Update. Older iOS versions may not allow toggling contacts sync properly.
Contacts Persist After Turning Off Sync
- Try signing out then back into your Google account on the iPhone after disabling contacts. This will remove cached data.
- Check if the contacts app is open or running in the background. Close it entirely then re-check your contacts list.
Google Contacts Keep Returning
- Contacts may reappear if Background App Refresh for Gmail/Google is enabled under Settings. Try disabling this feature.
- If you have multiple Google accounts, check they all have contacts sync turned off.
Cannot Change Default Account
- Your iPhone may not meet the minimum iOS version needed (iOS 14+) for changing default account. Update if available.
- Ensure at least two accounts are enabled under Settings > Accounts for the Default Account option to appear.
Contacts Missing After Changing Default Account
- Your iPhone contacts may seem missing because they are now saving to a different account. Check the new default account.
- The old account’s contacts may be hidden. Go to the contacts list and tap Groups, then select All Contacts to show them again.
Frequently Ask Questions
1. Why Do I Want to Stop Syncing Google Contacts?
Key reasons include keeping contacts private, decluttering your contacts list, using another service like iCloud as your main contacts provider, or troubleshooting account issues.
2. How Do I Know if Google Contacts is Syncing to My Iphone?
Check if a Google/Gmail account under Settings > Accounts has the Contacts toggle enabled. A Gmail badge on contacts usually indicates syncing.
3. Will Turning Off Sync Delete My Google Contacts?
No, your Google contacts remain safely stored in your Google account and can be re-synced later if desired.
4. What Happens to the Google Contacts Already on My Iphone?
When disabling sync, you have the option to delete synced Google contacts from the iPhone or keep them stored locally as unavailable contacts.
5. Is There a Way to Selectively Sync Only Some Google Contacts?
Unfortunately there is no native way currently to only sync certain contacts. It is an all or nothing sync.
6. How Can I Backup Iphone Contacts Before Disabling Google Sync?
You can use iCloud backups or sync contacts to a Mac/PC to safely store them prior to making account changes.
7. If I Get a New Iphone, Will I Have to Set This Up Again?
You must reconfigure the sync and account settings when activating a new iPhone or performing a factory reset of your current device.
8. Does This Also Stop Contact Photo Syncing?
Disabling contacts sync in a Google account will also prevent contact images/photos from syncing from Google Contacts.
Conclusion
Preventing Google Contacts from automatically syncing across to your iPhone can help protect privacy, reduce clutter, and enable use of alternate contact management services. This guide covered how to fully disable Google Contacts sync in Settings or change the default account for storing iPhone contacts away from your Google account. For further assistance with managing contacts and Google services on your iPhone, consult Apple Support.