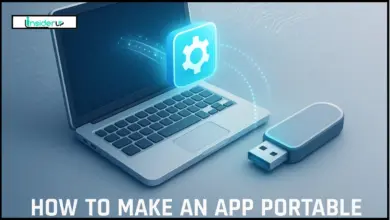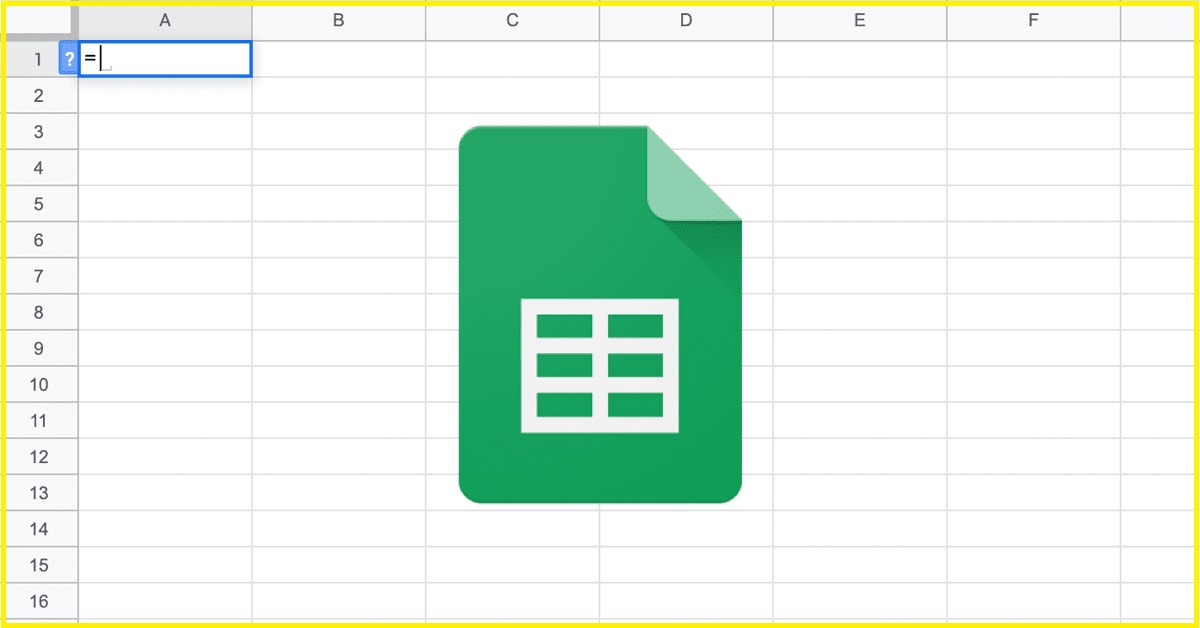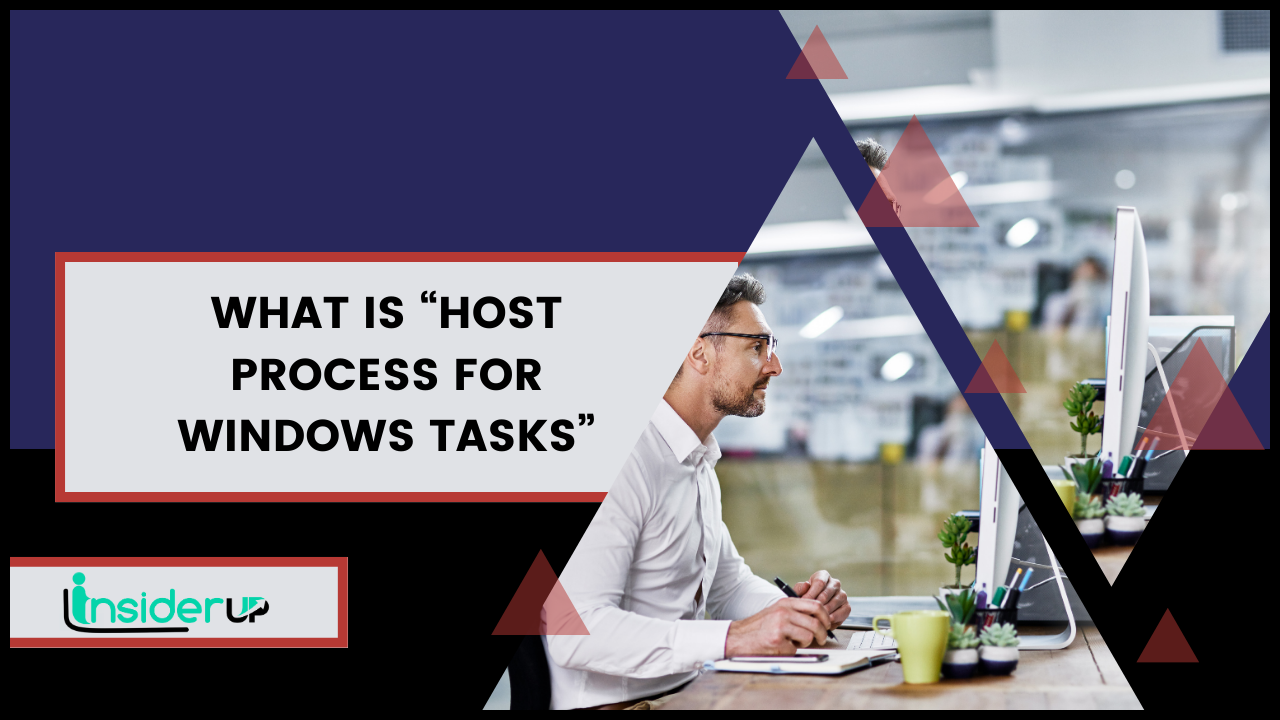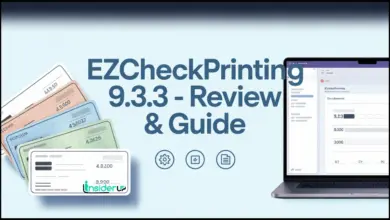How To Show Folder Size On A PC, Google Drive, Or Dropbox
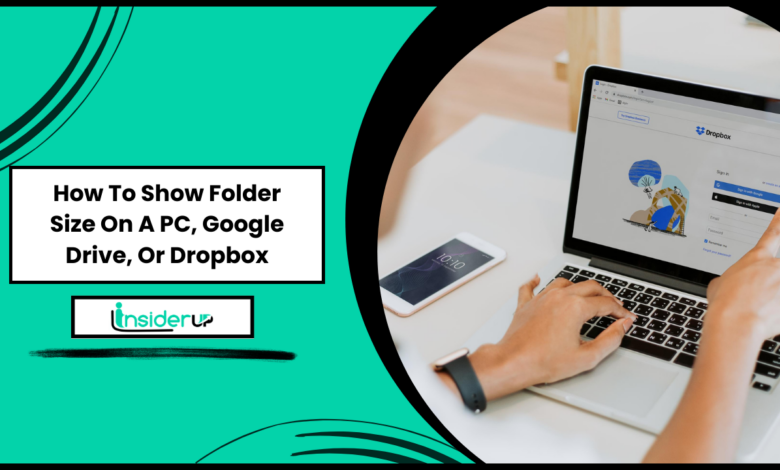
Understanding the concept of folder size and implementing a method and system for displaying the size of a folder can be critical in managing your storage space efficiently, whether on a personal computer or in cloud storage services like Google Drive and Dropbox. This knowledge can be especially useful in identifying large and unused files, optimizing system performance, and complying with data retention requirements.
What is Folder Size?
The folder size refers to the total storage space used by all the files and subfolders within a folder. This includes documents, photos, music, videos, etc. Calculating the size of a folder can involve a simple process like checking the properties of a folder on your PC or a more complex process involving a folder size display system on cloud storage services.
Why is It Important to Show Folder Size?
Viewing the folder size is an essential part of the computer-implemented method for displaying the size of a folder process. It helps users keep track of their storage use, identify unnecessarily large files, and optimize their use of storage space. Particularly, it aids in:
- Using folder sizes to optimize system performance: Users can delete or relocate items by identifying unnecessary large files, optimizing their system’s performance.
- Using folder sizes to troubleshoot system problems: Folder sizes can help resolve issues related to limited storage space.
- Using folder sizes to comply with data retention requirements: In certain industries, using folder sizes effectively can ensure compliance with data storage policies and procedures.
How to Show Folder Size on a Pc
Displaying the size of a folder in a file explorer is a common task PC users perform. Here are a few methods:
1. Right-click on the folder you want to view the size in File Explorer.
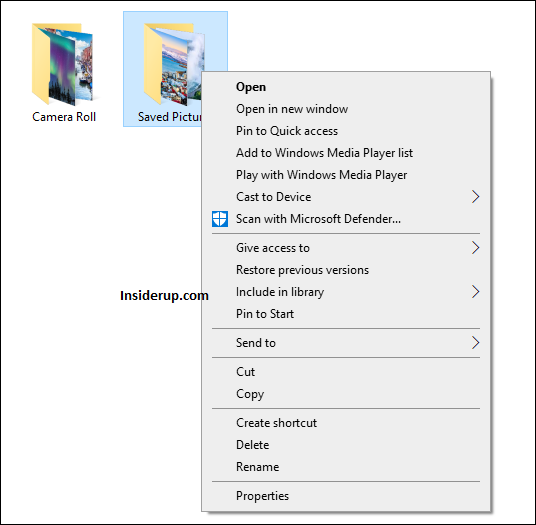
2. Select “Properties.”
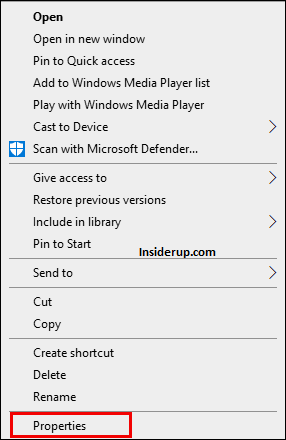
3. The File Properties dialogue box displays the folder “Size” and its “Size on disk.” It will also show the file contents of those particular folders.
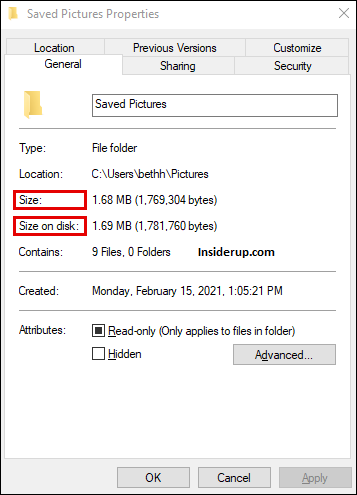
4. Another quick way to show folder size in Windows is to hover your mouse on the folder you want to know the size. This will display a tooltip with folder size.
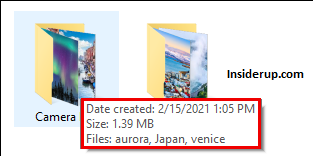
Enable the “Display file size information in folder tips” option: Most modern versions of Windows can display the size of a folder in a tooltip. This can be enabled by checking the “Display file size information in folder tips” box in the Folder Options settings.
Show folder size in the File Explorer status bar: This can be achieved by selecting a folder and looking at the status bar at the bottom. However, be aware that this method and system for displaying the size of a folder only includes the size of the individual files in the folder, not the subfolders.
Show folder size in the File Explorer context menu: Right-clicking on the folder and selecting “Properties” will also display the folder size, including all its contents and subfolders. This task involves calculating the size of a folder recursively.
Displaying the size of a folder in a list view: You can use third-party tools, such as Folder Size or TreeSize, designed to display folder sizes directly in the File Explorer or a separate application window.
How to Show Folder Size in Windows Explorer
To show the folder size in Windows Explorer, follow these simple steps:
1. Go to File Explorer “Options.”
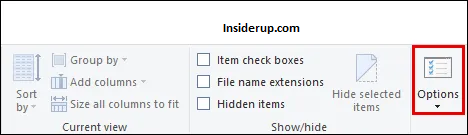
2. Click on the “View” tab.
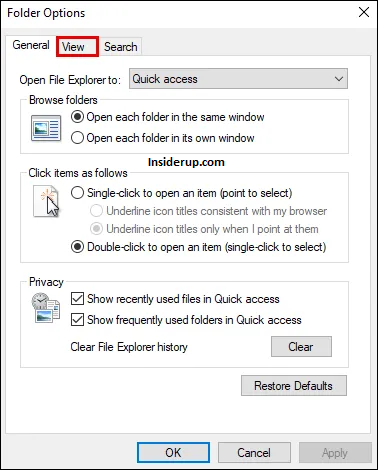
3. Go to “Advanced Settings.”
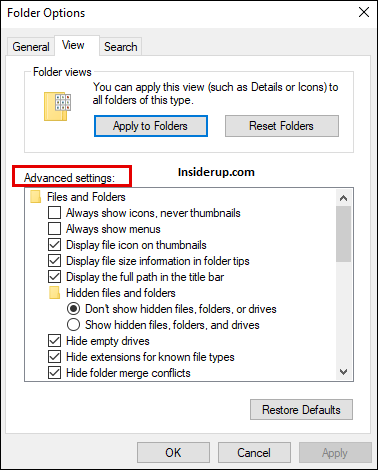
4. Check the box next to “Display file size information in folder tips.”
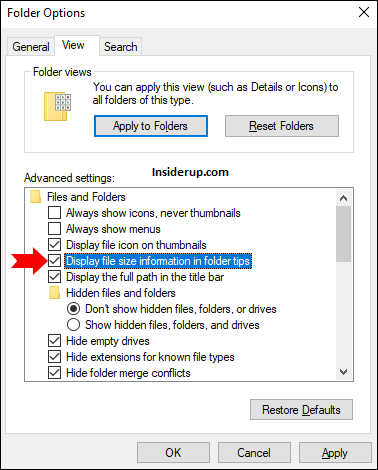
5. Select “Ok” and your changes will be saved.
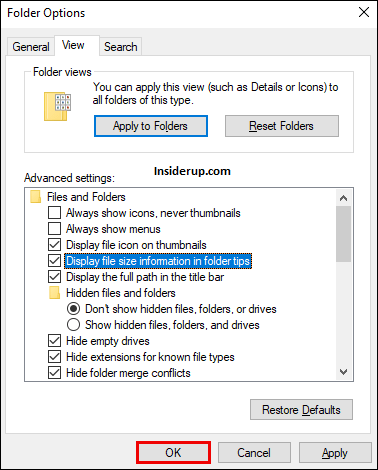
Once this is done, the folders will display the size information in the folder tips.
How to Show Folder Size on Mac
There are three ways in which you can show folder size on Mac:
Option 1
1. Open Finder on Mac and click on “View” on the Menu Bar.
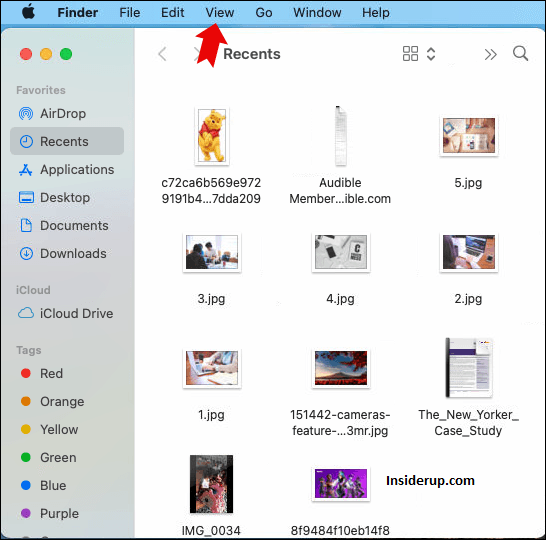
2. Select “as List” from the drop-down menu.
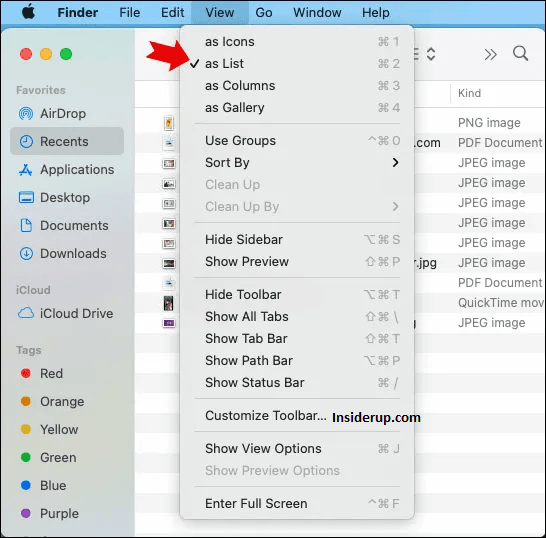
3. Click on “View” in the same Menu Bar.
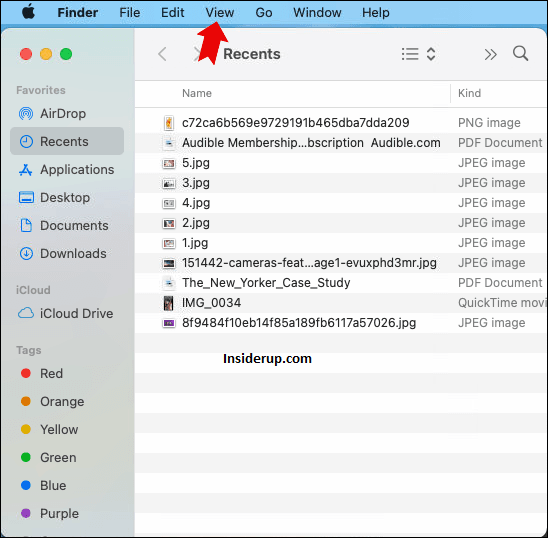
4. Then, select “Show View Options.”
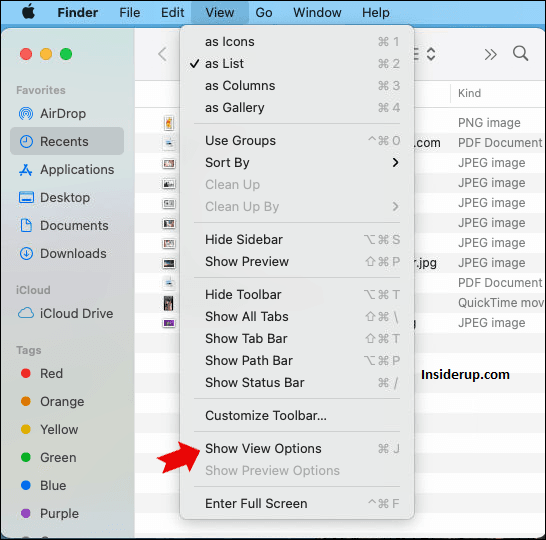
5. Check on the “Size” then the “Calculate all size” box from the drop-down menu.
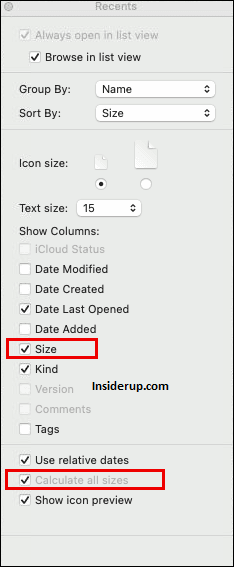
Option 2
1. Select the folder you want to know the size of.
2. Press “Command + I” to launch the “Get Info” panel. This will show the folder details, including the size.
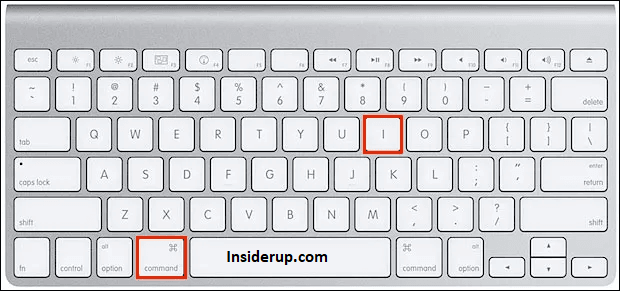
Option 3
1. Open Finder Window.
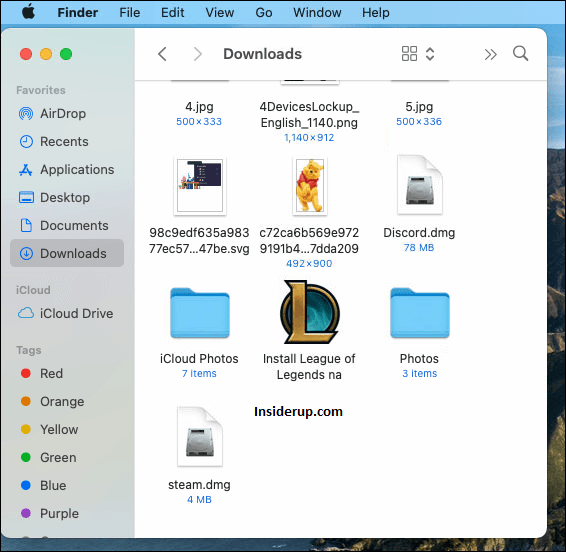
2. Select the folder you want to check the size.
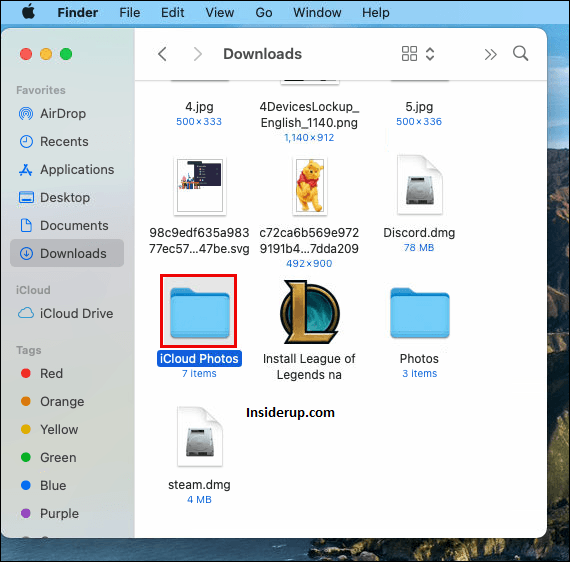
3. On the menu bar, click on “View.”
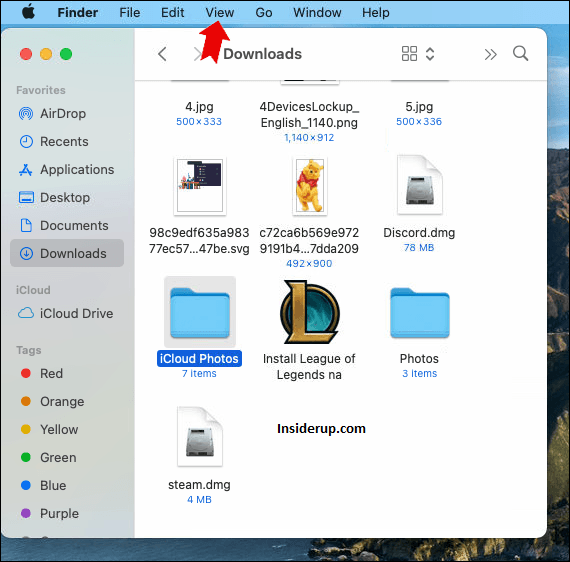
4. Select the “Show Preview” option.

5. You can also use the “Shift+Command+P” key combination after you have selected a folder in the Finder window.
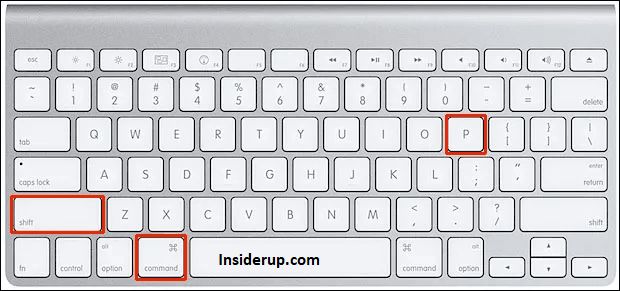
How to Show Folder Size on Linux
Getting the folder size on Linux requires you to use a simple command called du – which means disk usage. The steps to follow to show folder size on Linux include:
- Open Linux “Terminal.”
- Type and run the command:
$ sudo du –sh /varNote: /var is a sample folder for illustration purposes - The output will be:
Output
50G /var
This shows that the folder /var has a size of 50GB. There are Linux distros with an advanced user interface and file explorer showing the folder size without the need for writing commands.
How to Show Folder Size in Google Drive
In Google Drive, displaying the size of a folder in a cloud storage service requires a different approach.
1. Click on the “My Drive” option on the left pane of the Google Drive home page. This will expand the list of folders that you have.
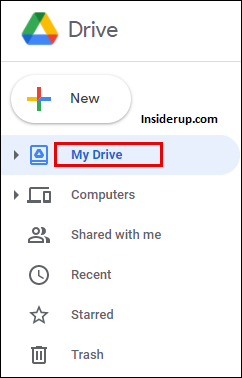
2. Right-click on the folder you want to get the size for and press “Download.”
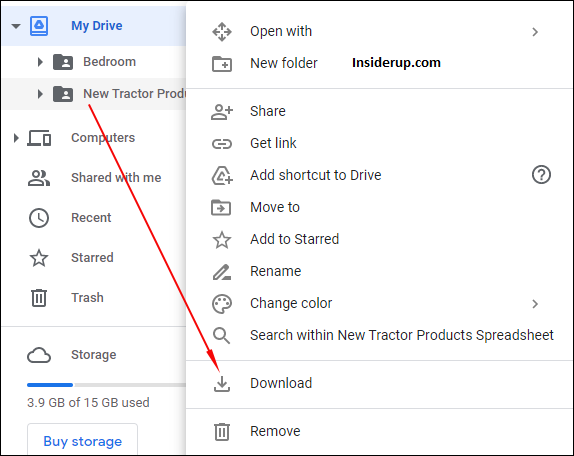
3. This will save a copy of the folder to your computer where you can view its properties and get the size and additional details.
4. You can delete the folder after getting the size details needed.
Use the Google Drive web interface: Currently, the Google Drive web interface does not directly show the size of folders. However, Google Drive does provide information about the total used space, which includes Google Photos and Gmail in addition to Google Drive. The size of individual files in Google Drive can be seen via the web interface.
Use Google Drive for desktop: The Google Drive for desktop application can sync your Google Drive files to your computer. Once synced, you can use your computer’s built-in tools (as described above) to view the sizes of the synced folders and files.
Use a third-party tool to show folder size: Some third-party tools, like TreeSize, scan your Google Drive and provide information about the sizes of folders and individual files.
How to Show Folder Size in Dropbox
Dropbox, another popular cloud storage service, provides more direct options for displaying the size of a folder in a cloud storage service.
1. Log in to your account on dropbox.com.
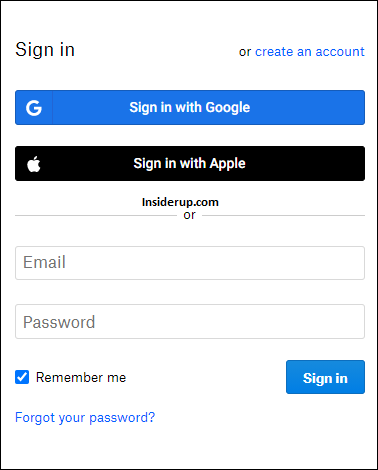
2. On the sidebar, click “All Files.”
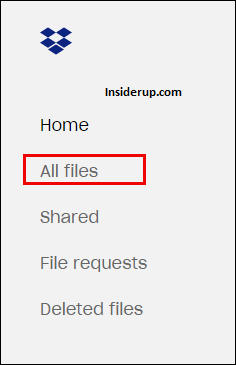
3. Click on a column header and click on “Size.”
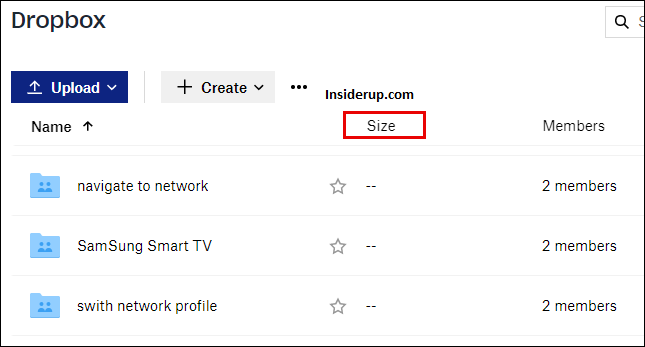
4. Move over to the folder you want to view the size and click on the check box.
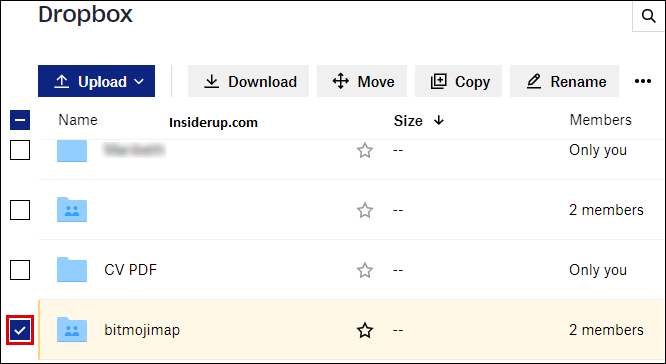
5. Click the Ellipsis (…) at the top of the file list.
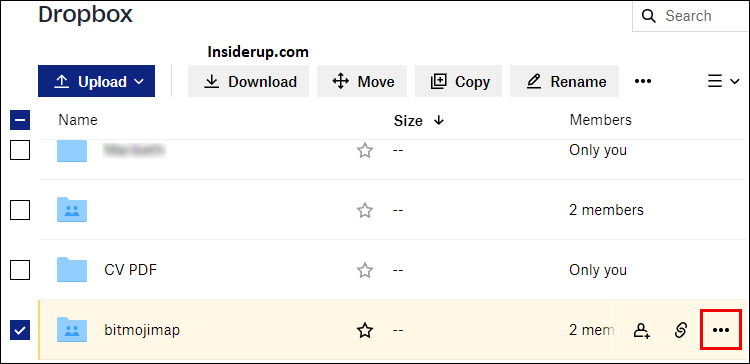
6. Click on “Calculate size.”
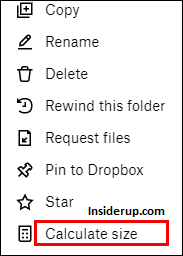
7. Wait for a while for while the size of the folder is calculated.
8. The folder size is displayed in the “Size” column adjacent to the folder as soon as the calculation has been completed.
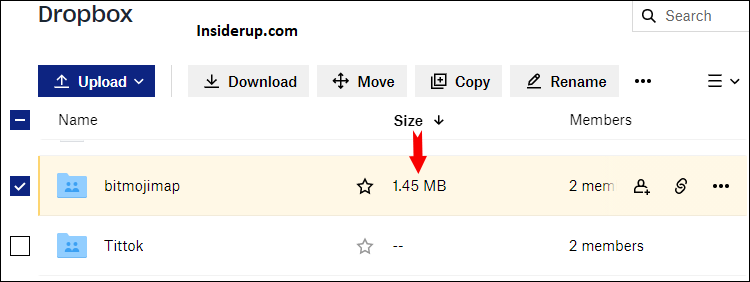
Use the Dropbox web interface: Dropbox’s web interface displays the size of individual files, not folders. By selecting multiple files, users can see the total size of those selected files but not of an entire folder.
Use the Dropbox desktop app: After installing the Dropbox desktop app, users can utilize their PC’s methods to check folder sizes. This method involves caching the size of a folder on your local hard drive.
Use a third-party tool to show folder size: Just like with Google Drive, third-party tools can help recursively calculate the size of a folder. These tools scan the Dropbox folder on your system and give a detailed size report.
Tips for Managing Folder Size
Having established how to view folder sizes on PCs and cloud storage services, learning some tips on managing these sizes is essential. Here are helpful strategies:
- Identify the largest folders on your system: Large files and folders consume a significant part of your storage. Tools like TreeSize or WinDirStat visualize your data, enable you to identify the folders that are using the most storage space and take appropriate action.
- Remove unused files and folders: Regularly check your PC or cloud storage service for unused files or folders. Deleting these will free up a substantial amount of space.
- Compress large files: Compress files, particularly large ones, to reduce size. Be aware that you’ll need to decompress them to use them again.
- Use cloud storage to store large files: If your PC’s storage is limited, consider using cloud storage services like Google Drive or Dropbox. They offer substantial free space and more if you subscribe to their premium plans.
Conclusion
By enabling the graphical user interface for displaying the size of a folder or utilizing third-party tools, users can maintain efficient control over their storage space on PCs and cloud storage services. Identifying large files and folders, removing unused files, and compressing large files are all useful strategies for managing and displaying the size of a folder in a table, list, or chart format. Having reviewed these methods, users should be able to optimize their systems, troubleshoot effectively, and comply with data retention requirements.
Remember, realizing optimal system performance and storage management starts with understanding how to measure and manage folder sizes effectively. So, start identifying, sorting, and cleaning up those large, unnecessary files and experience the resulting system performance improvement.
Frequently Asked Questions
Q1: Why Doesn’t the File Explorer on My Pc Automatically Show the Folder Size in List View?
Answer: The File Explorer doesn’t typically display folder size in List View because calculating and updating the sizes of folders can consume significant system resources, especially with large folders. Windows prioritizes system performance over the automatic display of the size of a folder in a list view.
Q2: Why Does Folder Size Differ on My Pc and Google Drive?
Answer: The folder size display system on your PC and Google Drive might differ due to various factors such as hidden system files, different file compression algorithms, or the inclusion of shared files in Google Drive that don’t count towards your storage limit.
Q3: Can I See the Size of Shared Folders in Dropbox?
Answer: Yes, you can. The method and system for displaying the size of a folder in Dropbox includes shared folders—the total size of a shared folder in Dropbox counts towards the storage quota of each member.
Q4: What Tools Can I Use to View and Manage Folder Sizes on My Pc?
Answer: Tools like TreeSize or WinDirStat are excellent for calculating the size of a folder recursively and visualizing these sizes, which can help in better storage management.
Q5: Does Compressing Files Reduce Their Quality?
Answer: The impact on file quality after compression depends on the type of files and the compression method used. Lossless compression methods, for instance, reduce file size without causing any reduction in quality, making them an excellent choice for using folder sizes to manage storage space.
Q6: How Can I Keep Track of Changes in Folder Size?
Answer: You can manually check folder sizes occasionally, or use a third-party tool designed to monitor changes in folder sizes. Some of these tools provide functionality for updating the size of a folder when it changes, automatically alerting you when significant changes happen.