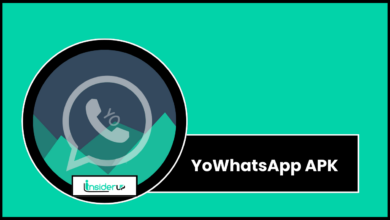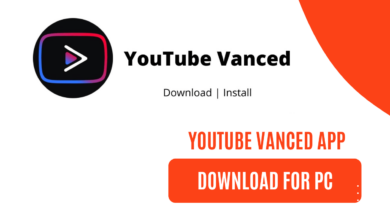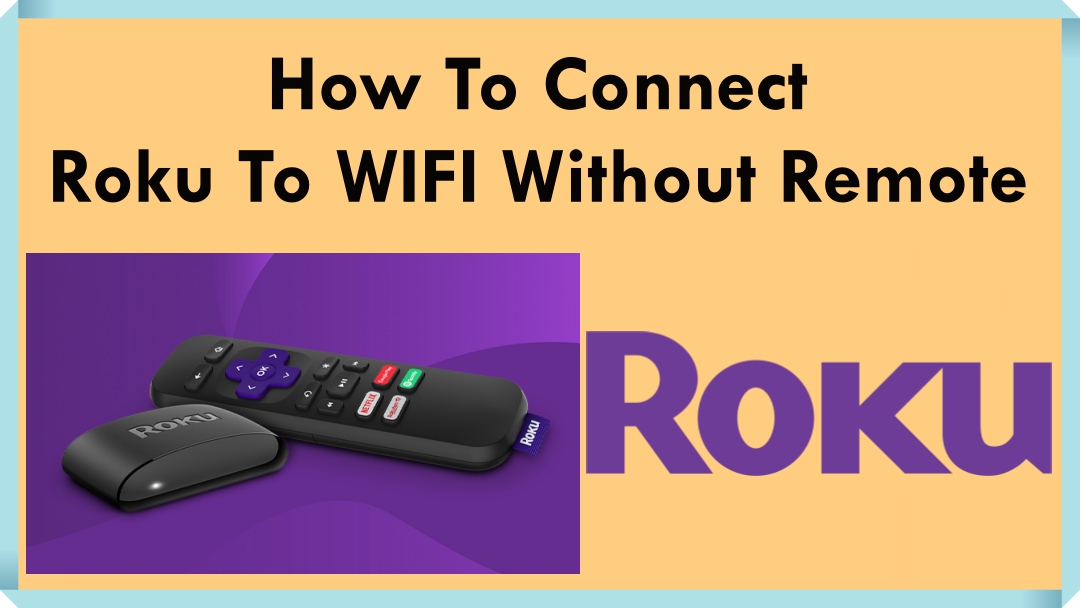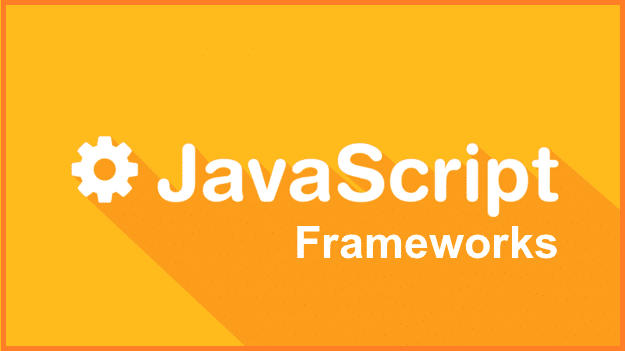How To Install ZOOM Cloud Meetings In Firestick

Does your Firestick-connected TV possess a camera? If so, you may install the ZOOM Cloud Meetings app and have a video conference with your office colleagues.
ZOOM Cloud Meetings is a subscription-based application and three different programs. Additionally, it has a free program: fundamental, but it’s limited. For many people, a simple strategy is more than sufficient.
Video conferencing has become an essential tool for communication, collaboration, and remote work in the modern digital era. Zoom is one of the most popular and widely used video conferencing platforms, offering an easy way to conduct online meetings, webinars, conference calls, and more.
With Zoom, users can join meetings directly from a computer, mobile device, or TV with the right setup. The Amazon Fire TV Stick provides a simple and affordable way to use Zoom on your big-screen TV. By installing the Zoom app on Firestick, you can turn your television into a giant display for Zoom video conferences.
In this comprehensive guide, we will explain everything you need to know to get Zoom Cloud Meetings up and running on Amazon Firestick.
With working and learning from home becoming the new normal, video conferencing has exploded in popularity. Services like Zoom provide an easy way to meet face-to-face through your computer or mobile device. But did you know you can also use Zoom on your TV with an Amazon Firestick?
Installing Zoom on Firestick lets you turn your television into a giant display for video conferences. Imagine hosting team meetings or virtual family gatherings from the comfort of your living room!
Getting Zoom up and running on Fire TV is quick and straightforward. This handy guide will walk through everything you need to know. We’ll cover:
What is Zoom, and how can Firestick enhance your experience?
- Compatible Fire TV models and other equipment needed.
- Step-by-step instructions to download Zoom from the App Store.
- Tips to connect your Alexa calendar for hands-free meeting management.
- Joining and hosting meetings from your remote control.
- Pro tips for optimal video, audio, and performance.
- Troubleshooting help if you have any issues.
With just a few minutes and a basic setup, you can install Zoom and enjoy video calls on your big screen. An Amazon Firestick provides an affordable ticket to the front-row seat of virtual meetings!
So get ready to Zoom from your living room. This guide breaks down the fast and easy process to set up Zoom Cloud Meetings on your Fire TV. Let’s go from a small screen to a big screen on your home video conferencing experience!
What is Zoom Cloud Meetings?
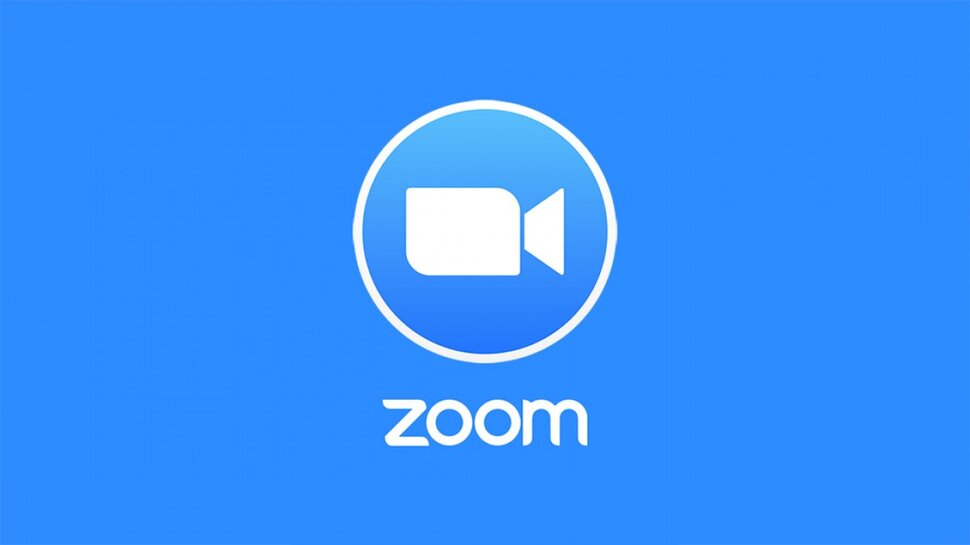
Zoom Cloud Meetings is the core Zoom product that provides HD video conferencing, screen sharing, messaging, and other collaboration tools. With the Zoom app, you can start or join meetings with up to 100 participants.
Some key features of Zoom Cloud Meetings include:
- HD video and audio – Connect with crisp, clear video and audio quality.
- Screen sharing – Share your screen to demonstrate ideas, documents, presentations, and more.
- Recording – Record sessions to review and share later.
- Virtual backgrounds – Customize your background to maintain privacy.
- Waiting rooms – Control when participants join the meeting.
- Chat – Instantly communicate via text with individuals or groups.
- Security controls – Protect your sessions with passwords, waiting rooms, and more.
By installing the Zoom app on your Amazon Firestick, you can leverage these powerful features for meetings, virtual hangouts, lectures, training sessions and more – all on your TV.
Why install Zoom on Firestick?

Here are some of the key benefits of using Zoom on an Amazon Firestick:
- Big screen experience – View Zoom calls on your TV for a large, shared meeting display.
- Simple setup – Easy to install Zoom on Firestick and start using quickly.
- Mobility – Carry your Firestick anywhere to enable Zoom on any TV with an HDMI port instantly.
- Affordable – Firestick provides an inexpensive way to use Zoom on a larger screen.
- Great audio and video – Use your TV speakers and camera for high-quality audio/video communications.
- More engaging experience – Facilitates more interactive meetings compared to laptops.
- Touch-free control – Control Zoom with the Firestick remote without touching a shared keyboard/mouse.
Whether you want to conduct virtual team meetings or host an online course from your couch, using Zoom on Firestick can provide flexibility and convenience.
What Devices Are Compatible With Zoom on Firestick?

The Zoom app is available for download on all Fire TV streaming devices, including:
- Fire TV Stick (all generations)
- Fire TV Stick 4K
- Fire TV Stick Lite
- Fire TV (all generations)
- Fire TV Cube (1st and 2nd gen)
In addition, you’ll need:
- TV with HDMI port – To connect your Firestick and display Zoom.
- High speed internet – For optimal video call performance.
- Webcam – For transmitting video of yourself on Zoom calls. Can connect USB webcam to Firestick.
- Microphone – Built-in TV mic can work, but external mic recommended.
- Zoom account – Free or paid account required.
With this basic setup, you can use the Zoom app seamlessly on your Fire TV. Let’s go through the installation steps.
ZOOM Cloud Meeting Features
- you can make HD audio and video calls and include around 1,000 participants (based on program ).
- All of your calls and chats are shielded using end-to-end encryption.
- You can also record your meetings and save them in the offline or cloud.
- The program has a built-in calendar to list your meetings. It’ll alert you to meetings.
- Can be incorporated with your Gmail and Outlook account effortlessly
Steps to Install Zoom on Firestick
Installing Zoom on your Amazon Firestick only takes a couple minutes. Follow these steps:
1. Go to the Amazon Fire TV Appstore.

- From the Firestick home screen, select the “Find” option.
- Type in “Amazon Appstore” using the on-screen keyboard.
- Select the Appstore app icon to open it.
2. Search for the Zoom app and select Install.
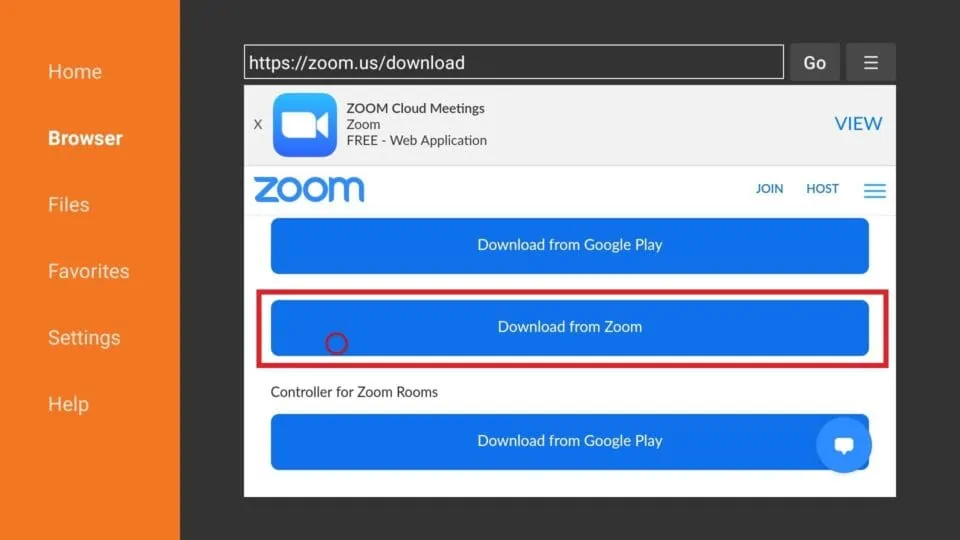
- In the Appstore, select the Search icon.
- Type in “Zoom Cloud Meetings” in the search bar.
- Select the Zoom Cloud Meetings app from the search results.
- Choose the Install button to download Zoom to your Firestick.
3. Once the app is installed, it will appear on your Fire TV home screen.
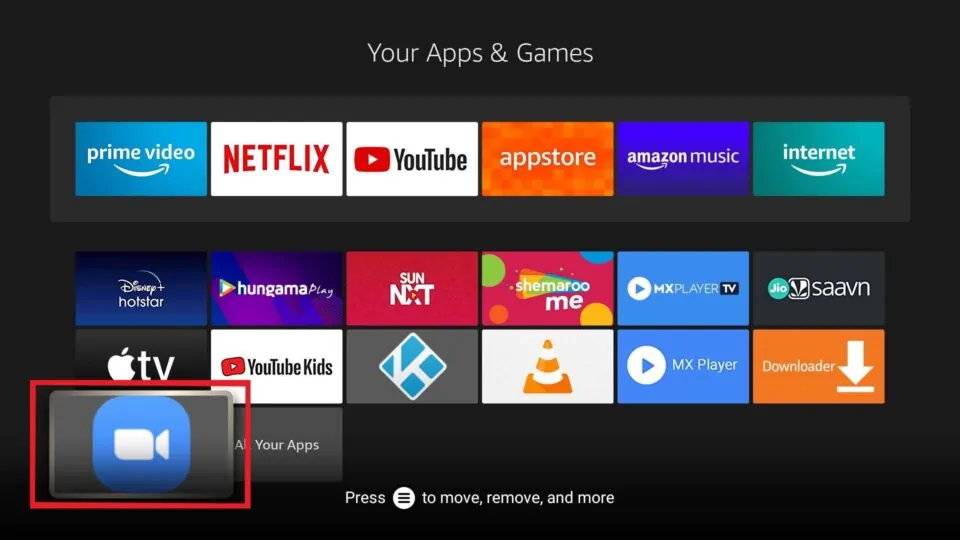
- After installation completes, you will see the Zoom Cloud Meetings app icon added to the Firestick home screen.
- To open the app, use your remote to highlight and select the Zoom icon.
- The app will launch and you can get started with Zoom on your TV!
And that’s all you need to do to install Zoom on your Amazon Firestick. The process is quite fast and simple.
Now let’s look at a couple optional setup steps that can enhance your Zoom experience on Fire TV.
Optional: Set Up Zoom for Fire TV
The Zoom app integrates with Alexa on Fire TV for some added functionality to manage meetings hands-free. Here are steps to enable these features:
1. Download the Alexa app on a mobile device.
- On your smartphone or tablet, install the Amazon Alexa app from the app store. This will be used to connect your calendar.
2. Connect your calendar in the Alexa app.
- Open the Alexa app and go to Settings > Calendar > Add Account
- Link your Google calendar, Office 365 calendar, or other calendar service.
3. Set up your Fire TV with your Alexa account.
- On your Firestick, go to Settings > Alexa > Enable Alexa on Fire TV.
- Sign in with your Amazon account that is linked to your Alexa app.
4. Log in to Zoom on your Fire TV.
- Open the Zoom app on your Firestick and sign in with your Zoom account.
- Allow Zoom to access your Alexa calendar when prompted.
With this setup, you can now say Alexa commands like “Join my next meeting” to join your scheduled Zoom calls hands-free on your Fire TV.
How to Join a Zoom Meeting on Firestick
Ready to jump into your first Zoom meeting on the Firestick? Just follow these quick steps:
1. Open the Zoom app on your Fire TV.
- From the Firestick home screen, select the Zoom app icon to launch it.
2. Select Join a Meeting.

- Choose the Join button on the Zoom start screen.
3. Enter the meeting ID and passcode.

- Use the remote to enter the meeting ID and passcode provided by the host.
4. Select Join Meeting.
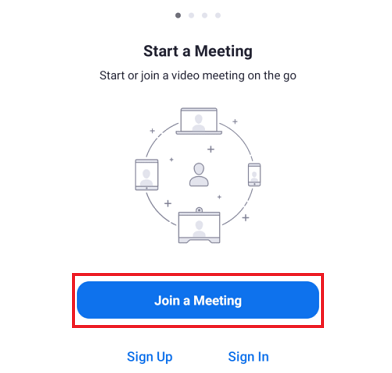
- Highlight and select the on-screen Join Meeting button.
And that’s it! You’ll connect to the meeting and join the video call right from your TV. During the meeting you can mute/unmute your mic, turn video on and off, and view shared screens all using the Firestick remote.
How to Host a Zoom Meeting on Firestick
In addition to joining Zoom meetings, you can also host meetings directly from your Firestick. Follow these steps:
1. Open the Zoom app on your Fire TV.
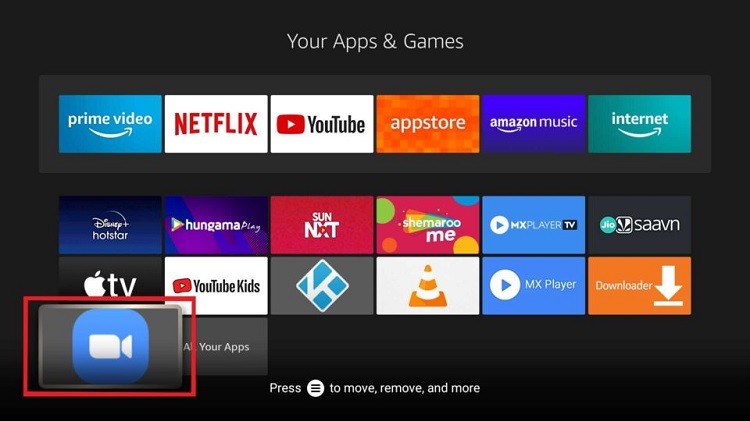
- Launch the Zoom app icon from the Firestick home screen.
2. Select Host a Meeting.
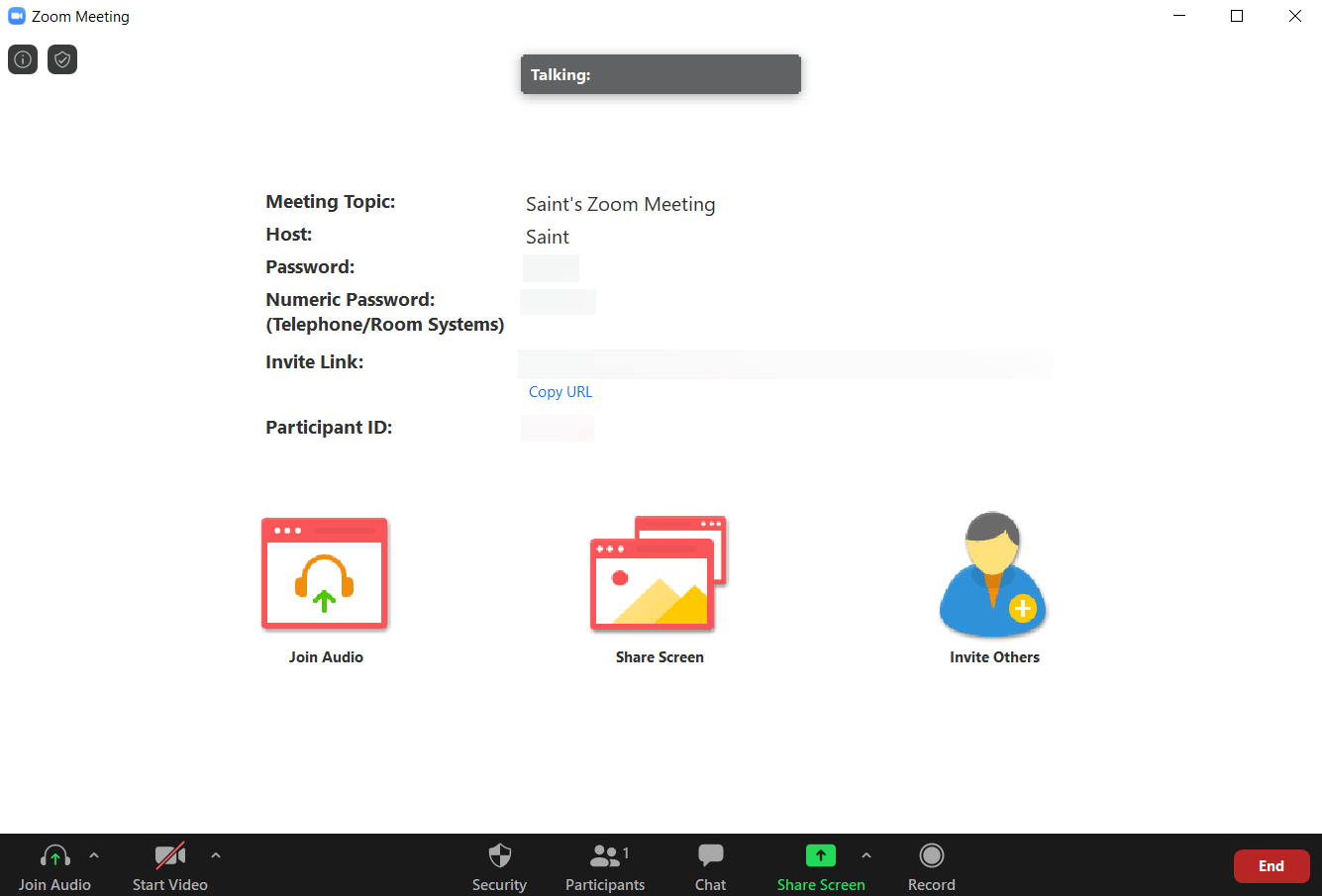
- Choose the Host button on the Zoom start screen.
3. Select Start Meeting.

- On the hosting options screen, highlight and select Start Meeting to begin your call.
After starting the call, you can invite others to join using your generated meeting ID and passcode. Host controls like screen sharing, recording, and more are available with the Firestick remote.
With just those simple steps, you can start hosting Zoom meetings on the big screen!
Tips for Using Zoom on Firestick
Here are some handy tips and tricks to enhance your Zoom on Firestick experience:
- Connect a webcam to your Firestick for video of yourself during meetings. A USB webcam plugged into the Firestick works seamlessly with Zoom.
- Use a Bluetooth microphone or headset for optimal audio quality on calls rather than the TV microphone.
- For more reliable internet connectivity, connect your Firestick to Ethernet using an adapter or ethernet-enabled Firestick model.
- Restart your Firestick and router if having connection issues with Zoom. This can refresh the network and resolve problems.
- Adjust your camera so it’s at eye level and angled correctly for video calls. The TV height may require repositioning your webcam.
- Enable your TV speakers in the Firestick audio settings for Zoom call audio playback through your television.
- Use your smartphone for audio by installing the free Zoom mobile app and joining computer audio on your mobile device during meetings.
Optimizing your settings, placement, and accessories can take your Zoom experience on Fire TV to the next level.
Frequently Asked Questions
1. What is Zoom and How Does It Work?
Zoom is a video conferencing app that allows users to meet virtually with audio and HD video. Participants can join meetings from a computer, mobile device, telephone, or compatible hardware like Fire TV. Zoom uses the device’s camera, microphone, and speakers for the meeting. Features like screen sharing, messaging, meeting recording, and virtual backgrounds can enhance collaboration.
2. Does Zoom Cost Money to Use?
Zoom offers both free and paid subscription plans. The free Basic plan allows unlimited 1-to-1 and 40 minute group meetings with up to 100 participants. Paid plans include longer durations, additional participants, advanced features, and more. A free or paid Zoom account is required to host and join meetings.
3. How Do I Connect a Webcam to My Amazon Firestick for Zoom?
You can connect a USB webcam to your Firestick to enable video on your Zoom calls. When plugged into the Firestick’s USB port, the webcam will work automatically with Zoom without any special setup required. Position the webcam on top of your TV for a direct view of meeting participants.
4. Can I Use Wireless Headphones With the Firestick for Zoom Audio?
Yes, you can pair wireless Bluetooth headphones or earbuds to your Amazon Firestick to listen to Zoom meeting audio. In your Fire TV settings, ensure Bluetooth is enabled and audio output is set to Bluetooth. Wireless headphones connected to your Fire TV will be your Zoom audio for a more private experience.
5. What Can I Do if Zoom is Lagging or Glitching on My Firestick?
If Zoom is having connectivity issues on Fire TV try resetting your wireless router, connecting Firestick to Ethernet, closing extra apps, or adjusting your camera resolution in Zoom settings for improved bandwidth. Also ensure your Firestick and TV are up-to-date with the latest firmware. Restarting the devices can help resolve problems.
Conclusion
Installing and using Zoom on your Amazon Firestick is a simple process to enable video conferencing on your big screen TV. With just a few steps you can install the app, join meetings, and host conference calls with a customized home setup.
Benefits of using Zoom on Firestick include the large screen real estate, affordable and portable access, touch-free control, and great integration with your Alexa smart home ecosystem. With the TV display and remote control replacing laptop limitations, Zoom on Fire TV facilitates more immersive and interactive video communication.
If you run into any trouble setting up Zoom on your Firestick, try some of the tips covered here like reconnecting devices, restarting, or adjusting your camera setup. Don’t forget to reference Zoom’s Fire TV support site for additional help.
With this handy guide, you now have all the information you need to start enjoying Zoom Cloud Meetings on your Fire TV. Just follow the simple installation process, and you’ll be joining virtual meetings or teaching online classes from your living room big screen in no time!
Step 4: Today, your Firestick device is going to be displayed. Click it.
Step 5: Wait patiently for 35 minutes. The application form is likely to be downloaded to your Firestick.
How To Use ZOOM Cloud Meeting In FireStick
Once you’re finished with the entire setup process, it’s time to generate a call to the ZOOM Cloud program app.
Step 1: Open the ZOOM Cloud note-taking program at Firestick.
Step 2: Four options will soon be towards the very top.
Step 3: Just click on the New meeting option to organize a fresh meeting. Whenever you’re on the web, click Staff, and encourage your friends or coworkers to join your meeting.
Step 4: When you have an ID matching click choice to combine and then enter the meeting ID to combine a meeting.
Step 5: Should You Wish to disconnect from the assembly, click the End button at the top right
Final Words
The ZOOM Cloud Meetings app is most appropriate for business and professional individuals working from home. If you’d like a video calling app to go out with your friends, whats app it’s but one of the best options. If you have questions or queries, tell us in the comments department.