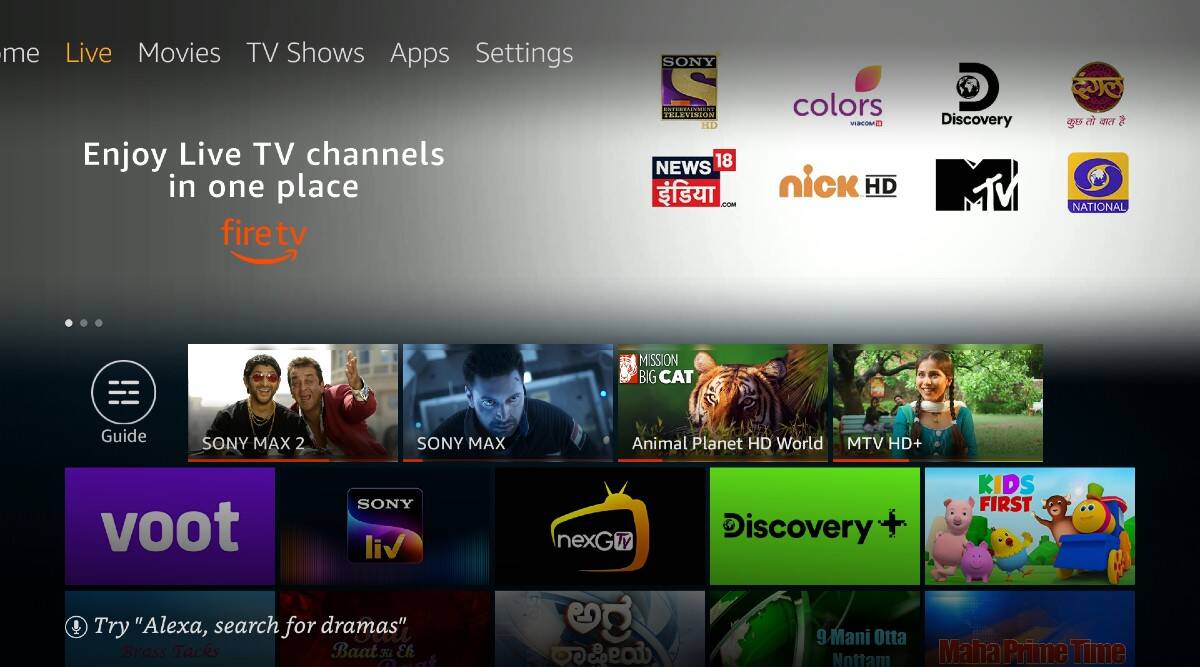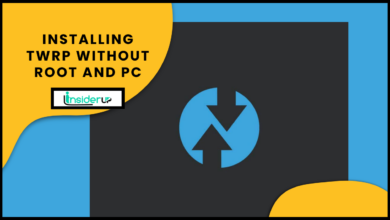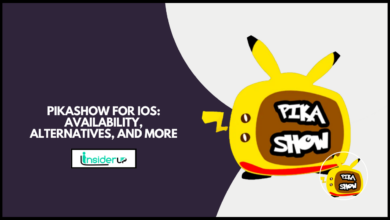How To Read Amazon Kindle Books On Windows PC
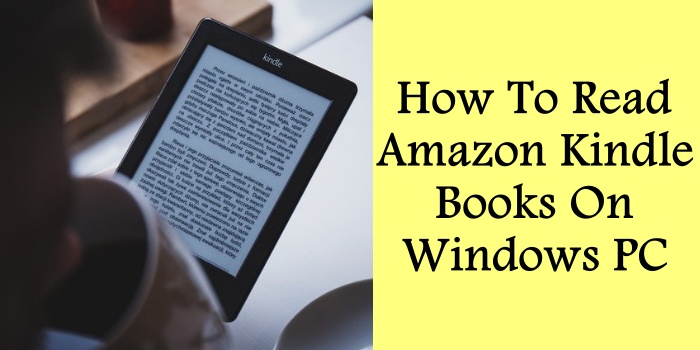
The Amazon Kindle has become one of the most popular e-reader devices, allowing people to carry entire libraries of Kindle books in a compact, lightweight device. But Kindle books aren’t limited to Kindle devices – there are multiple ways to read them on your Windows PC. In this guide, we’ll cover everything you need to know to install the necessary apps and start reading Kindle books on a Windows computer.
The Kindle revolutionized the e-reader market when Amazon first launched it in 2007. Its E Ink display provided a reading experience much closer to print books than tablet screens, allowing users to purchase and access books instantly via WiFi. The Kindle content ecosystem features over 6 million ebooks, magazines, audiobooks and more from the Kindle Store.
While dedicated Kindle devices provide the optimum reading experience, you aren’t limited to reading your Kindle books only on those devices. The free Kindle for PC app and Kindle Cloud Reader web app allow you to access your Kindle library on a Windows PC. So you can read your Kindle books on a laptop or desktop computer when you don’t have your Kindle at hand.
Prerequisites

To read Kindle books on your Windows PC, you’ll need:
Software
- Kindle app for PC installed from Amazon. This allows you to access your Kindle book library.
- An Amazon account. This stores your Kindle book purchases and syncs books to the Kindle app.
Hardware
- Windows PC or Laptop. The Kindle app runs on Windows 7 or higher. More screen space is better for reading.
- Internet connection (recommended). Allows you to download new book purchases and sync reading progress easily.
Content
- Kindle books purchased from Amazon, or available through Kindle Unlimited or Amazon Prime Reading. Or ebooks uploaded manually to your Kindle library.
- Optionally borrow books from your local library’s OverDrive collection. These have a time limit for reading.
Settings
- Allow the Kindle app access permissions it needs like storage and internet access.
- Optionally set up Kindle Freetime or Kindle for Kids profile if sharing your PC with children.
The hardware and software prerequisites are fairly minimal as long as you have the Kindle app installed on a Windows machine connected to your Amazon account. Just purchase or acquire some Kindle books and you’ll be set to start reading ebooks on your computer. Let me know if you need any help setting things up!
Installing the Kindle for PC App

The Kindle for PC app provides the best experience for reading Kindle books on a Windows computer. Here is how to install it:
- Visit the Kindle for PC app download page on the Amazon.com website.
- Click on the “Download for PC & Mac” button.
- Save the KindleforPC.exe file to your computer.
- Run the KindleforPC.exe file and follow the on-screen instructions to install the Kindle for PC app.
Signing in and Syncing Your Kindle Content

Once you’ve installed the app, you need to sign in to sync your Kindle books:
- Launch the Kindle for PC app.
- Sign in to your Amazon account using your email address and password.
- If prompted, choose the “Sign in and sync now” option. This will sync all purchased Kindle books to your PC.
Downloading Kindle Books to Your PC

You can download Kindle books directly within the Kindle for PC app:
- Browse the Kindle Store or your Kindle library to find the book you want to read.
- Click on the “Download” button next to the book title.
- The book will be downloaded to your PC and available in the Kindle for PC app.
How To Read Amazon Kindle Books On Windows PC
1: Kindle Cloud Reader

You don’t need to download an app to get Kindle novels on your PC. It’s possible to readily access books only using your internet browser with the Kindle Cloud Reader service. Kindle Cloud Reader allows you to browse novels. However, it doesn’t encourage comics. If you’re a heavy comic book reader, the Kindle app is just a better option.
Step 1: Sign in to the kindle cloud reader with Amazon’s log-in particulars. Unlike the app, there is no two-way authentication. Hence, you can read books the moment you sign-in.
Step 2: Doubletap on the publication you wish to read to open it. The UI resembles the desktop program. You can view books in both list and gallery-style. Moreover, for those who have many novels, you can sort them out by author and title too.
Step 3: Use the mouse or keyboard to scroll through pages. Additionally, it includes a scrollable studying location bar at the bottom, just like the PC program. A significant disadvantage I came across while using the Kindle Cloud reader would be with the Notebook feature. Unlike the app, where the highlights/notes are squeezed at precisely the same window, you get a pop-up window. This not only disturbs the reader but also discourages note-taking as a result of its un-intuitiveness.
2: Calibre for Kindle:
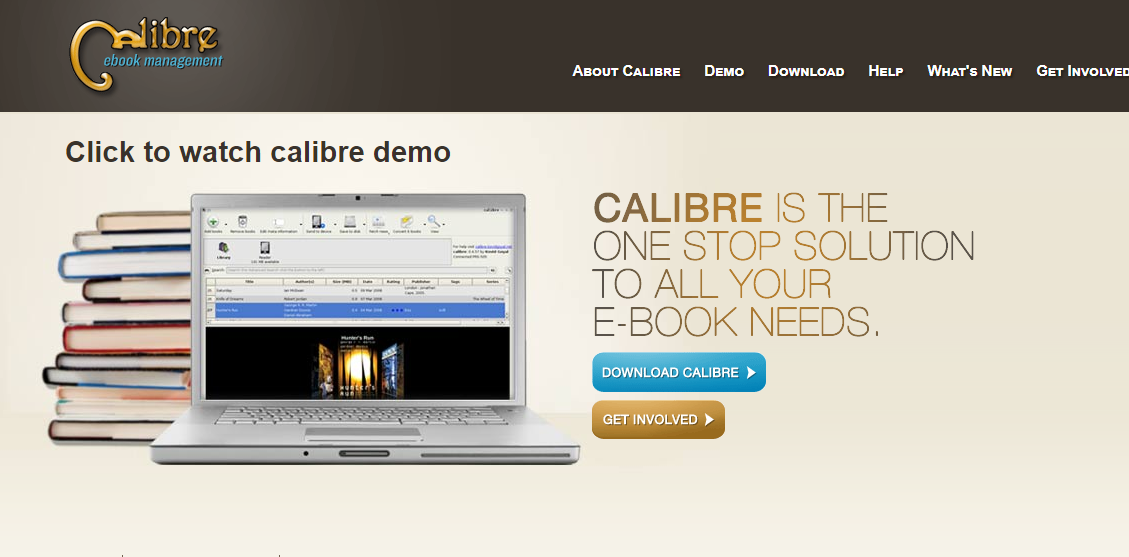
If you follow Kindle communities and forums, you must also have heard about Calibre. Calibre automatically finds it whenever you plug into your Kindle Fire. Moreover, dragging and dropping books from the Calibre app to your system is possible.
The app has a native ebook viewer. You can use the mouse wheel and keyboard to scroll through the entire book’s content. The best thing about Calibre is that you aren’t just restricted to the ebook formats; you may also open PDF files. Even though you’ll highlight sections of the book, it’s not as smooth as the indigenous app.
Benefits of Reading Kindle Books on a Pc

Here are some of the major benefits of reading Kindle books on a PC:
- Big screen – Reading on a large PC monitor or laptop screen reduces eyestrain compared to reading on a smaller smartphone or Kindle device. You can comfortably read without squinting or zooming.
- Adjustable text size – The Kindle app makes it easy to increase text size for improved readability. This helps avoid eyestrain when reading for long periods.
- Backlighting – Reading on an illuminated PC screen avoids lighting issues. You don’t need an external light source and can read comfortably even in dark rooms.
- Multitasking – You can easily switch between your book and other PC applications. So you can take notes, search definitions, fact-check, and perform other tasks without losing your place.
- Internet access – An internet connection allows you to seamlessly download new Kindle books and access online reading features without transferring files or connecting devices manually.
- Portability – Laptops allow you to read your Kindle books anywhere you bring your computer without lugging extra devices. Desktop PCs also sync your library for reading on the go.
So in summary, reading Kindle books on a PC takes advantage of the large screens, flexibility, lighting features, and internet connectivity of computer devices – which can offer specific advantages over dedicated e-readers in some situations.
Additional Features
The Kindle platform offers several additional useful features:
- Whispersync: Keeps your reading progress, bookmarks, highlights, and notes synced seamlessly across all your Kindle devices and apps. So you can switch from reading on your PC to your Kindle without losing your place.
- Kindle Cloud Reader: This web app allows you to read your Kindle books on any device with a web browser, including Windows PCs, Macs, iPads, and more.
- Kindle Unlimited: Amazon’s subscription ebook service provides unlimited access to over 1 million Kindle books for a monthly fee. Ideal for voracious readers.
Troubleshooting
If you run into any issues downloading, installing or reading Kindle books on your Windows PC, here are some troubleshooting tips:
- Check the Kindle for PC app’s Help section for troubleshooting guides.
- Make sure your PC meets the minimum system requirements for the app.
- Check that your Amazon account is active and your payment information is up to date.
- Contact Amazon Customer Service for further assistance.
Frequently Asked Questions
Q 1: Does Reading Kindle Books on My Pc Use Internet Data?
A: Once your Kindle books are downloaded to the Kindle for PC app, reading them is completely offline and does not use any further internet data. The app needs to connect periodically to sync your library, bookmarks and reading progress, but bandwidth usage is minimal.
Q 2: Can I Read Kindle Books Offline on My Pc?
A: Any Kindle books you downloaded into the Kindle for PC app can be read offline without an internet connection. However, syncing your reading progress across devices requires an internet connection.
Q 3: Do I Need a Kindle Device to Use the Kindle for Pc App?
A: No, you can use the Kindle for PC app to download and read Kindle books whether or not you own a Kindle e-reader device. Your entire Kindle book library and account will be accessible on your PC.
Q 4: Can I Read Kindle Books in a Web Browser?
A: Yes, if you prefer to read your Kindle books in a web browser rather than via the Kindle for PC app, you can use Kindle Cloud Reader, which has very similar features. Visit read.amazon.com in any modern web browser.
Conclusion
Whether you want to save your phone’s battery, give your eyes a break from a small screen, or prefer reading on a larger display, reading Kindle books on a Windows PC is easy with the Kindle for PC app. The app provides a seamless experience across all your devices, letting you pick up where you left off in a book. With your entire Kindle library now accessible on your computer, you can enjoy your Kindle books in even more places.