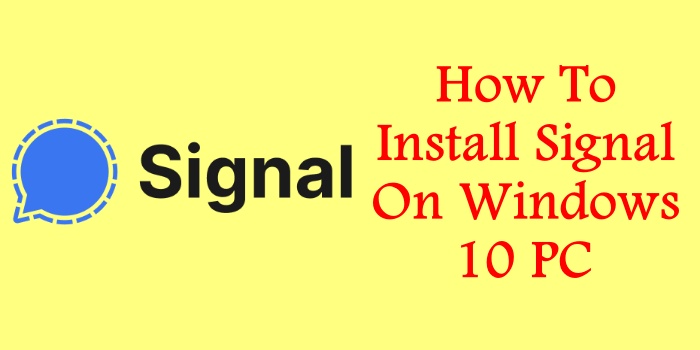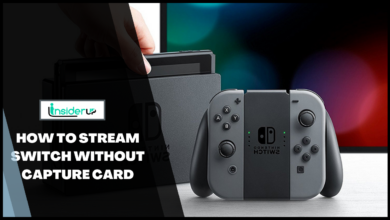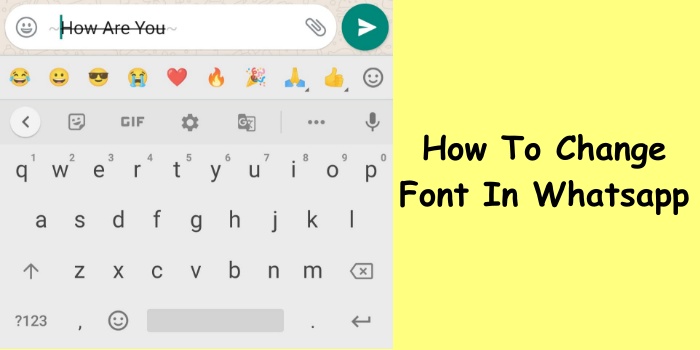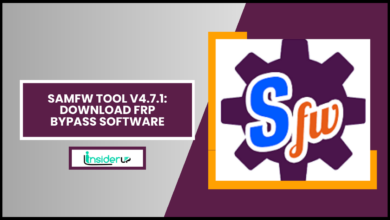How To Install Youtube TV On Firestick
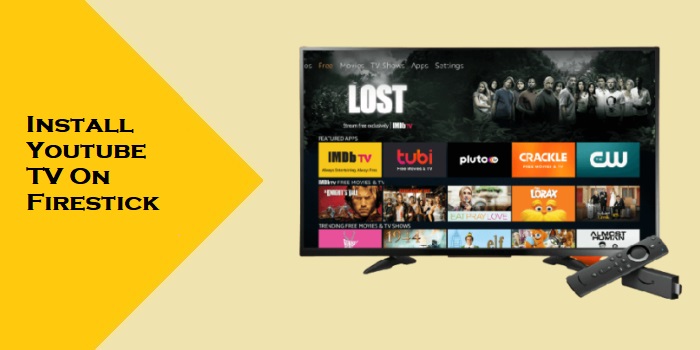
A Fire TV Stick is a popular streaming device developed by Amazon that allows you to access various streaming services and apps right on your TV. YouTube TV is a live TV streaming service that provides access to live and on-demand TV content without the need for a cable subscription. With over 85+ channels covering entertainment, news, sports, and more, YouTube TV offers an easy way to cut the cord while still being able to watch your favorite TV channels and shows.
Installing YouTube TV on your Amazon Fire TV Stick only takes a few quick steps, giving you access to stream live TV, record shows with unlimited cloud DVR storage, and watch on-demand content. This comprehensive guide will walk you through everything you need to know to set up YouTube TV on your Fire TV Stick, from the prerequisites and installation process to additional tips for customizing your experience.
The idea of cutting the cord from over-priced, boring cable TV seems magical. Imagine getting your news, shows, sports, movies and more in one place over the internet instead. Welcome to the world of live TV streaming, no cable box or contracts required! Services like YouTube TV are disrupting old fashioned television for the better.
One affordable subscription gives you hot new channels plus cloud DVR to record your favorites. But how do you get YouTube TV beamed onto the big screen? Simple – just add the app to your Firestick! Amazon’s handy little streaming stick plugs into your TV’s HDMI port for instant smart capabilities. From there it only takes 5 minutes to start streaming 85+ channels.
This handy guide will walk you through setting up YouTube TV on Firestick from start to finish. Learn how the service gives you the best live cable and on-demand perks without equipment hassles or hidden fees. Find out which Fire TV devices handle the app and what internet speeds we recommend.
Read on to discover how a YouTube TV membership shares sports, news, shows, movies and more with everyone in your household. Learn tips like creating personal viewer profiles so that recommendations stay relevant to each family member. Or take YouTube TV by logging in from hotels as you travel.
The step-by-step instructions break the installation down to just searching, downloading, logging in and watching. Along the way, this guide shares handy voice control tricks for finding shows faster. If any questions pop up, we’ve got a full troubleshooting section plus an FAQ covering everything from supported devices to surround sound.
Cut costs without losing your favorite channels and shows – learn how Firestick plus YouTube TV makes it happen!
Overview of YouTube TV and its Features
YouTube TV provides live and on-demand TV streaming without the contracts, hidden fees, or hardware installation associated with traditional cable. With a YouTube TV subscription, you get the following features:
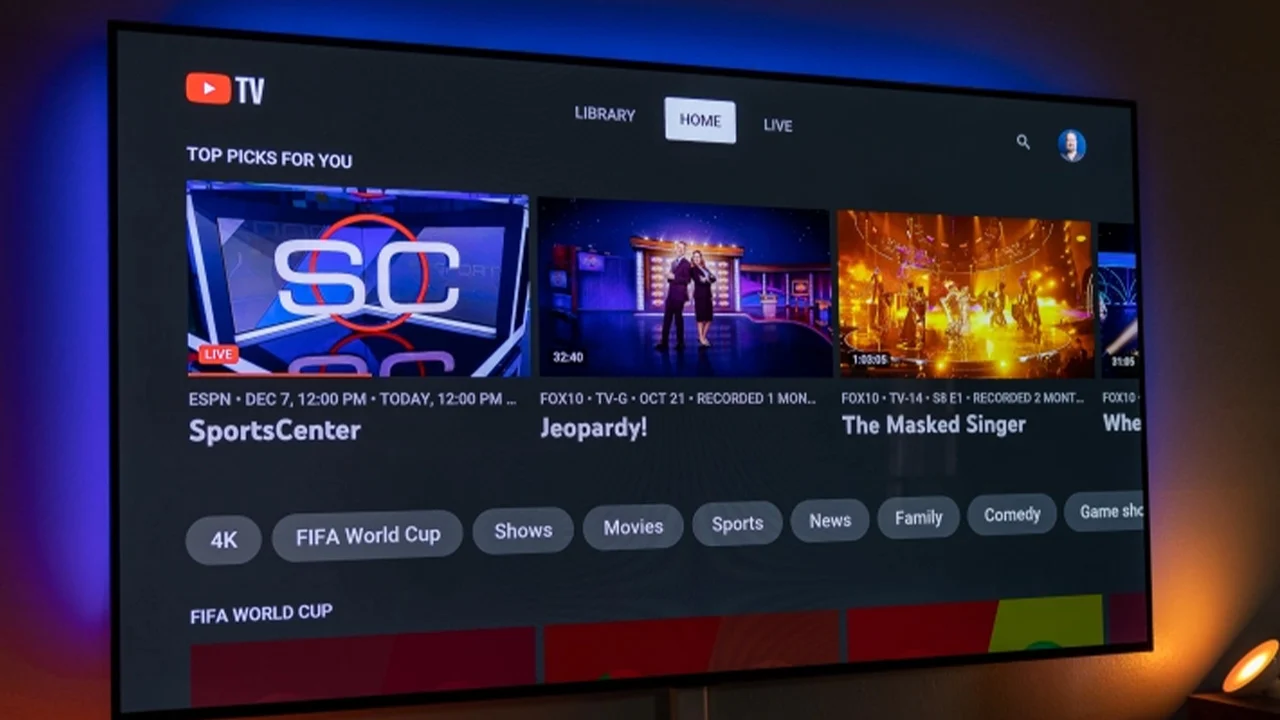
- No cable required: Stream live & on-demand TV over the internet. No cable box, hardware installation, or annual contracts are required.
- Local & major networks: Access local channels like ABC, CBS, FOX, and NBC, plus national cable networks like ESPN, CNN, MSNBC, FOX News, and more.
- Cloud DVR: Record unlimited shows to the cloud without storage limits. Recordings are stored for nine months.
- Stream on multiple devices: Stream simultaneously on up to 3 devices with no additional charge. Supported devices include mobile phones, tablets, computers, and TV streaming devices.
- Family-friendly programming: Channels like Disney Channel, Nickelodeon, Cartoon Network, and PBS Kids provide entertainment the whole household can enjoy.
- Live sports: Follow your favorite sports leagues like the NFL, NBA, MLB, NHL, college football, soccer, golf, tennis, boxing, and more.
- News & Entertainment: Stay up-to-date on current events via news channels and indulge in reality shows, comedies, dramas, documentaries, and movies on entertainment channels.
- Monthly subscription: Pay month-to-month with the flexibility to cancel anytime. There are no hidden fees or annual contracts.
Why You Might Want to Install YouTube TV on Your Firestick
There are several great reasons to install the YouTube TV app on your Amazon Fire TV Stick:

- Simpler set up: It is much easier to access streaming apps like YouTube TV on your TV directly rather than having to cast video from your mobile device or computer to the TV screen.
- Bigger screen: You can take full advantage of your large TV screen real estate to immerse yourself in the sports games, TV shows, and movies you love watching.
- Fully-featured experience: The YouTube TV app is fully optimized for TV screens, so you can conveniently access all app features like the channel guide, DVR recordings, recommendations, and settings from your TV.
- Universal search: You can take advantage of universal voice search across the apps on your Fire TV Stick to instantly find live sports events or particular TV shows without having to skim channel guides manually.
- Alexa integration: If your Firestick remote has Alexa built-in, you gain hands-free voice control, allowing you to launch the app, play content, and playback with just your voice.
- Travel-friendly: When traveling, you can conveniently take your Firestick with you to stream YouTube TV from hotel TVs rather than relying on the content availability of in-room cable.
Prerequisites
Before you install YouTube TV on your Firestick, make sure you meet the following requirements:
A Firestick Device
You need an Amazon streaming device like the Fire TV Stick, Fire TV Stick 4K, Fire TV Cube, or a Fire TV Edition television. Note that YouTube TV is not supported on older Fire TV generations.
A YouTube TV Subscription
You will need an active paid YouTube TV account subscription to install and use the streaming app. YouTube TV costs $65/month with options for addon channel packs and premium networks. A free trial is also available so you can test it out before paying.
A Wi-Fi Connection
Your Fire TV Stick must be connected to a stable Wi-Fi network to install apps and stream video. A fast broadband internet connection with speeds of at least 25 Mbps is recommended for best performance.
Step-by-Step Guide
Follow these simple instructions to get YouTube’s live TV streaming service up and running on your Firestick:
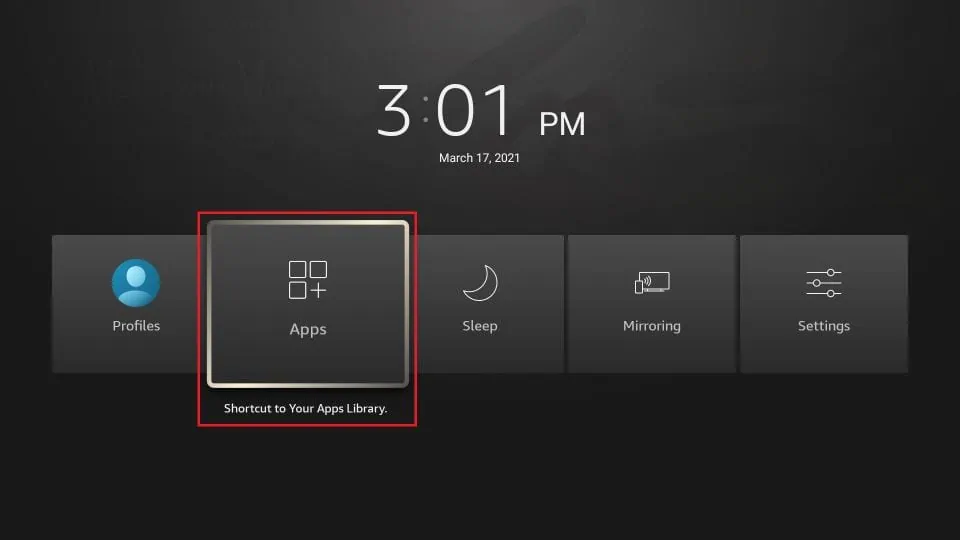
Power on your Amazon Fire TV Stick and allow it to boot up to the home screen interface fully. Use the remote control to navigate the interface.
Scroll up to the Search Bar and Type in “YouTube TV”
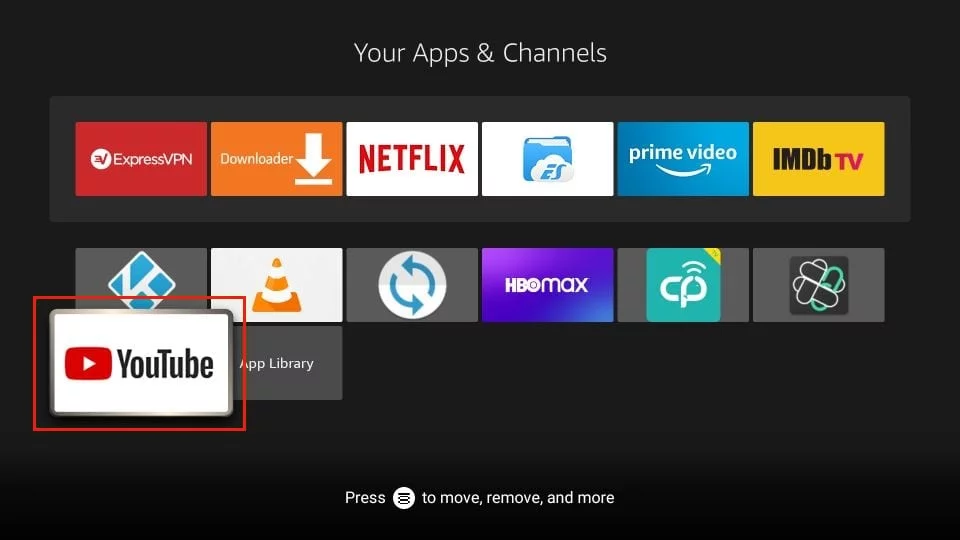
At the very top of the Firestick interface is a search field. Use the remote control to scroll up and highlight this search box. Use the on-screen keyboard to type in “YouTube TV”. As you begin typing, it will show a dropdown list of suggested search results and phrases that match.
Select “YouTube TV” From the Search Results
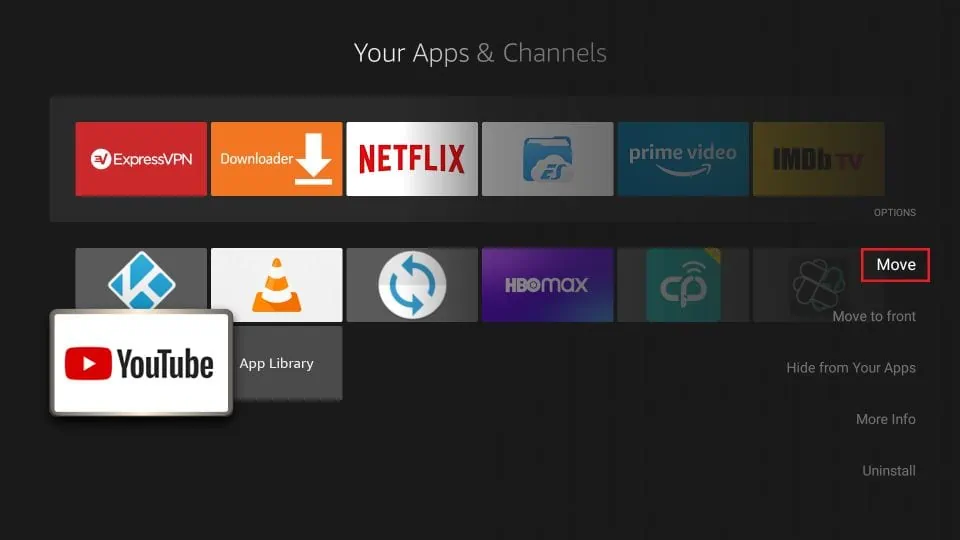
Despite typing the full words “YouTube TV”, select the simple search result showing the purple “YouTube TV” logo icon and name. Highlight it from the list using the remote’s directional pad and press the center select button to choose it.
Click the “Get” Button to Download the YouTube TV App
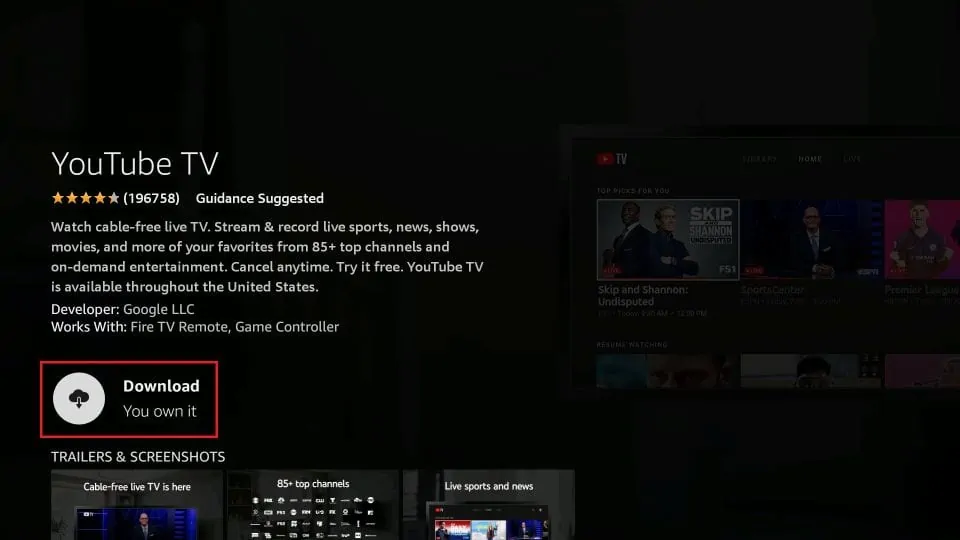
This will pull up the YouTube TV app page on the Amazon Appstore. Click or select the large yellow “Get” button on this page to download and install the app to your Fire TV device.
Once The Download is Complete, Click The “Open” Button to Launch The App
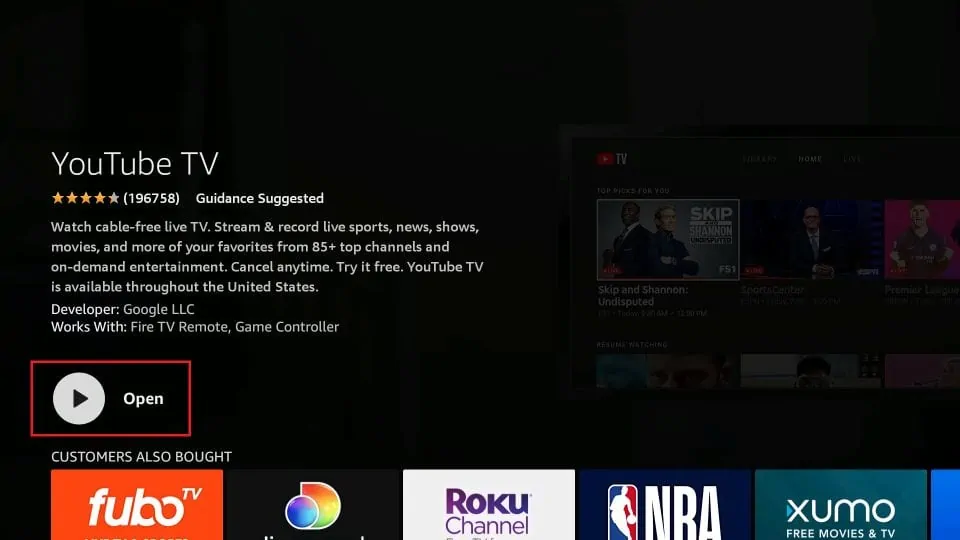
The YouTube TV app download and installation process may take a minute or two to finish completely. Once ready, you’ll be taken back to the app page. Select the “Open” button this time to launch the YouTube TV app directly after installing rather than going back to the Firestick’s home screen interface.
Sign in to Your YouTube TV Account Using Your Email Address and Password
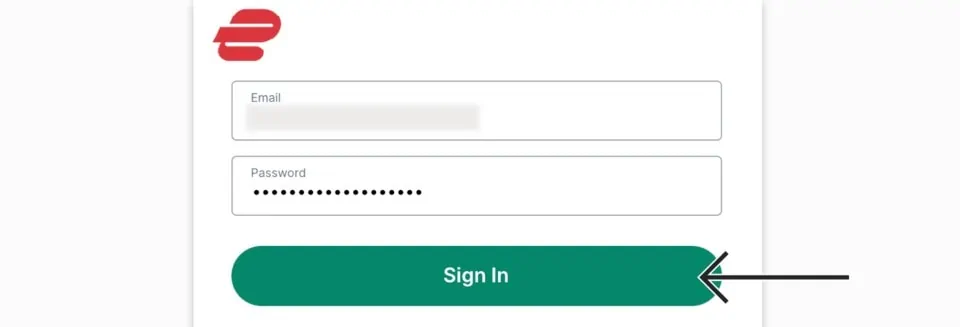
When launched for the first time, the YouTube TV app will prompt you to sign in to link your active paid subscription. Use your TV provider email address and password associated with your YouTube TV membership plan to complete sign in.
You Will Now Be Able to Watch Live TV, On-Demand Content, and Saved Shows on Your Firestick
Once signed in to your YouTube TV account, you’ll have full access to stream live TV channels, view saved DVR recordings, resume watching recently viewed content, and browse featured or recommended movies and shows. Use the remote to navigate the various sections like live guide and library.
Additional Tips
Now that you have YouTube TV ready to watch on your Firestick, here are some additional pointers:
You Can Add YouTube TV to Your Firestick Home Screen for Quick Access
Having to search for the app every time is an annoyance you can avoid. Add the YouTube TV app to the customizable favorites row on your Fire TV device’s home page. Use the remote to highlight the YouTube TV icon then press and hold the select button on the app. Choose “Add to favorites”.
You Can Use the Voice Search Feature on Your Firestick to Find Specific TV Shows or Movies on YouTube TV
Press and hold the voice button on your Alexa remote to activate voice search mode. Say the name of a live TV channel, recording, or on-demand program and it will automatically pull up matching content inside the app.
You Can Create Multiple Profiles on YouTube So That Everyone in Your Household Can Have Their Own Personalized Viewing Experience
Set up distinct profiles for individual users and get unique watch history, DVR libraries, personalized recommendations, watchlists,s and accounts for Google services like YouTube or Google Play. Manage profiles by selecting your account icon > Settings > Profiles.
Troubleshooting

In rare cases, you may have difficulties setting up or using YouTube TV on your Fire TV device. Here are some troubleshooting tips:
- If installation fails, restart your device and internet router, then test your internet connection speeds. If speeds are under 25 Mbps or the connection seems unstable, this could disrupt installation.
- Double-check that you entered the correct Google/TV provider credentials when signing into the app. Test signing in through a web browser as well.
- If certain channels are missing or unavailable, this could be due to limited coverage for your geographic region. double check channel availability for your zip code.
For additional support, consult the YouTube TV support website which offers FAQs, guides, fixing suggestions and the option to contact their customer service team.
Frequently Asked Questions About YouTube TV
Here are answers to some common questions about YouTube TV:
Q 1: What Devices Are Compatible With Youtube Tv?
A: YouTube TV works on most streaming devices (Roku, Apple TV, Fire TV), smart TVs, phones, tablets, and web browsers. Minimum requirements are Android 5+, iOS 10+, or the latest version of Chrome, Firefox, Microsoft Edge, or Safari.
Q 2: Does Youtube Tv Offer Local Tv Channels?
A: Yes! YouTube TV provides live local network affiliates from ABC, CBS, Fox, and NBC for most US zip codes. Enter your zip on their website to see availability.
Q 3: How Many People Can Stream Simultaneously From One Youtube Tv Account?
A: YouTube TV allows up to 3 concurrent streams per membership. It would be best if you were signed in to each device’s YouTube TV account.
Q 4: Can I Fast Forward or Rewind Live Tv on Youtube?
A: Yes, YouTube TV supports pausing, rewinding (up to 3 hours back on most channels), and fast forwarding through live content – handy for skipping commercials. Unlimited cloud DVR also lets you replay content.
Q 5: Does Youtube Offer 5.1 Surround Sound?
A: At this time YouTube TV only supports stereo 2.0 channels. 5.1 surround sound is not available. HD video quality is supported up to 1080p depending on your internet speeds.
Q 6: What’s the Difference Between Youtube and Youtube Tv?
A: YouTube is the popular free video platform with user generated content. YouTube TV is a separate paid live TV streaming service owned by Google that offers cable channels and cloud DVR without requiring a cable box or contract.
Conclusion
Installing YouTube TV on an Amazon Firestick like the 4K model opens up a world of cable-free live TV entertainment spanning news, sports, comedy, drama, movies, and more. For less than the price of most cable subscriptions, you can ditch the contracts and equipment hassles while retaining perks like unlimited cloud DVR, multi-device streaming, and on-demand playback.
With this handy walkthrough guide, you can quickly complete setup in under 5 minutes without specialized tools or advanced technical knowledge. Keep the additional super tips in mind, like adding to favorites or setting up personal viewer profiles. Finally, contact YouTube TV customer support if you encounter issues subscribing, installing, or streaming. Now, start enjoying over 85+ live channels and all your personalized recordings!