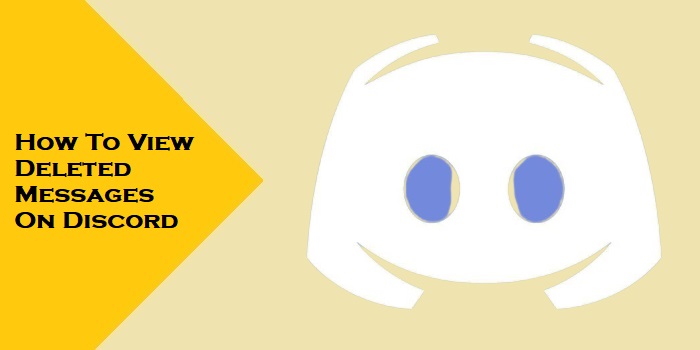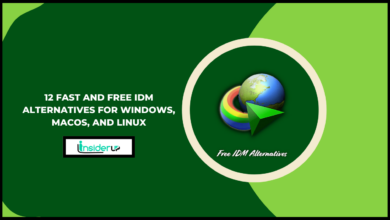Have you ever wanted to play your PlayStation 4 games on the go using your iPhone? Thanks to PS Remote Play, you can control your PS4 and access your entire game library on your iPhone for free without needing a PlayStation Plus subscription.
PS Remote Play allows you to connect your PS4 system to your iPhone through the internet. Once connected, you can use your iPhone screen as a display to view and control anything on your PS4 console as if you were sitting right in front of the TV. This brings incredible convenience and flexibility to your PS4 gaming experience.
In this guide, you’ll learn everything you need to know to set up PS Remote Play and start controlling your PS4 with your iPhone for free.
An Overview of Controlling PS4 With Your iPhone
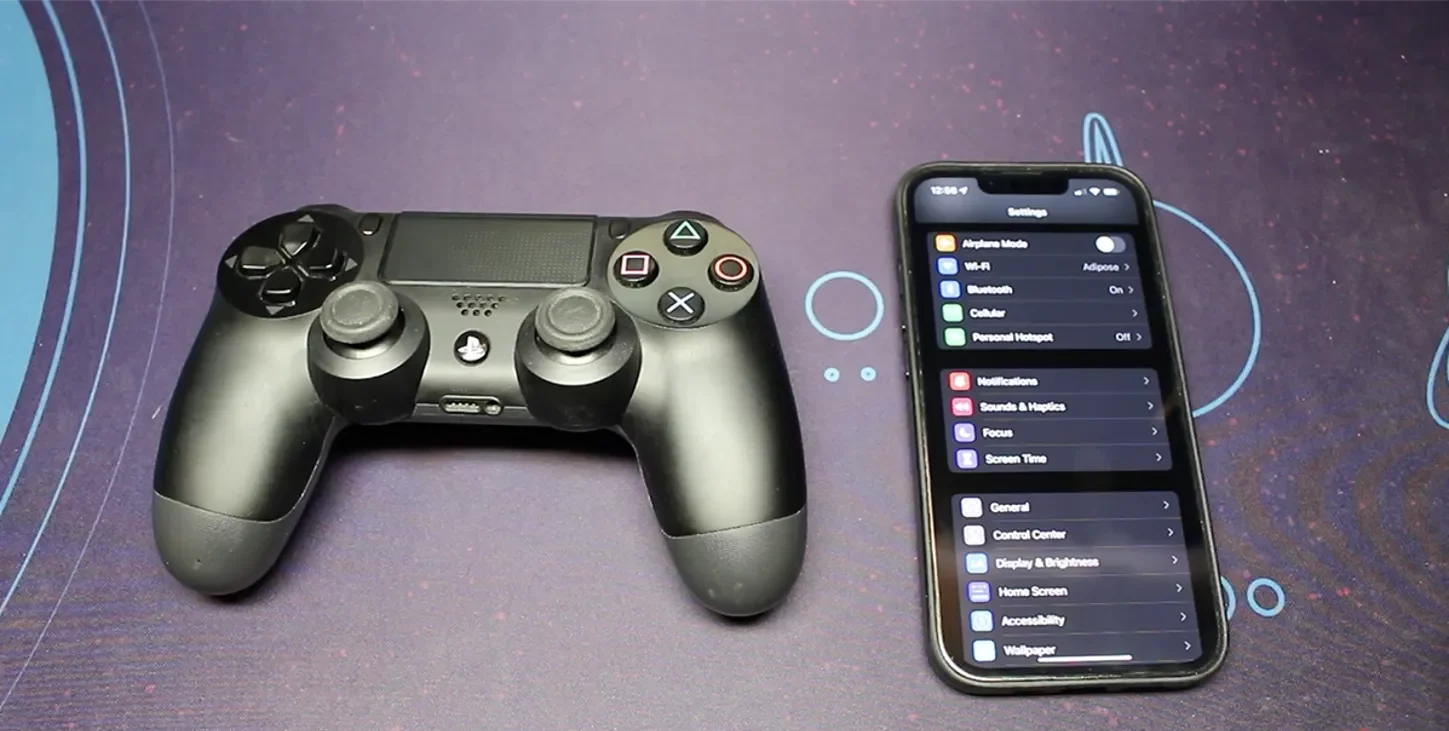
PS Remote Play lets you connect your iPhone to your PS4 via Wi-Fi or mobile data to access and control your PS4 system remotely. This means you can power on your PS4, launch games, watch Blu-ray movies, browse the menus, and fully control gameplay using your iPhone’s touch screen as if you were using the PS4 controller directly connected to your console.
The key advantage is that PS Remote Play lets you enjoy PS4 gaming anywhere. If you have a decent Wi-Fi or cellular data connection, you can game on the bus, during a lunch break at work, while traveling, and more. It’s a handy way to get some gaming time in during downtime when you’re out and about.
Using PS Remote Play does not require a paid PlayStation Plus membership. The connection between your iPhone and PS4 console is free for anyone to use. The only prerequisite is having an existing user account on your PS4 system and a PlayStation Network (PSN) account, both of which are free to create.
So if you’ve got an iPhone and PS4, nothing stops you from trying out PS Remote Play and enjoying the flexibility of mobile gaming with all your owned PS4 games free!
Prerequisites to Control Your PS4 With iPhone
Before you can tap into the possibilities of PS Remote Play on iPhone, let’s check the prerequisites:
For Your iPhone Device

- iOS 12.1 or higher – Ensure your iPhone operating system is updated to support PS Remote Play. Upgrade if needed.
- High-speed internet connection – Use a Wi-Fi or mobile network with a high bandwidth capacity and low latency for smooth performance.
- Enough free storage space – The PS Remote Play app is a 159MB download that takes up more space when installed, so check you have room.
For Your PS4 Console

- System software 6.50 or higher – PS Remote Play requires an up-to-date system software version on your PS4.
- User account – You’ll need an existing local user account on your PS4 that matches the PSN sign-in ID you’ll use on the iPhone app.
- Strong internet connection – Similar to the iPhone requirements, your PS4 needs a solid network connection for low-latency video streaming.
With the prerequisites sorted on both devices, it’s time to start the setup process. This involves just a few simple steps.
Setting Up PS Remote Play on Your iPhone
Here is the hassle-free process for getting the PS Remote Play app ready on your iPhone:

- Download and install the free PS Remote Play app from the iOS App Store.
- Ensure Bluetooth is enabled on your iPhone to connect a DualShock 4 wireless controller.
- Sign in using your PlayStation Network ID credentials – the same PSN account associated with your PS4.
- Accept the app’s access requests for device microphone, photos, media, files, etc. This enables all app features.
And that’s it! The app will now be primed to connect with your PS4.
Optional but recommended extra steps:
- Enable low battery mode to avoid excess battery drain.
- Allow notifications to get alerted about PS4 updates.
- Customize control layouts if desired.
With the setup complete, it’s time to connect your iPhone to your PS4 and start playing!
Connecting Your iPhone to Your PS4 Console

Connecting your iPhone to your PlayStation 4 console over the internet only takes seconds. Follow these failproof steps:
- Turn on your PS4 system or put it into rest mode if it is already on. Rest mode keeps the console in a low-power but still active state.
- Launch the PS Remote Play app on your iPhone.
- The app will automatically detect and connect to your PS4 system, showing your PS4 screen!
Some tips for a smooth first connection:
- Ensure no other devices like the DualShock controller are connected to your PS4 system simultaneously.
- If connecting fails, manually select your PS4 via its IP address on your router page.
Once connected over the internet, you gain full control over your PS4 straight from your iPhone!
Controlling and Playing PS4 Games on iPhone
Here comes the real fun part – gaining control of your PS4 with the iPhone app. Once connected, your PS4’s interface screen will be mirrored on your iPhone display.
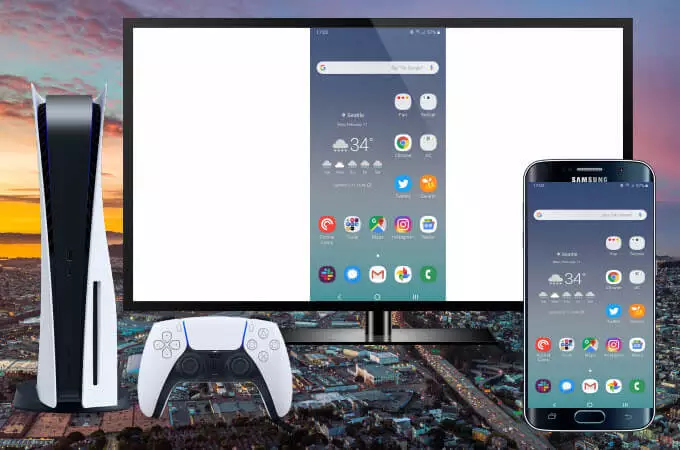
Navigating is easy thanks to the responsive on-screen virtual controller. Use your iPhone touch screen to select menu items, launch games & apps, watch Blu-ray movies, scroll through the PS Store, enter text with the virtual keyboard, and more. It feels natural quickly.
When it comes to playing games, the flexible control options let you pick your preferred gaming style:
- On-screen virtual controller – Excellent for slower paced games. Button sizes adaptable.
- DualShock 4 wireless controller – Syncs to iPhone via Bluetooth for traditional tactile control.
- Voice input – Use voice commands for actions like searching the PS Store. Enable in settings.
- Second-screen controls – Use your iPhone only for secondary functions like maps while playing regularly on TV.
So go ahead – play ANY PS4 game already on your console and control the gameplay using the interface option best suited to that genre. Whether competitive online shooters, sprawling RPGs, platformers, racers, fighters, or casual indie games, the full PS4 library is at your fingertips to play remotely.
Key Tips for the Smoothest PS Remote Play Experience

Controlling PS4 remotely over the internet introduces the possibility for some connection hiccups or input lag during intense gaming. But with the right setup tweaks and optimal settings, you can massively minimize issues:
- When not using Rest Mode, put your PS4 into sleep mode to instantly wake it remotely via iPhone.
- Reduce your PS4’s screen resolution to 720p instead of 1080p for faster streaming.
- Connect your iPhone and PS4 to the 5Ghz Wi-Fi band instead of 2Ghz for boosted throughput.
- Disable PS4 video sharing and broadcasting, which consumes resources for low-latency video streaming.
- Choose low visual quality mode in app settings to prioritize responsiveness over appearance.
- Test different rooms in your home to check if connection consistency improves.
- Adjust processor usage preferences to favor performance over visuals.
Applying tweaks like these enhances the PS Remote Play experience over iPhone, allowing you to enjoy buttery smooth remote PS4 gaming sans hiccups!
Troubleshooting When You Can’t Connect

Sometimes, you may struggle to establish or maintain a stable PS Remote Play connection between your iPhone and PS4. Some common issues and fixes:
- Can’t connect at all – Restart both devices and router if the connection fails repeatedly—Reinstall app as a last resort.
- Connection drops randomly – Check for interference from other Wi-Fi networks if the issue only occurs at certain locations.
- Severe input lag – Enable faster screen refresh rate or reduce in-game graphics settings if lag occurs during games.
- Blurry video quality – Change connection speed preference to high performance instead of quality if visuals buffer slowly.
- Audio cutting out – Enable audio priority setting in the app to prevent audio disruption during streaming.
Follow standard connectivity troubleshooting and reattempt connection. For persisting problems, you may need to optimize your home network infrastructure and internet plans. Also submit feedback via PlayStation customer support channels.
Frequently Ask Question
1. How Do I Connect My iPhone to My PS4?
You need to download the free PlayStation App and connect both your PS4 and iPhone to the same WiFi network. You can then select your PS4 from the app and connect.
2. Does My PS4 have to Be Turned on to Control It With My iPhone?
Yes, you can only control your PS4 remotely with your iPhone when the PS4 is powered on. As long as it’s in standby mode, you can connect.
3. Can I Play Any PS4 game Using My iPhone as the Controller?
You can play most games with iPhone controls through the app. Some games that require special controllers like PlayStation VR may not work.
4. What Type of Controls Can I Get on My iPhone Screen?
The PlayStation App offers a virtual controller, mimicking a standard DualShock 4 controller. You get touchscreen buttons for joystick controls, shoulder buttons, a PlayStation home button, and more.
5. How Good is the Connection Speed Between Devices?
As long as your PS4 and iPhone are connected to a strong WiFi network, the connection is normally very fast with minimal lag. Having the devices closer together on the same network improves speed.
Conclusion
Controlling your PS4 remotely with your iPhone is an incredibly useful feature that all console owners should try out, especially since no paid subscription is required.
Following this guide, you can easily download the PS Remote Play app, connect your iPhone to your home Wi-Fi network and PS4 system, and start wirelessly accessing your entire PS4 game catalog from anywhere.
Whether you want to check game updates while out quickly, continue your RPG adventure on your work break, or enjoy big-screen PS4 exclusives on your iPhone while traveling, PS Remote Play enables exciting new possibilities.
For the smoothest experience, optimize your connectivity setup. But ultimately, PS4 gaming on your iPhone is free for all to enjoy. So go ahead and embrace the power of remote play!